Vamos a explicarte cómo combinar archivos PDF en un mismo documento, de manera que de varios PDFs acabes teniendo uno solo con todo el contenido de los anteriores. Vamos a centrarnos en Windows, ofreciéndote primero una alternativa online para hacerlo y luego otra alternativa mediante una aplicación instalable.
El método online es el más sencillo, aunque no es recomendado utilizarlo con archivos especialmente sensibles o privados, ya que los estarás subiendo a los servidores de una empresa de terceros. El método de instalar una aplicación requiere eso, instalar una app, pero es algo más seguro.
Combina PDFs a través de webs dedicadas a ello
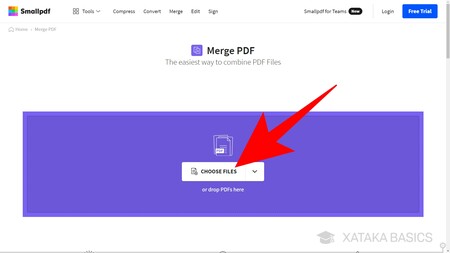
El método más sencillo es utilizar alguna web que esté especialmente diseñada para esto. Nosotros vamos a utilizar la función de unir PDF de la web SmallPDF, pero hay decenas de páginas que van a servirte para lo mismo. Sólo tienes que buscar el término "merge pdf", ya que es como se le llama en inglés a combinar estos archivos. En esta página, tienes que pulsar en el botón Choose Files, o el que aparezca para elegir archivos en la web que tú hayas elegido.
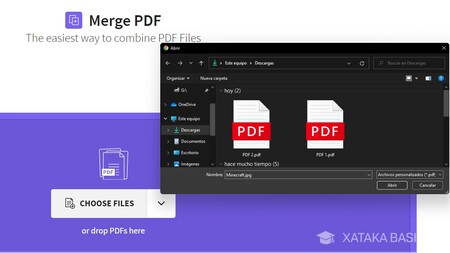
Se abrirá una ventana con tu explorador de archivos. En ella, tienes que buscar y seleccionar los archivos PDF que quieras combinar. Puedes hacerlo uno a uno, o seleccionándolos todos a la vez y pulsando en Abrir.
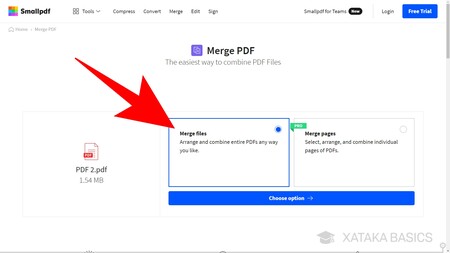
Dependiendo de la página que estés utilizando, puede que tengas que elegir entre varias opciones. En nuestro caso elegimos la opción Merge files y pulsamos en Choose option. Haciéndolo, elegiremos la opción de combinar los archivos. También puede haber webs que ofrezcan la opción de combinar las páginas de los archivos, pero en muchos casos como el de la nuestra, es una opción de pago.
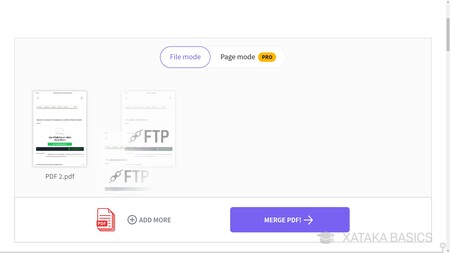
Irás a una página en la que verás los archivos PDF que has subido, y podrás ordenarlos de la manera que quieras para que el contenido de uno aparezca antes que el de otro. También tienes un botón Add more que sirve para añadir más archivos PDF. Cuando lo tengas listo, pulsa en el botón Merge PDF! para proceder.
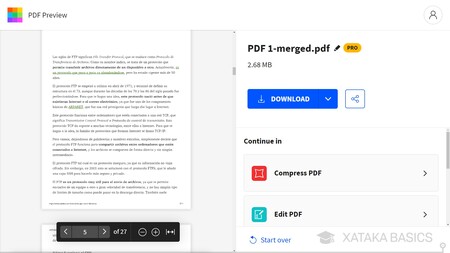
Y ya está, la página ha combinado los dos archivos PDF que hemos subido en el orden que nosotros hemos querido, y ya solo tienes que pulsar en el botón Download para descargarlo en tu ordenador. Como te hemos dicho al principio, intenta no unir documentos sensibles o privados con estas páginas, ya que el contenido se sube a sus servidores.
Combinar PDFs en tu PC
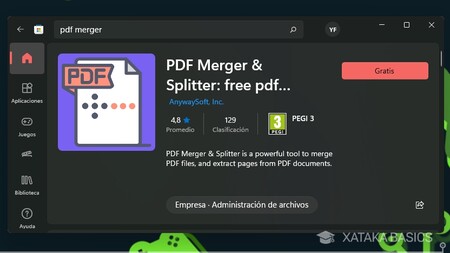
En tu PC con Windows también puedes combinar PDFs, pero no puedes hacerlo de forma nativa. Necesitarás descargar una aplicación especialmente diseñada para ello. Nosotros hemos utilizado PDF Merger & Splitter, que está disponible en la Microsoft Store, pero tú puedes utilizar cualquier otra aplicación, aunque siempre atendiendo a que tenga buenas calificaciones para evitar engaños. Algunos lectores de PDF gratuitos también pueden tener esta opción.
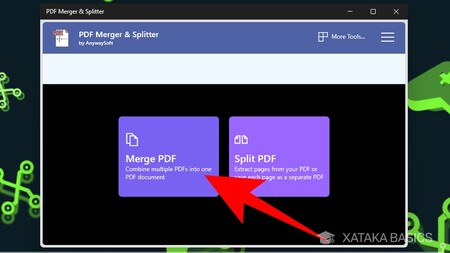
Cuando abras esta aplicación, vas a tener dos opciones, la de Merge PDF para combinar PDFs, y la de Split PDF para dividir un archivo PDF. Por lo tanto, lo que tienes que hacer es pulsar en la opción de Merge PDF para proceder.
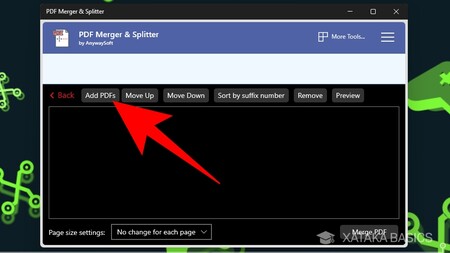
Irás a la pantalla de vista previa, donde tienes que pulsar en el botón Add PDFs y elegir los archivos que quieres combinar. Cuando pulses en este botón se abrirá el explorador de archivos de Windows, y allí tendrás que elegir los archivos PDF que quieras combinar.
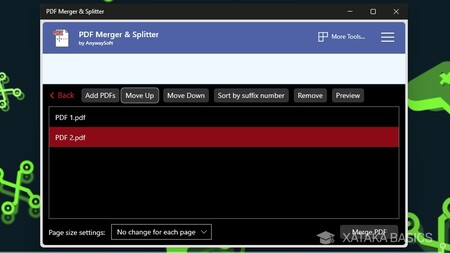
Puedes añadir todos los archivos PDF que quieras. Luego, puedes seleccionarlos para pulsar en Move Up o Move Down, y cambiar el orden en el que quieras que estén en el nuevo documento. Una vez tengas todo claro, pulsa en el botón Merge PDF que tienes abajo a la derecha para proceder.
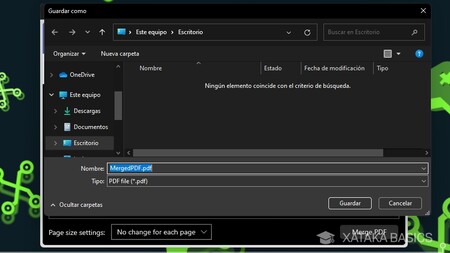
Cuando pulses en Merge PDF, se abrirá el menú de guardar el archivo resultante. Aquí, elige un nombre y dónde quieres guardar el nuevo PDF que vas a crear combinando los anteriores, y pulsa en el botón de Guardar.






Ver 0 comentarios