Hace unos días veíamos cómo podías cifrar una unidad de disco entera en Windows con BitLocker, pero quizá solo necesitas cifrar un puñado de archivos o una carpeta. En esos casos te puede interesar algo más simple, disponible desde Windows XP. Los pasos a dar son los mismos tanto en Windows 10 como en Windows 11, o sea que aunque nos fijemos en Windows 10 a la hora de hacer capturas, puedes seguir el paso a paso también en el 11.
Cuando cifras un archivo o una carpeta, solo los usuarios que especifiques pueden ver su contenido. Para el resto de personas es como el archivo estuviera corrupto y no podrán abrirlo. Las versiones básicas de Windows (Home, Start, Basic, Single License) no incluyen capacidades de cifrado.
Cifra un archivo fácilmente en Windows
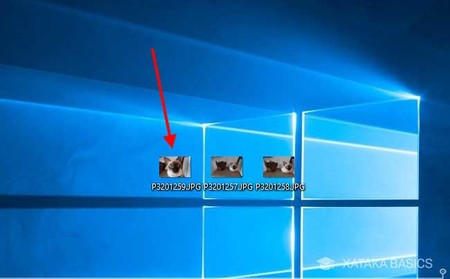
Cifrar archivos y carpetas es muy sencillo en Windows. Un archivo cifrado no puede leerse en otro PC, aunque se copie, envíe por correo, etc. Ten en cuenta que tú mismo puedes tener problemas para leer un archivo cifrado si cambias de usuario o reinstalas Windows. Para cifrar un archivo o carpeta, haz clic con el botón derecho del ratón en él.
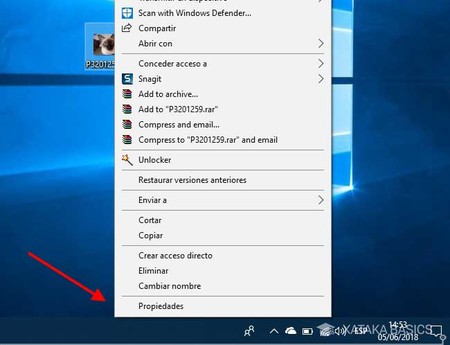
En el menú desplegable, elige Propiedades. Si son varios archivos, puedes hacer esto mismo seleccionando todos los archivos y pulsando a la vez las teclas Alt + Enter de tu teclado. Eso abrirá la ventana de propiedades combinada de todos los archivos o carpetas seleccionadas.
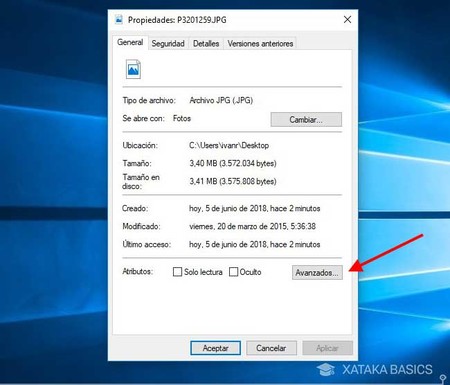
La pestaña General muestra información general como el tamaño y la fecha de creación del archivo. A primera vista están las casillas para marcar un archivo como Oculto o de Solo lectura, pero la casilla de cifrado está oculta. Para verla debes pulsar Avanzados.
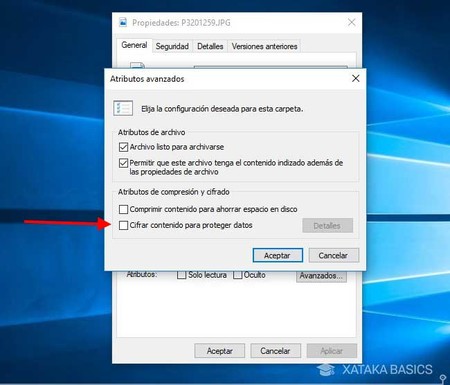
En las opciones avanzadas ya verás la casilla Cifrar contenido para proteger datos, que debes activar para cifrar este archivo. Si no te aparece este apartado entonces es posible que tengas una versión básica de Windows, que no tiene soporte para cifrado.
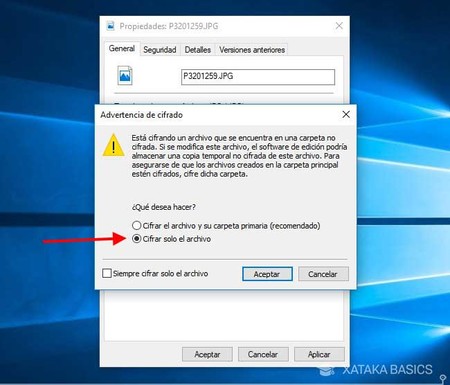
Después de pulsar Aceptar en la ventana anterior es probable que veas una ventana como esta. En ella se explica que tener un archivo cifrado en una carpeta sin cifrar podría hacer que otras personas accedan a su contenido a través de archivos temporales creados por programa de edición como Word o Photoshop. Depende de ti si quieres Cifrar solo el archivo o si quieres cifrar la carpeta que lo contiene también.
En Windows 11 es exactamente igual
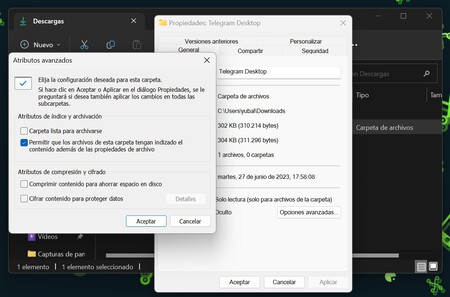
La parte positiva de este método es que los pasos son exactamente los mismos en Windows 11. Por lo tanto, si tienes la versión más nueva de Windows puedes seguir los pasos que te acabamos de dar, y el resultado es exactamente el mismo.
¿Quién puede ver este archivo cifrado?
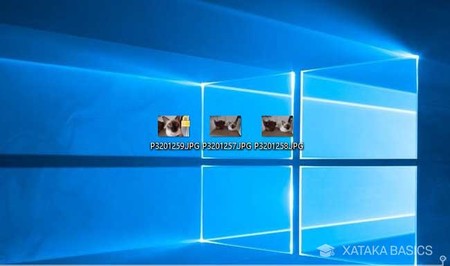
Los archivos cifrados son de forma predeterminada visible por el usuario que los ha cifrado. Es decir, tu usuario de Windows. Tu verás que el archivo incluye un icono de un candado en su vista previa, pero por lo demás podrás abrir el archivo sin problema en cualquier aplicación.
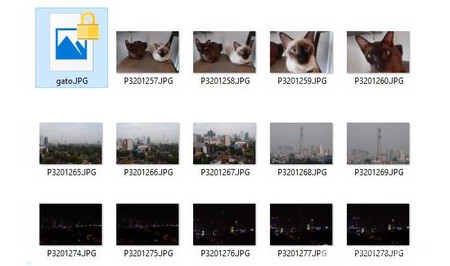
Sin embargo, si copias ese mismo archivo a otro PC, te darás cuenta de que también tiene el icono del candado, pero no se muestra la vista previa. Aquí no podrás ver su contenido con ninguna aplicación, y tampoco lo podrás descifrar.
En Xataka Basics | Cómo cifrar un disco duro con BitLocker en Windows 10




Ver 2 comentarios