Vamos a explicarte cómo cambiar el nombre de usuario en Windows 10, un proceso con el que también vas a poder cambiar la imagen de perfil. Estos dos elementos los vas a ver tanto cuando inicies sesión en tu ordenador como en los diferentes menús de configuración, pero también en otros productos de Microsoft.
Vas a ver los cambios en todos los productos porque el nombre de usuario se aplica a tu cuenta de Microsoft, la cuál usas en Windows y el resto de aplicaciones que compartan tu correo electrónico. Hace un tiempo, esto se hacía desde el panel de control de Windows, pero ahora la opción la vas a hacer por un camino diferente.
Cambia el nombre de usuario de Windows
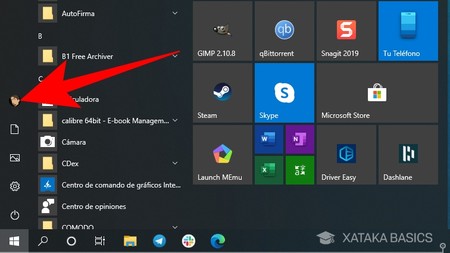
Hay varias maneras en las que puedes llegar al menú en el que se enlaza a la configuración de este perfil. La más rápida es abrir el menú de inicio y pulsar sobre tu imagen de perfil, la cuál estará en la columna izquierda del todo con el avatar que tú le hayas asignado.
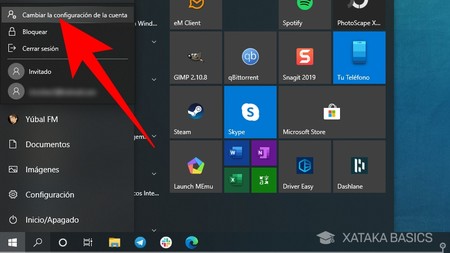
Cuando pulses, una vez, se ampliará esa columna izquierda. Cuando se amplíe, pulsa sobre tu nombre de usuario y arriba se desplegarán unas nuevas opciones que te permiten cambiar de usuario, cerrar sesión o hacer cambios en tu usuario. Pulsa en la opción de Cambiar la configuración de la cuenta que te aparece arriba del todo para ir directamente a la sección dentro de la Configuración de Windows donde se hacen los cambios.
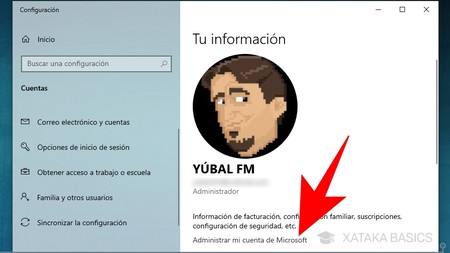
Entrarás directamente en la Configuración de Windows, dentro de la sección Cuentas, en la sección Tu información a la que podrás entrar directamente desde la configuración si quieres. Una vez dentro, pulsa sobre el enlace Administrar mi cuenta de Microsoft para que se abra en una ventana de tu navegador.
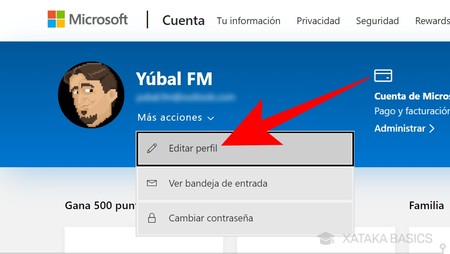
Irás directamente la web de tu configuración del perfil de Windows, cuya dirección es account.microsoft.com/?ref=settings&Platform=Windows10 en el caso de que quieras entrar directamente. Allí, pulsa sobre Más acciones en la parte superior izquierda de la pantalla, y pulsa sobre la opción Editar perfil del menú desplegable que te va a aparecer.
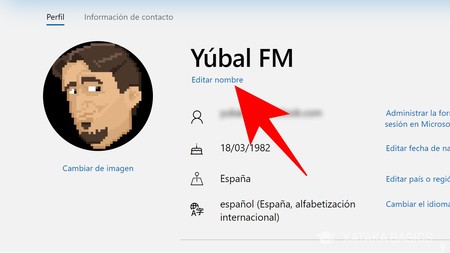
Irás a una página en la que vas a ver todos los datos del perfil de tu cuenta de Microsoft. En esta página, pulsa sobre la opción de Editar nombre que te aparece en la parte superior de la pantalla. También podrás pulsar después en Cambiar de imagen para modificar la foto de perfil que te aparece junto al nombre de usuario en Windows 10.
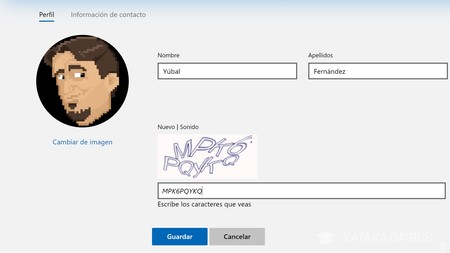
Tras pulsar en Editar nombre, irás a una pantalla en la que tienes que elegir un nombre y un apellido para utilizar como nombre de usuario en Windows. Cuando lo hagas, pulsa escribe el código de verificación que te aparecerá abajo sin dejar espacio entre ambos grupos de letras, y pulsa en Guardar para confirmar los cambios.
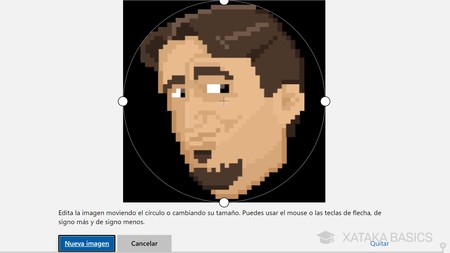
En el caso de que también elijas la opción de Cambiar imagen, irás a una pantalla en la que se te mostrará la que estás utilizando actualmente, y donde podrás subir una nueva y recortarla a tu gusto para ser utilizada en tu cuenta de Microsoft, y por lo tanto en Windows.
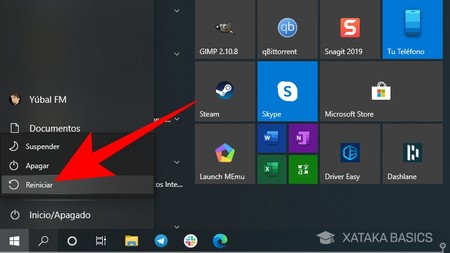
Una vez hayas realizado y guardado todos los cambios en la web de Microsoft, ya puedes cerrar el navegador y la configuración de Windows. A continuación, reinicia tu ordenador para que se apliquen todos los cambios.
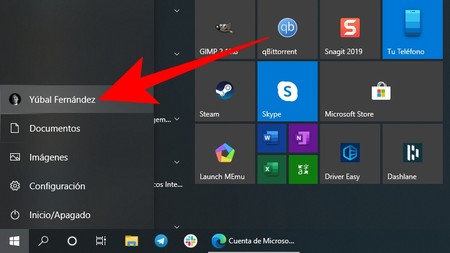
En mi caso, tuve que reiniciar dos veces el ordenador para ver los cambios realizados, y una vez lo tengas, tanto en la página de inicio como en el menú de inicio ya verás tu nuevo nombre de usuario y la imagen de perfil que hayas cambiado. Podrás hacer este cambio todas las veces que quieras.




Ver 1 comentarios