Hoy te vamos a explicar cómo bloquear columnas, filas y celdas en Excel, en todos los posibles significados que esto puede tener. Trataremos todos los posibles bloqueos, desde la inmovilización de filas y columnas hasta dividir la pantalla y, por supuesto, la protección para que algunas celdas no se puedan editar.
Primero te contaremos cómo inmovilizar filas y columnas, para que se mantengan fijas mientras te desplazas por la hoja de cálculo. Luego veremos cómo dividir una hoja de cálculo, con un resultado parecido. Por último, te explicaremos cómo proteger una hoja de cálculo para que algunas de sus celdas no se puedan editar. Los archivos de Excel se pueden abrir en otras apps, recuérdalo, pero si usas otra la forma de proceder podría ser diferente.
Cómo inmovilizar (fijar) filas y columnas
Si llegaste a este artículo buscando cómo hacer que algunas columnas o filas de Excel se mantengan fijas al usar el desplazamiento, esto es lo que Excel llama inmovilizar. Tanto si quieres inmovilizar filas como si son columnas, debes dirigirte al apartado Vista de las herramientas.
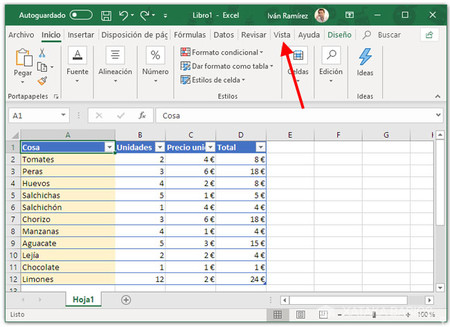
A continuación deberás hacer clic en Inmovilizar, que despliega tres posibles opciones: inmovilizar paneles, inmovilizar fila superior e inmovilizar primera columna. El resultado es similar, como veremos a continuación.
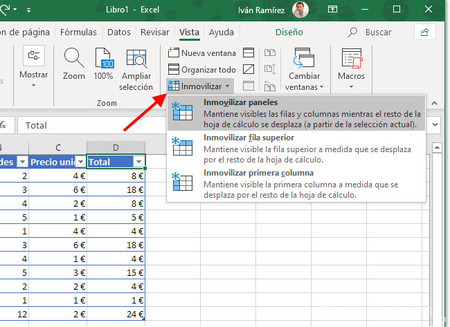
Inmovilizar paneles: crea una división basada en la celda que tienes seleccionada en ese momento. Usa esta opción si quieres inmovilizar a la vez filas y columnas, o si la fila (o columna) que quieres inmovilizar no es la primera.
Inmovilizar fila superior: Deja la primera fila de la hoja de cálculo estática mientras te desplazas en vertical, dejándola siempre visible.
Inmovilizar primera columna: Deja la primera columna de la hoja de cálculo estática mientras usas el desplazamiento horizontal, siendo siempre visible.
Inmovilizar fila superior
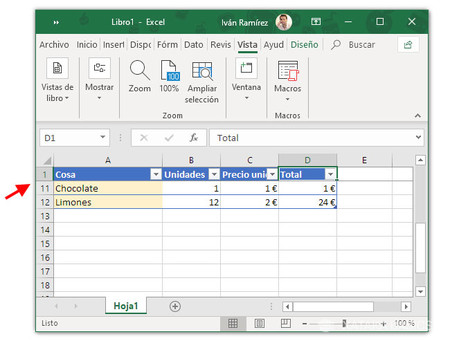
Si elegiste inmovilizar la fila superior, el resultado es algo similar a la imagen anterior. Nota que al hacer desplazamiento, la primera fila se mantiene visible. En el ejemplo anterior, esto nos permite seguir qué es cada elemento de la lista, algo que sería imposible en una lista muy larga.
Inmovilizar primera columna
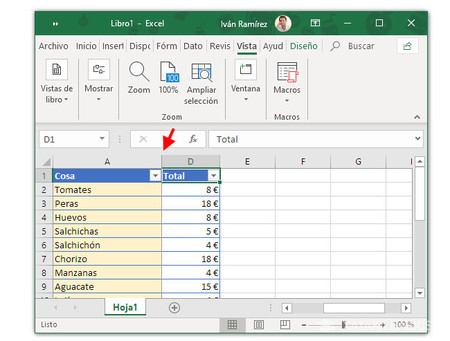
Si elegiste inmovilizar la primera columna, el resultado es el mismo, pero aplicado a la la columna. Es decir, la primera columna se queda siempre visible cuando usas el desplazamiento de la hoja de cálculo. En el ejemplo anterior, nos permite ver de qué cosa es cada elemento, algo que sería más complicado en tablas con muchos datos.
Inmovilizar paneles
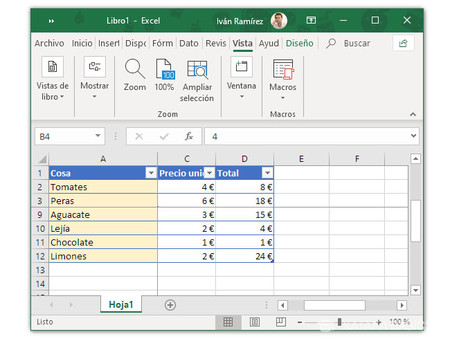
La opción más compleja es la de inmovilizar paneles. Es básicamente una combinación de los dos anteriores, pues inmoviliza a la vez filas y columnas. Lo hace basándose en la celda que tienes seleccionada en ese momento, y que actuará en cierto modo de eje para esta inmovilización. Es similar a la opción de Dividir que veremos a continuación, aunque no es totalmente igual.
Dividir
Inmovilizar paneles y dividir es casi lo mismo, aunque no completamente. Básicamente es como dividir la pantalla en varias vistas que muestran la misma hoja de cálculo, de modo que puedas controlar el desplazamiento por separado en cada área y así ver distintas partes de una misma hoja de cálculo a la vez. Para usar esta opción debes ir al apartado Vista y hacer clic en Dividir.
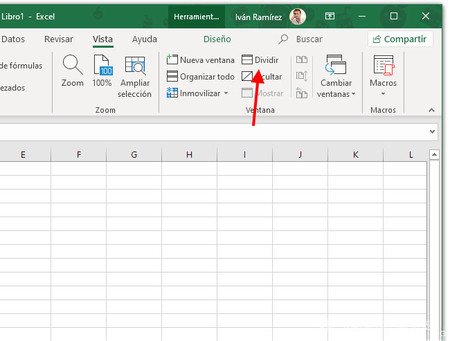
Al hacer esto aparece un borde en mitad de la hoja de cálculo que divide el área en cuatro partes. Puedes desplazarte por separado en cada parte para mostrar distintas partes de la hoja de cálculo.
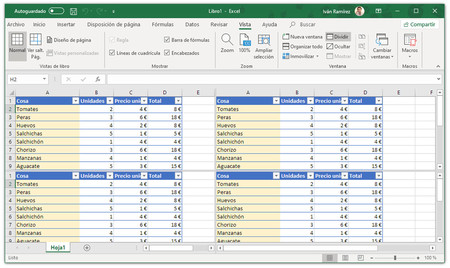
Es una opción similar a inmovilizar paneles, aunque la diferencia va más allá de que en este caso se muestre un borde grueso. Además, cada area puede mostrar cualquier parte de la hoja de cálculo, cosa que al inmovilizar no sucede. De este modo, es posible ver las mismas filas en las distintas divisiones, algo imposible usando inmovilizaciones.
Cómo bloquear celdas para que no se puedan editar
Si lo que estás buscando es evitar que ciertas filas, columnas o celdas se puedan editar, en tal caso debes saber que el proceso necesita de unos cuantos pasos intermedios. Primero de todo, necesitas seleccionar todas las filas de la hoja (puedes usar el botón en la esquina (1)) y luego hacer clic en el botón en Fuente (2), dentro de inicio.
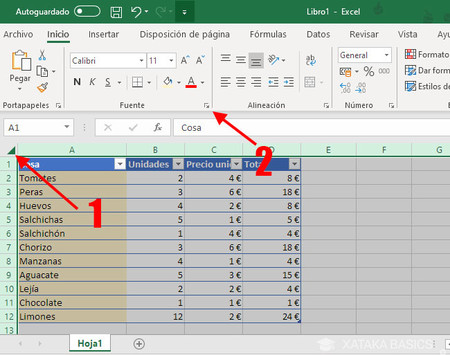
Entra en el apartado Proteger y desmarca la opción Bloqueada. Es decir, lo que haremos es desbloquear todas las filas, pues nuestro interés es que solo unas pocas celdas estén bloqueadas. Esta configuración no se aplica aun, pues la hoja no está protegida.
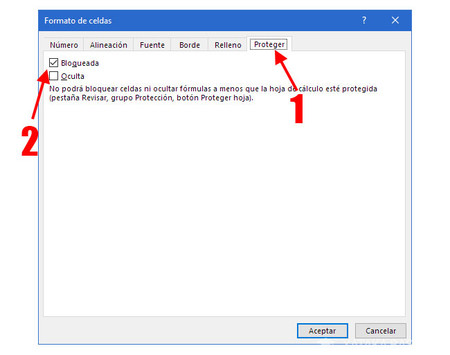
A continuación debes seleccionar las filas que quieres proteger y repetir el proceso anterior. Es decir, manteniendo la selección anterior, entrar en el apartado Inicio de Excel y hacer clic en el botón en Fuente (2).
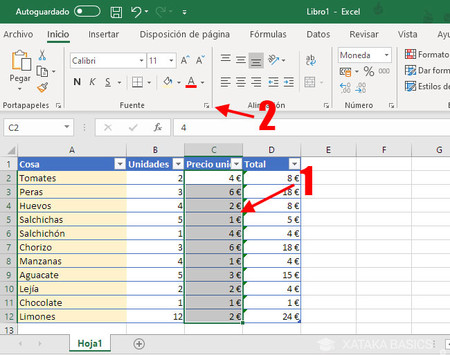
Ahora debes dirigirte a la pestaña Proteger (1) y marcar la casilla Bloqueada. Esto significa que esta celda (o la selección que tuvieras) no se podrá editar a menos que se desproteja la hoja. Al igual que antes, el cambio no se aplica aun, pues la hoja estará sin proteger.
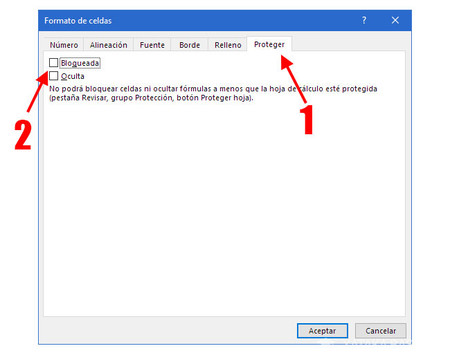
Para que los pasos anteriores surtan efecto debes proteger la hoja. Lo lograrás yendo a la pestaña Revisar (1) y haciendo clic en Proteger (2), para elegir por último Proteger hoja (3). Si quieres proteger todo el archivo y no solo la hoja actual, haz clic en Proteger libro en su lugar.
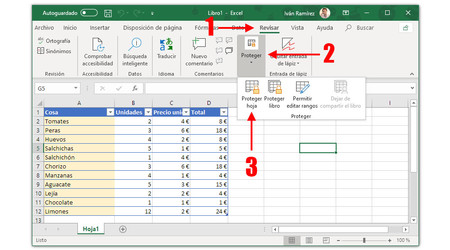
Ahora llega el momento de elegir una contraseña para proteger la hoja de Excel. Puedes escribir la contraseña que quieras, aunque apúntala bien pues la necesitarás para hacer cambios más adelante. Excel te pide que escribas de nuevo la contraseña antes de continuar. No necesitas tocar nada en las opciones.
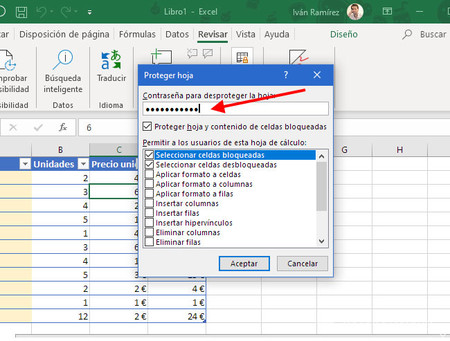
Dicho esto, la hoja de Excel estará protegida, pero como desbloqueamos manualmente todas sus celdas, solo aquellas que seleccionamos manualmente estarán protegidas. En este caso, cuando alguien intente editar una celda prohibida, Excel muestra el mensaje "La celda o el gráfico que intenta cambiar están en una hoja protegida. Para realizar un cambio, desproteja la hoja. Es posible que se le pida que escriba una contraseña".
Efectivamente, si en algún momento necesitas editar algunas de estas celdas, primero deberás desproteger la hoja (siguiendo los mismos pasos que usamos para protegerla). Necesitarás proporcionar la misma contraseña que usaste.





Ver 0 comentarios