Vamos a explicarte cómo añadir varias firmas a Gmail y gestionarlas para elegir cuándo utilizar cada una de ellas por defecto o a mano. Las firmas del correo electrónico nos dan la posibilidad de parecer más formales o aportar datos sobre nosotros que no queremos decir explícitamente durante el correo, o simplemente queremos poner siempre el mismo fragmento de texto al final de cada uno.
Pero utilizar una firma que sirva para todos los contextos y el tipo de personas a las que escribes no siempre es posible, y hay veces que querrás utilizar una más formal que otra. Hasta ahora, la solución era simplemente cambiar a mano la firma antes de enviar el correo, pero Gmail ya te permite configurar varias firmas para elegir después cuál utilizar.
De momento, esta opción está sólo en la versión web, lo que quiere decir que en la versión móvil de Gmail no podrás utilizar las firmas que hayas diseñado con los procedimientos que te vamos a explicar. En su lugar, la app móvil te sigue permitiendo crear una única firma para utilizar al enviar correos desde ella.
Cómo añadir más firmas a Gmail y diferenciarlas
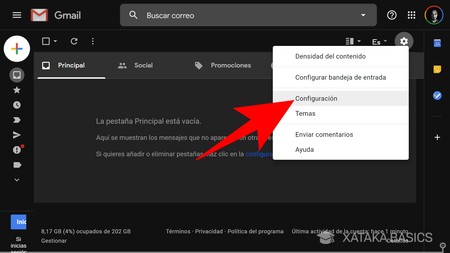
Lo primero que tienes que hacer para entrar a configurar tus firmas, es pulsar sobre el icono de la rueda dentada que tienes arriba a la derecha en la página de Gmail. Al hacerlo se abrirá un menú, en el que tienes que pulsar en la opción de Configuración para acceder a los ajustes del correo electrónico.
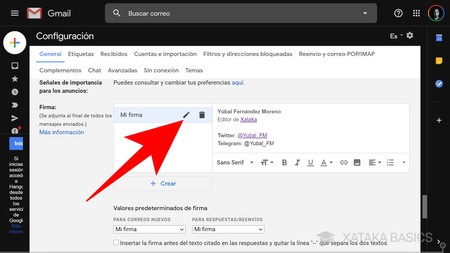
Una vez estés dentro de la Configuración, quédate en la pestaña General a la que vas por defecto. Dentro de sus opciones, baja hasta llegar a la categoría Firma. Si ya tenías una firma creada con anterioridad, ahora puedes pulsar en el icono del lápiz para editar su nombre, o pulsar en la papelera para borrarla. A la derecha tienes el texto para editarla.
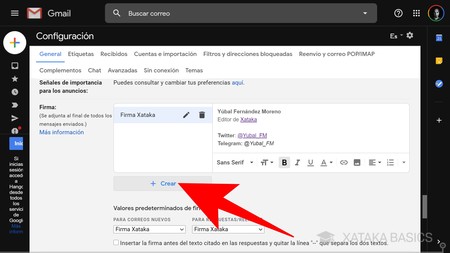
Si quieres crear una nueva firma diferente que puedes añadir como opción extra a la lista de firmas, lo que tienes que hacer es pulsar en el botón + Crear que tienes debajo de tu lista de firmas.
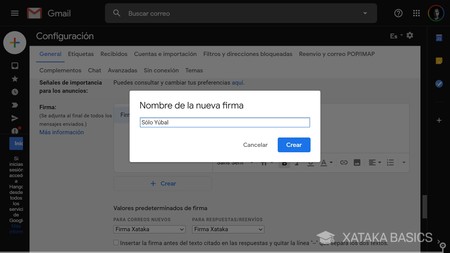
Antes de crear la firma, lo primero que tendrás que hacer es elegir un nombre para la nueva firma. Este nombre no aparecerá en la firma en sí, sino que es con el que podrás identificarla en los menús y las opciones que Gmail te va a dar para elegir firmas.
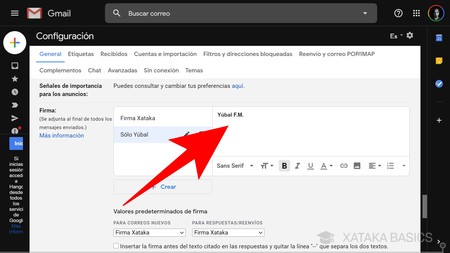
Cuando escribas el nombre y pulses en Crear, verás que en la lista de firmas ya aparece la que acabas de hacer. Sin embargo, el campo de la derecha lo verás en blanco, y ahora tienes que ir a él y escribir y editar la nueva firma que quieras utilizar. Una vez lo hagas, baja y pulsa en Guardar cambios al final de la página para guardar la nueva firma.
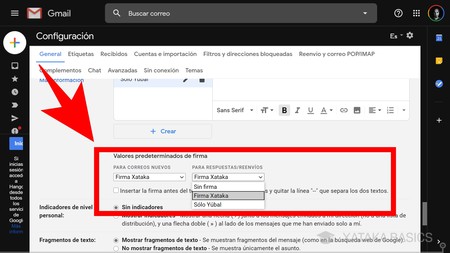
Debajo de la lista de firmas, tienes la sección de Valores predeterminados de firma. En ella, puedes elegir qué firma quieres utilizar por defecto tanto para los correos nuevos como para las respuestas o reenvíos. Puedes crear varias firmas, pero para cada una de estas acciones sólo puedes elegir una por defecto. Sin embargo, al componer un correo podrás elegir también otra firma.
Cómo elegir una firma al escribir un correo
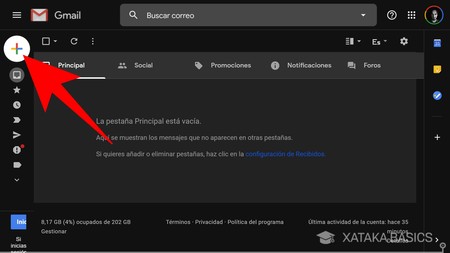
Cuando vayas a enviar un nuevo correo electrónico, también podrás elegir entre las firmas que hayas creado para cambiar la que esté configurada como firma por defecto. Para ello, lo primero es pulsar en el botón + de crear nuevo correo electrónico.
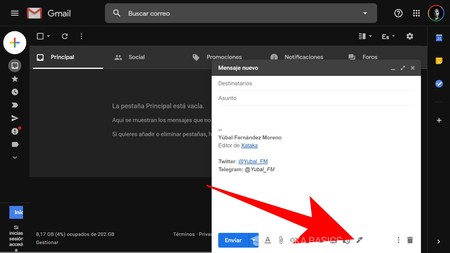
Se abrirá a la derecha de tu pestaña una ventana en la que puedes escribir tu nuevo correo electrónico. Por defecto el correo aparecerá en blanco antes de ponerte a escribirlo, y sólo verás la firma. Para cambiar la firma, en cualquier momento puedes pulsar en el nuevo icono del bolígrafo que aparece en la lista inferior de opciones, a la derecha.
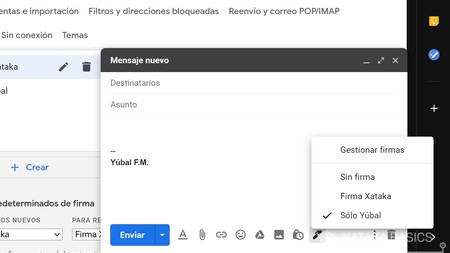
Cuando pulses en el icono del bolígrafo, se abrirá una ventana en la que podrás elegir la firma que quieres utilizar en este correo. No verás el contenido de la firma, sino simplemente su nombre. También verás la opción Gestionar firmas, que te llevará al apartado donde puedes editarlas dentro de la configuración de Gmail.
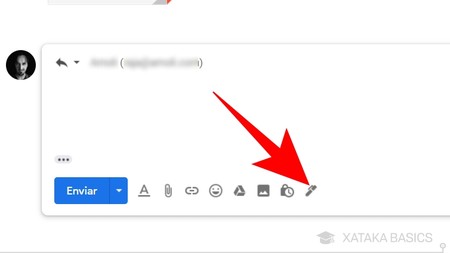
La opción de cambiar de firma no aparece únicamente cuando vas a escribir un correo nuevo. El icono del bolígrafo estará también al responder y reenviar correos, de manera que siempre vas a poder elegir rápidamente la firma que quieras utilizar dependiendo de tus necesidades o los contextos de los correos que envíes.






Ver 0 comentarios