Vamos a explicarte cómo añadir marcos a tus fotos de perfil de Facebook, un método con el que vas a poder decorarla para festejar días concretos o hacer varios tipos de reivindicaciones. Hay todo tipo de marcos creados por terceros, algunos bastante llamativos y con letras muy visibles, y otros más minimalistas. En todos los casos, estos marcos rodearán tu foto de perfil por los bordes de manera que coincida bien con el límite del círculo que ven los demás.
Elegir un marco para tu foto de perfil de Facebook lo vas a poder hacer tanto desde la web como el móvil. Y una vez lo hayas hecho, también vas a poder exportarlo a Instagram, aunque en este caso sólo vas a poder hacerlo desde la versión móvil. A continuación te vamos a explicar los dos procesos paso a paso.
Añade un marco a tu perfil en Facebook web
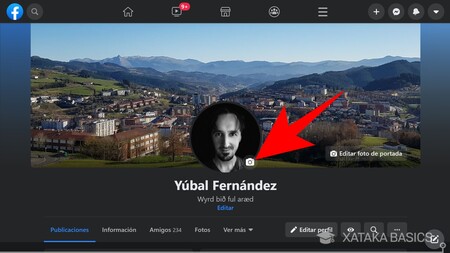
Lo primero que tienes que hacer es entrar en tu perfil dentro de la web de Facebook, haciendo click en tu nombre cuando lo veas arriba a la derecha. Una vez en el perfil, pulsa en el icono de la cámara que hay al lado de tu foto de perfil. No elijas la opción de Foto de portada porque es para el fondo, tiene que ser la cámara de tu avatar.
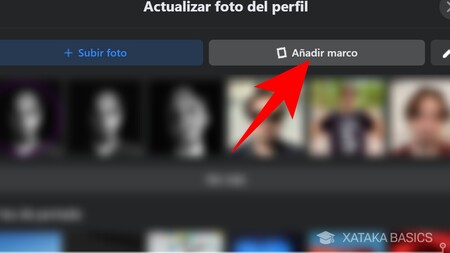
Se abrirá una ventana en el navegador en la que vas a poder ver las fotos que has subido para elegir una como nueva foto de perfil. También tendrás un botón para subir la foto. Pero lo que debes hacer aquí para lo que nos atañe hoy es pulsar en la opción de Añadir marco que te aparece encima de las fotos, justo a la derecha de la opción de subir una.
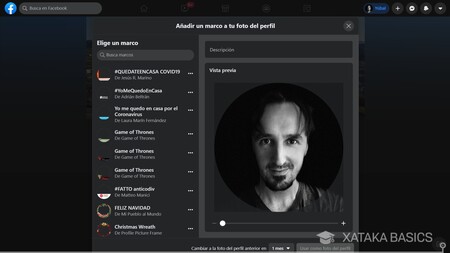
Irás a la página donde puedes elegir marcos. A la izquierda, verás una columna con los más destacados, y encima de ella tienes un buscador. A la derecha, verás el resultado de tu foto de perfil cuando elijas uno de la izquierda, y debajo tendrás las opciones para aplicarlo.
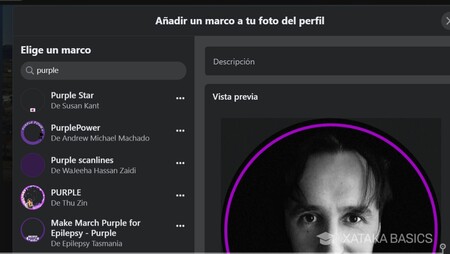
Una vez has abierto esta ventana, puedes pulsar sobre los marcos que hay en la izquierda para ver cómo quedan. Si ninguno te convence, puedes utilizar el buscador de marcos para escribir un término y ver los marcos que coinciden. Recuerda que los términos en inglés tienen más coincidencias. Una vez los busques, pulsa sobre los marcos de la izquierda para ver en la derecha cómo te quedan y si te convencen.
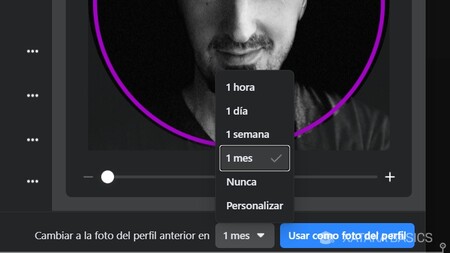
Una vez hayas elegido el marco puedes elegir durante cuánto tiempo usarlo. Para ello, abajo tienes la opción de Cambiar a la foto de perfil anterior en, donde debes elegir durante cuánto tiempo quieres usar este marco antes de restaurar la foto de perfil tal y como la tenías. Puedes elegir diferentes tiempos, la opción Nunca para que el marco sea permanente, o Personalizar para elegir tú cuánto tiempo usarla. Una vez lo tengas, pulsa en el botón Usar como foto de perfil para aplicar los cambios y empezar a usar el marco.
Añade un marco a tu perfil en la app de Facebook
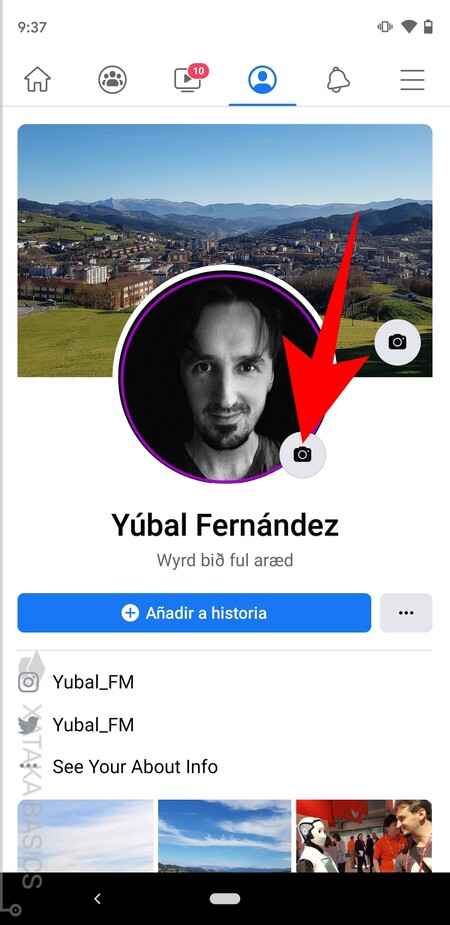
Lo primero que tienes que hacer es entrar en tu perfil dentro de la app de Facebook, pulsando arriba en la sección de perfil. Una vez en el perfil, pulsa en el icono de la cámara que hay al lado de tu foto de perfil para acceder a las opciones de cambiarla.
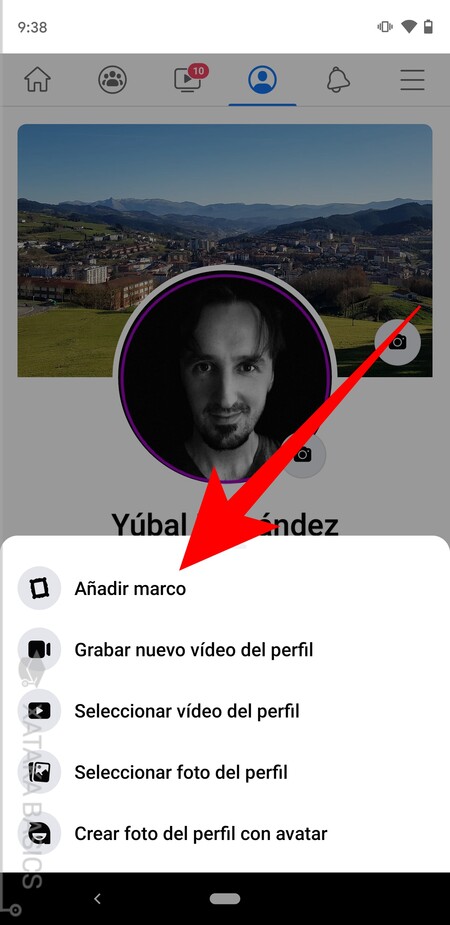
Se abrirá una ventana con varias opciones sobre cómo puedes modificar tu imagen de perfil. En ella, pulsa en el botón de Añadir marco que tienes al principio del todo.
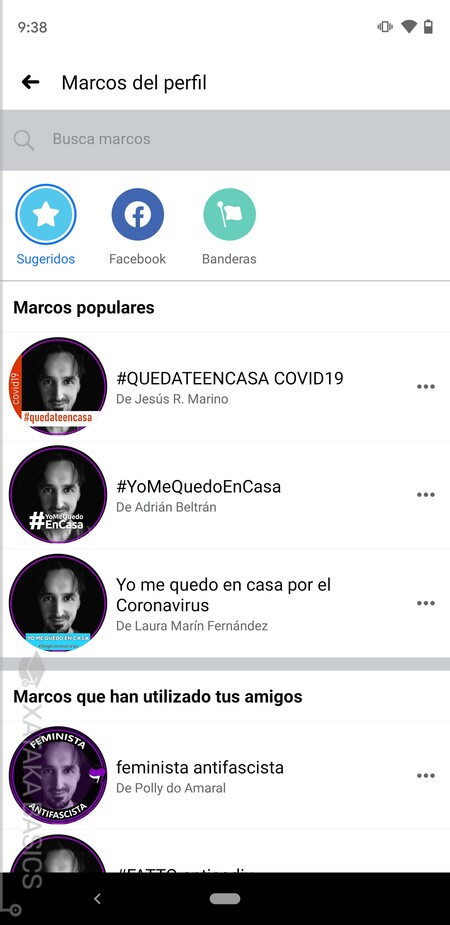
Irás a una ventana donde puedes elegir los marcos que quieras usar. En ella, verás primero los marcos populares y los que usan tus contactos. Eso será en la pestaña de Sugeridos, porque arriba también tienes otra pestaña de marcos de Facebook, y una tercera de banderas. Arriba del todo también tienes un buscador para encontrar marcos en cada categoría.
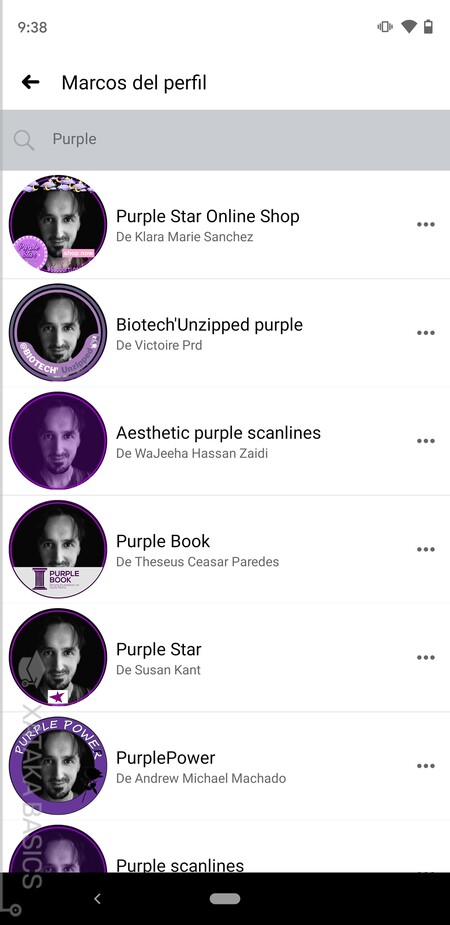
Aquí, lo mejor es usar el buscador para encontrar los marcos que quieras mediante la búsqueda de términos. Recuerda que los términos en inglés tienen más coincidencias, y es mejor buscar en la pestaña de sugeridos.
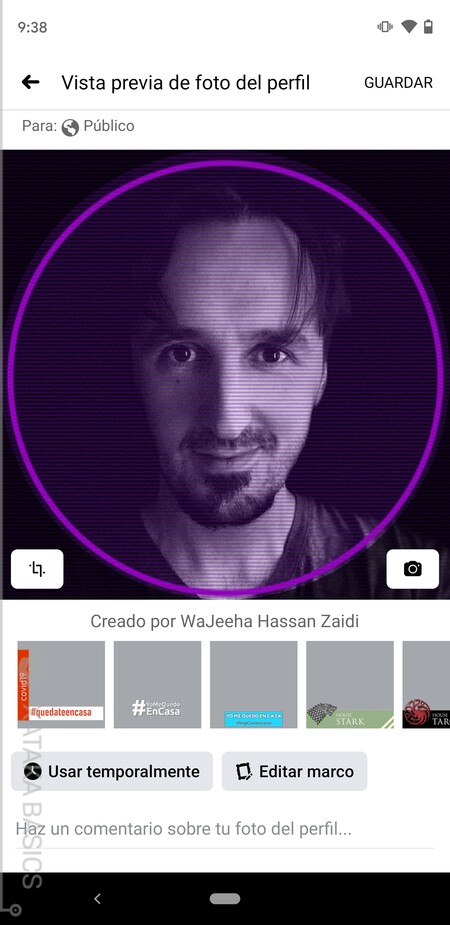
Una vez veas uno que te convence, pulsa sobre el marco para ver una previsualización de cómo te queda. Podrás volver hacia atrás para elegir otro, y hacer otras modificaciones con las opciones que verás. Aquí, cuando hayas elegido uno que te gusta pulsa en Usar temporalmente para proceder a la configuración de su uso.
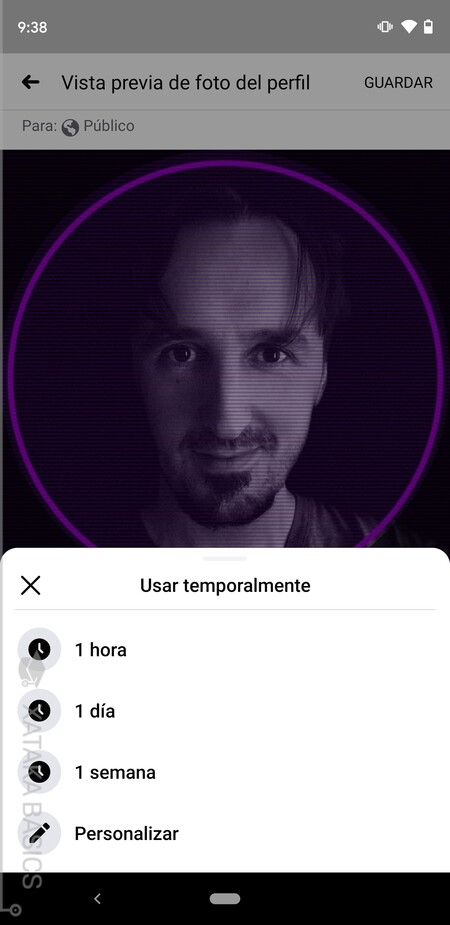
La ventana pasará al modo en el que puedes elegir durante cuánto tiempo quieres utilizar este marco. Puede ser una hora, un día o una semana, pero en el modo personalizar puedes elegir a mano el día y la hora exacta cuando quieres que se desactive. Puede ser tanto tiempo como quieras.
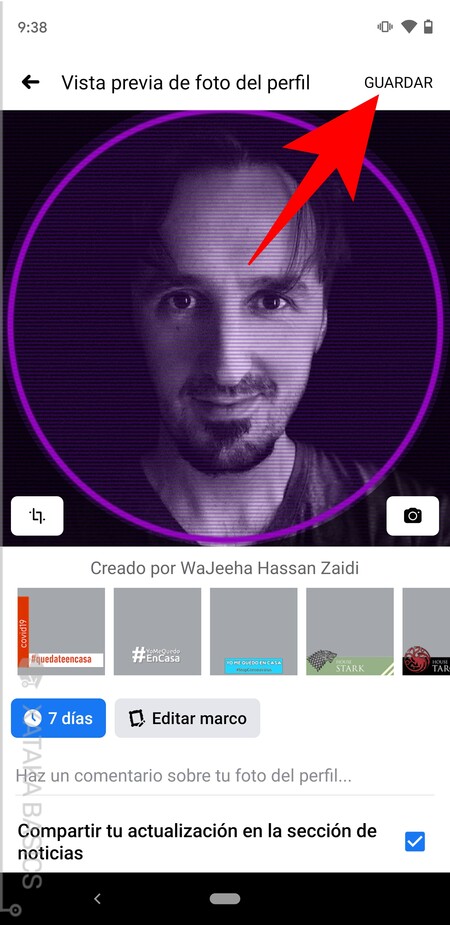
Una vez lo tengas todo configurado a tu gusto, pulsa en el botón de Guardar que tienes arriba a la derecha. Si quieres, abajo hay una opción que puedes marcar para no publicar que has cambiado de foto de perfil, y puedes guardarlo sin seleccionar una fecha de caducidad para que sea un cambio permanente.
Añade un marco a tu perfil en Instagram
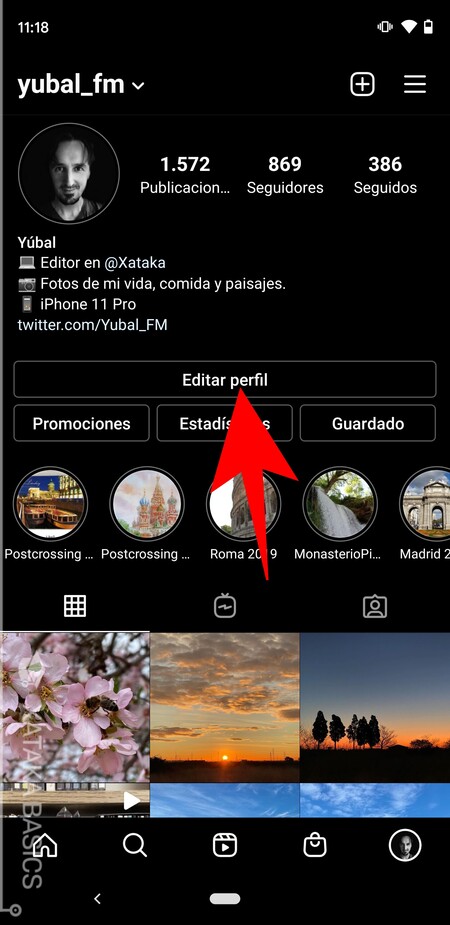
Para usar un marco en Instagram necesitarás haberlo añadido a Facebook, ya que la app de fotografía no tiene opciones para crear marcos. Además, tendrás que utilizar la aplicación móvil, ya que no puedes importar la foto de perfil desde Facebook en la versión web. Para proceder, abre la app de Instagram y ve a tu perfil, y una vez en él, pulsa en la opción de Editar perfil que te aparecerá.
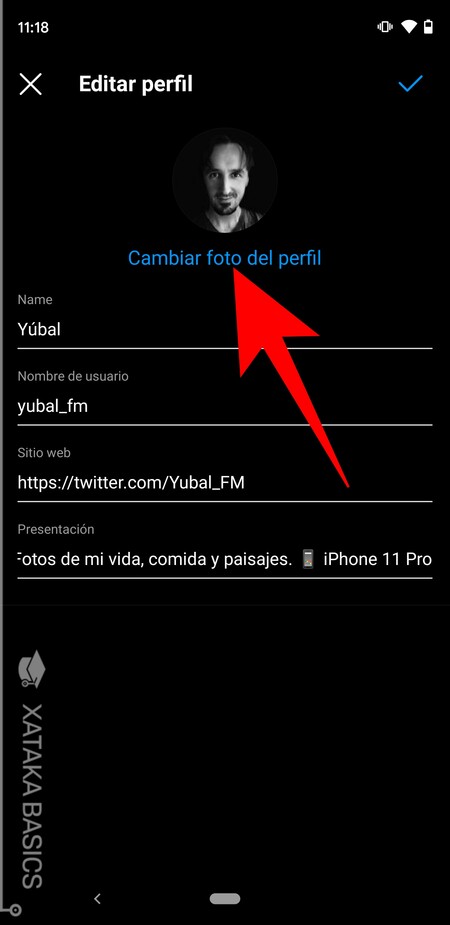
Entrarás en la pantalla donde puedes modificarlo todo sobre tu perfil de usuario. Aquí, simplemente pulsa en la opción de Cambiar foto de perfil para ver las opciones de cambio de tu avatar.
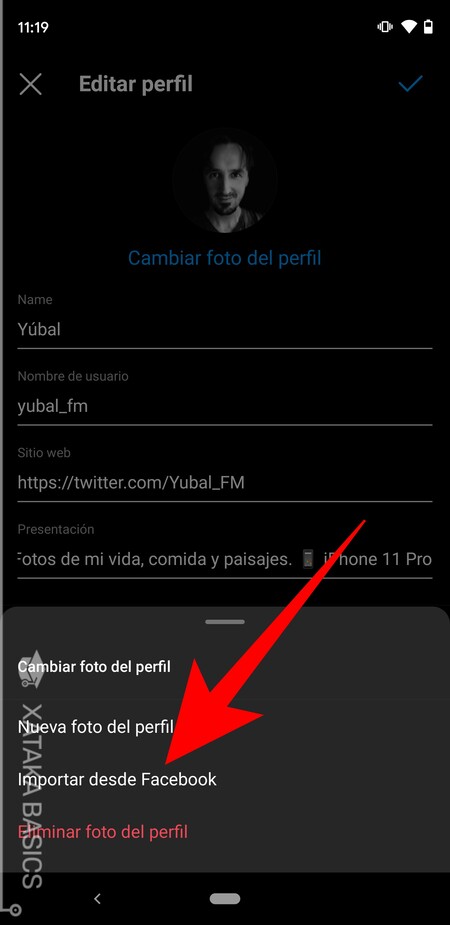
Se abrirá una ventana con las opciones para cambiar la foto de perfil. Aquí, pulsa en la opción de Importar desde Facebook. Esto hará que se aplique a Instagram la misma foto de perfil que tengas en Facebook, y si la foto de perfil de Facebook tiene un marco, este también se importará en Instagram. Solo ten en cuenta que independientemente de la configuración de Facebook, en Instagram no será un marco sino parte de la foto, y no se quitará automáticamente.






Ver 1 comentarios