Te traemos una tabla con los 33 comandos básicos para la consola de Windows 10, el terminal que tiene tanto este sistema operativo como sus predecesores y sus sucesores. Aunque usar la terminal parece más de otros sistemas operativos como GNU/Linux, Windows también tiene una consola a la que puedes recurrir para hacer algunas tareas escribiendo un comando y sin necesidad de ir dando clic en varias opciones del sistema.
El terminal de Windows, al que también se conoce como CMD o Símbolo de sistema te permite escribir comandos textuales para realizar ciertas tareas. Y la verdad es que a veces es más rápido esto que ponerte a navegar por menús. Por eso te ofrecemos los básicos, para que des tus primeros pasos en esta consola puedas realizar varias tareas.
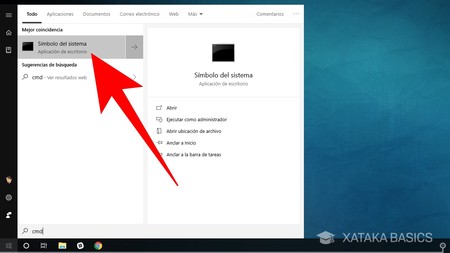
Pero lo primero que tienes que hacer antes de empezar a utilizar estos comandos es acceder a la propia consola. Para ello, abre el menú de inicio y escribe CMD. Al hacerlo, el menú de inicio te mostrará automáticamente la aplicación Símbolo de sistema, y sólo tienes que hacer click sobre ella para entrar o click derecho para ejecutarlo como administrador.
Comandos Básicos
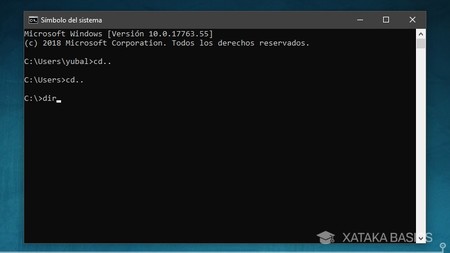
Vamos a empezar con los comandos básicos de la consola de Windows. Son los comandos con los que te podrás mover por ella, acceder a diferentes directorios y obtener información sobre las carpetas en las que estás. También podrás crear nuevas carpetas e incluso archivos directamente y sólo escribiendo los comandos pertinentes.
| Comando | Descripción |
|---|---|
| CD | Uno de los comandos más esenciales de la consola de Windows. Sirve para cambiar de directorio, utilizando la fórmula *cd < RutaDirectorio >* para ir al directorio o carpeta concreta que le digas, o *cd..* (con dos puntos) para salir de una carpeta e ir al nivel superior o carpeta donde estaba alojada. |
| DIR | El comando lista el contenido del directorio o carpeta donde te encuentras, mostrando todas las subcarpetas o archivos que tiene. Con este comando podrás saber si el archivo que buscas está ahí o a qué subcarpeta navegar. |
| TREE Carpeta | Te muestra el árbol de directorios de una carpeta concreta que le digas |
| CLS | Limpia la ventana de la consola de Windows, borrando todo lo que se ha escrito en ella, tanto tus comandos como las respuestas de la propia consola. Se quedará todo como si la acabases de abrir de nuevo. |
| EXIT | Cierra la ventana de la consola de Windows. |
| HELP | Muestra todos los comandos que hay disponibles, poniendo en cada uno una breve descripción en inglés. |
| COPY Archivo Destino | Copia uno o más archivos en la dirección que tu elijas. |
| ROBOCOPY | Una función mejorada más rápida y eficiente, y que permite hacer acciones como cancelar o retomar la copia. Muestra también un indicador de progreso, lo que lo convierte en una buena alternativa para copiar archivos pesados. |
| MOVE Archivo Destino | Mueve el archivo concreto que quieras del lugar o carpeta en el que está a otra dirección que le digas. Es como copiar, pero sin dejar el archivo en su ubicación original. |
| DEL Archivo o Carpeta | Borra el archivo o carpeta que le indiques. |
| RENAME Archivo | Te permite cambiarle el nombre al archivo que consideres oportuno, e incluso incluyendo su extensión también puedes cambiarla. Aunque será un cambio como el que haces en la interfaz principal de Windows, sin conversión y sin que implique que va a funcionar bien con la nueva extensión. |
| MD NombreDeCarpeta | Crea una carpeta con el nombre que le asignes en la dirección en la que te encuentres en ese momento. |
| TYPE Archivo.extension | Te permite crear un archivo desde la propia ventana de comandos. Esto quiere decir que no sólo vas a crear un archivo, sino que también podrás escribir el texto que quieras en su interior. |
| FORMAT | Mucho cuidado con este último comando básico, porque sirve para formatear la unidad |
Comandos básicos de diagnóstico

Y ahora que ya has dado los primeros pasos y has empezado a familiarizarte con la consola, vamos a pasar a decirte los comandos más básicos que puedes utilizar para el diagnóstico de tu equipo. Con ellos vas a poder analizar el estado de tu conexión, tu dispositivo y obtener todo tipo de información sobre tus drivers y componentes.
| Comando | Descripción |
|---|---|
| SYSTEMINFO | El nombre del comando es bastante literal, y te sirve para obtener la información sobre el ordenador o sistema en el que estás trabajando. Te da datos como el nombre del sistema, el procesador, la memoria RAM, la placa base o el almacenamiento interno que tienes. |
| CHKDSK | Cuando algo falla en tu ordenador, este suele ser uno de los primeros comandos a los que recurrir. Realiza un análisis de la superficie del disco duro para detectar fallos como posibles sectores defectuosos, y también hace comprobaciones en la estructura lógica del sistema de archivos y repara cualquier error (archivos perdidos, nombres sin sentido, carpetas a las que no se puede acceder, etc.). |
| IPCONFIG | Otro comando esencial para obtener información importante sobre el ordenador, en este caso sobre tu conexión a la red. Te muestra la información de tu conexión, incluyendo tu dirección IP, la máscara de subred o la puerta de enlace por defecto. |
| NETSTAT | Analiza y muestra las estadísticas del protocolo y las conexiones TCP/IP en uso por tus dispositivos. Con ello, puedes solucionar posibles problemas de conexión mirando el estado de los puertos y conexiones de tu equipo |
| TRACERT DireccionHost | Te ayuda a saber el camino que sigue tu conexión hasta llegar al host que le indiques. Por ejemplo, escribiendo TRACERT WWW.XATAKA.COM podrás saber todos los redireccionamientos que lleva a cabo tu conexión hasta llegar a nuestra web, diciéndote cuánto tarda cada uno y cuál es su dirección IP |
| GETMAC | Ya te hemos hablado alguna vez de qué es la dirección MAC de un dispositivo, un identificador único que cada fabricante le asigna a la tarjeta de red de sus dispositivos conectados, desde un ordenador o móvil hasta routers, impresoras u otros dispositivos. Pues bien, este comando muestra la dirección MAC de tu ordenador. |
| VER | Ver viene de versión, y cuando lo escribes en la consola te devuelve la versión numérica exacta de tu sistema operativo. Perfecto para cuando estás esperando actualizaciones o quieres comprobar si tienes disponible determinada característica. |
| CONTROL PANEL | Un comando que sirve como acceso directo, y que te abre directamente el Panel de Control de Windows sin que tengas que andar buscándolo. |
| TIME | Ya sea porque estás absorto utilizando la consola o porque quieres identificar algún problema surgido de una posible desincronización de horarios, este comando te muestra la hora exacta que tiene tu ordenador. |
| DRIVERQUERY | Te muestra la lista completa de todos los drivers que tienes instalados en el ordenador, con su nombre de módulo, nombre completo y el tipo de controlador del que se trata. |
| TASKLIST | Te muestra la lista completa de todos los procesos que tienes en ejecución en tu sistema, así como la cantidad de memoria que está utilizando cada uno de ellos. Como pasa cuando entras en el administrador de tareas, esto te permite encontrar procesos que no deberían estar ahí o que puedan haberse quedado colgados. |
| TASKKILL /PID NumeroIDdeProceso | En la lista anterior, a cada proceso se le asigna un PID o Número identificador del proceso. Pues bien, con este comando podrás cerrar el proceso cuyo número le hayas indicado |
| SFC | Examina la integridad de todos los archivos de tu sistema y reemplaza los que detecte que estén dañados utilizando las copias en caché del sistema. Para poder utilizar este comando tienes que haber ejecutado el Símbolo de sistema como administrador, ya que necesita de esos permisos. |
| CLEANMGR | Cuando lo escribas te aparecerá una ventana emergente pidiéndote que selecciones una unidad de disco. Lo que habrás hecho es lanzar la aplicación de Windows para liberar espacio. Vamos, que es una aplicación a la que puedes acceder desde el menú de inicio, pero también desde la consola. |
| WINSAT FORMAL | La consola de Windows ejecuta un benchmark completo que analiza el rendimiento del equipo y todos sus componentes. Este comando, el WINSAT, también puede ser acompañado de otros apellidos más allá de FORMAL, como por ejemplo CPUFORMAL para medir sólo el rendimiento de la CPU, MEMFORMAL para el de la RAM, GRAPHICSFORMAL para la tarjeta gráfica o DISKFORMAL para las unidades de almacenamiento. |
| DEFRAG | Inicia la desfragmentación del disco duro que le indiques. Igual que la aplicación nativa que Windows tiene para ello. |
| DISKPART | Escribe este comando añadiéndole los atributos LIST DISK o LIST VOLUME para obtener un listado de los discos o volúmenes del equipo con esta función para gestionar las particiones y discos duros. |
| SHUTDOWN | Sirve para apagar el ordenador directamente desde la consola de comandos de Windows. Puedes añadirle el atributo -s -t TiempoEnSegundos para programar el apagado, o escribir simplemente SHUTDOWN -R para reiniciar el ordenador. |
| LOGOFF | Cierra la sesión del usuario con el que estás accediendo al ordenador, aunque manteniendo el ordenador encendido. |
En Xataka Basics | Fin de soporte Windows 10: cuándo es, qué implica que Windows 10 muera y cómo actualizar gratis a Windows 11






Ver 18 comentarios