El Grupo de Hogar de Windows 10 murió a principios de 2018 al ser suprimido tras una de sus grandes actualizaciones. Pero eso no quiere decir que ya no puedes seguir configurando tu red doméstica para compartir el contenido de tu ordenador con otros dispositivos. Las opciones siguen ahí, sólo que organizadas de una manera diferente.
Por eso, hoy te vamos a explicar cómo crear una red local en Windows 10 sin utilizar el Grupo de Hogar, aunque en esencia es lo mismo que antes se hacía con esta función. Vamos a empezar explicándote cómo configurar la red local para compartir archivos, y luego te diremos cómo configurar las carpetas que quieras para compartirlas.
Primero configura tu red doméstica
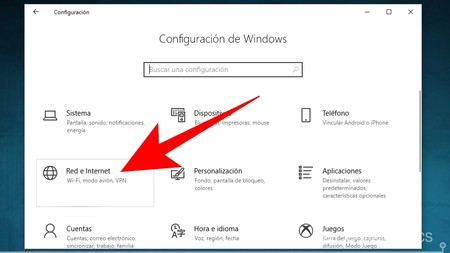
Lo primero que tienes que hacer es entrar en la Configuración de Windows. Una vez en ella, pulsa sobre la opción Red e Internet, que es la configuración en la que puedes ajustar todo lo relacionado con tu conexión.
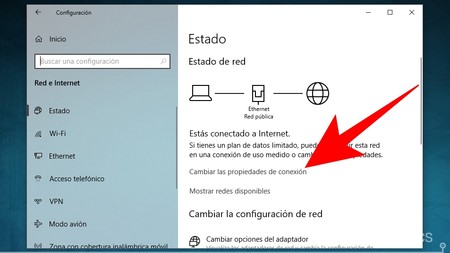
Una vez dentro del menú Red e internet, irás directamente a la página de estado en la que se te dirá la configuración de tu red. Da igual si estás por Ethernet o en una conexión WiFi, porque lo que tienes que asegurarte es de tener configurado tu perfil como privado. Para ello, pulsa sobre la opción Cambiar las propiedades de conexión para entrar en el menú de propiedades.
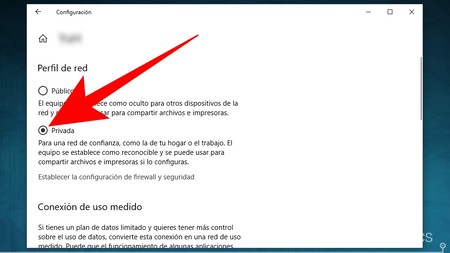
Una vez entres en las propiedades de la conexión de tu ordenador, la primera sección que verás es la de Perfil de red. Por defecto tendrás un perfil Público, y lo que tienes que hacer es seleccionar la opción Privada del Perfil de red. Estos perfiles quieren decir que le dirás a Windows que estás en una red privada o doméstica, por lo que tu ordenador le aparecerá como visible al resto de equipos, mientras que en redes públicas se oculta tu ordenador por seguridad.
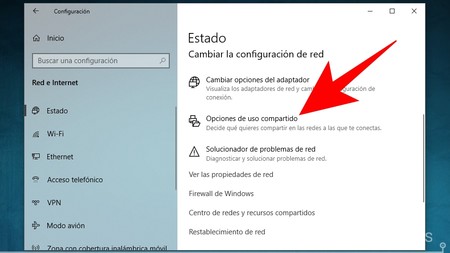
Ahora, vuelve a la configuración de Red e Internet y a la sección de Estado en la que estabas antes. Ahora, baja hasta la sección de Opciones de uso compartido, y pulsa sobre Opciones de uso compartido para decidir qué elementos quieres compartir con el resto de equipos de la red a la que estás conectado.
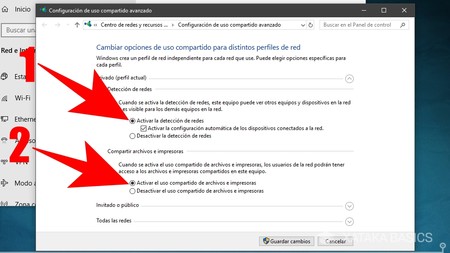
Se abrirá una nueva ventana con la Configuración de uso compartido avanzado. En ella, puedes empezar activando la opción Activar la detección de redes junto a la configuración automática de redes (1), de manera que tu ordenador detectará automáticamente tu red doméstica y la configurará sin preguntarte más. Luego, activa también la opción Activar el uso compartido de archivos e impresoras (2) para compartir la impresora que puedas tener conectada.
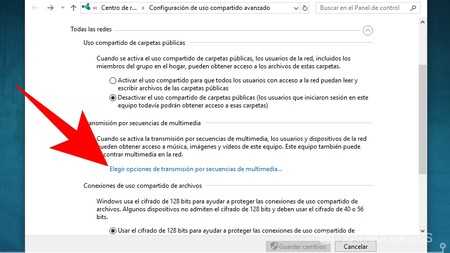
Ahora, despliega las opciones de la sección Todas las redes, pues es donde están los elementos más importantes de la configuración. En esta sección, puedes dejarlo todo como te lo vas a encontrar, ya que el compartir las carpetas públicas no es necesario ni todos lo van a utilizar, el cifrado suele estar bien elegido por defecto. Abajo del todo hay otra opción de contraseñas que cambiaremos luego, pero de momento pulsa en Elegir opciones de transmisión por secuencias multimedia.
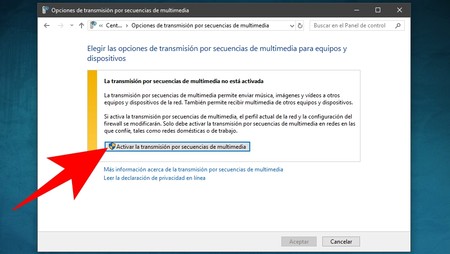
La primera vez que entres en esta ventana te aparecerá un aviso informativo, en el que se te explicas que al activar esta opción estarás permitiendo que otros ordenadores y dispositivos accedan a los archivos multimedia del tuyo. Aquí, pulsa la opción Activar la transmisión por secuencias de multimedia para continuar.
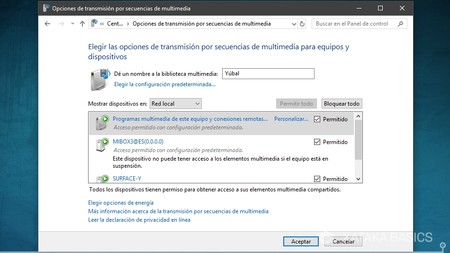
Dentro de las opciones de transmisión vas a poder hacer dos cosas, cambiar el nombre con el que le aparecerá tu ordenador a los demás y elegir qué dispositivos acceden a tu contenido. Los dispositivos se incluirán en una lista en la que puedes elegir cuáles están permitidos, y se incluyen tanto ordenadores como dispositivos inteligentes, incluidos televisores y TV Boxes. Cuando termines de configurarlo, pulsa en Aceptar.
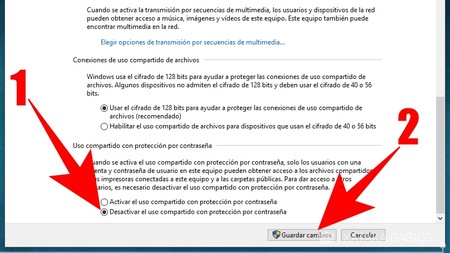
Ahora baja abajo del todo, donde pone Uso compartido con protección por contraseña, y cambia el parámetro activando la opción Desactivar el uso compartido con protección por contraseña (1). Esto hará que el resto de ordenadores no tengan que escribir una contraseña para utilizar tus elementos, por lo que es importante que te asegures de tener una buena contraseña en tu WiFi para evitar intrusiones. Cuando tengas todo listo y revisado para seguir los pasos que te hemos ido diciendo, pulsa en Guardar cambios (2).
Ahora elige qué carpetas compartir
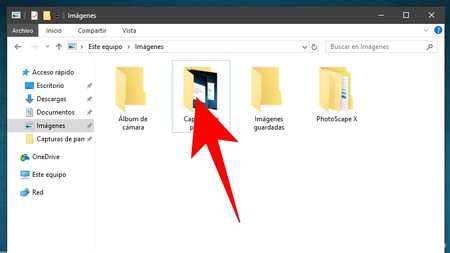
Una vez has configurado tu ordenador dentro de una red doméstica, toca elegir qué carpetas quieres compartir. Para ello entra en el Explorador de archivos de Windows y haz click derecho sobre la carpeta que quieras compartir con el resto de equipos de tu red doméstica.
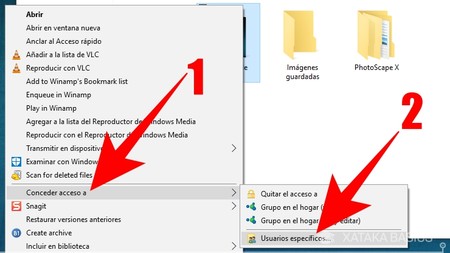
En el menú contextual que te aparece al hacer click derecho, primero pulsa sobre la opción Conceder acceso a (1). Te aparecerá un submenú, en el que ahora tendrás que pulsar en Usuarios específicos (2). Exacto, olvídate del Grupo en el hogar, y utiliza directamente los usuarios específicos.
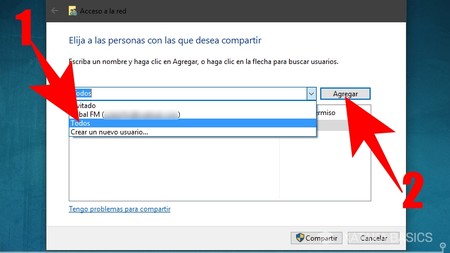
Entrarás en una ventana en la que puedes elegir las personas con las que vas a compartir la carpeta sobre la que has hecho click derecho. Ahora, pulsa en la barra de menú que aparece en la parte superior y selecciona la opción Todos (1). Una vez seleccionada, pulsa el botón Agregar para añadir a Todos en la lista. Al hacer esto, todos los usuarios que se conecten a tu red doméstica podrán acceder a tus archivos, y también puedes agregar usuarios individuales.
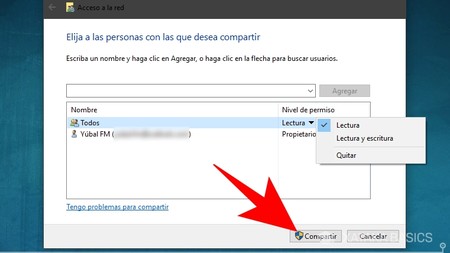
A la derecha del nombre de cada acceso al contenido de la carpeta, como por ejemplo Todos o un usuario concreto, puedes pulsar en Nivel de permiso para decidir si pueden ver los archivos, también editarlos (escribir), o si quieres eliminarlos de la lista. Una vez lo tengas todo a tu gusto pulsa el botón Compartir para aceptar los cambios.
Y ya está, al hacer esto habrás dado permiso al resto de usuarios para que puedan acceder a la carpeta sobre la que hiciste click derecho para compartirla. Ahora sólo te queda ir compartiendo todas las carpetas a las que quieras que otros puedan acceder, incluyendo televisores o dispositivos inteligentes, y configurar así tu grupo de hogar sin la opción Grupo de hogar que antes había en Windows 10.






Ver 5 comentarios