Hoy te vamos a contar qué es WeTransfer y cómo lo puedes utilizar para compartir tus archivos a tus amigos, conocidos o clientes. Se trata de una aplicación cada vez más popular, e incluso músicos como Moby han decidido optar por ella para la distribución de sus discos.
En primer lugar te explicaremos muy brevemente qué es exactamente esta aplicación y en qué se diferencia a otras alternativas como Dropbox a la hora de permitirte enviar archivos. Después pasaremos a guiarte paso a paso a través del proceso que te permite configurar el envío de archivos a través del servicio.
Qué es WeTransfer
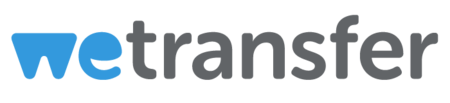
WeTransfer es una aplicación basada en la nube especialmente diseñada para la transferencia de archivos. Con el tiempo ha conseguido tener bastante renombre por ser una manera fácil, rápida y efectiva de enviar archivos especialmente pesados a una o varias personas a través del correo electrónico.
Su principal ventaja frente a otros servicios similares como Dropbox o Box.net es que WeTransfer no te obliga a crear una cuenta para poder utilizarlo. Tampoco la persona que va a recibir el archivo tiene que crearse una cuenta, por lo que puedes realizar toda la operación sin tener que molestarte ni molestar a nadie con dar pasos previos antes de recibir los archivos.
Sin embargo, pese a no ser obligatorio esta aplicación también te permite crearte cuentas personales. De hecho, además de su versión gratuita también cuenta con un plan de pago con el que puedes beneficiarte de opciones avanzadas. La primera de ellas es poder enviar hasta 20 GB en archivos en vez de los 2 GB que puedes enviar con la cuenta gratuita.
El plan WeTransfer Pro también te ofrece tu propia nube personal con un espacio de 100 GB, la posibilidad de proteger archivos por contraseña o personalizar tus correos o el aspecto de la página desde la que los receptores pueden descargar los archivos. Este servicio de pago tiene un precio de 120 euros al año o 12 euros al mes.
Cómo enviar archivos con WeTransfer
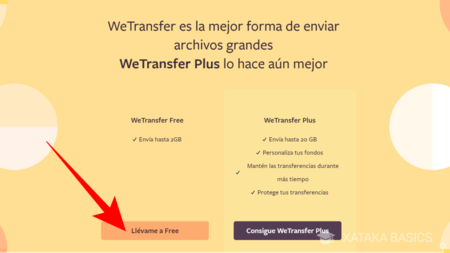
Lo primero que tienes que hacer es entrar a la web del servicio, wetransfer.com. La primera vez que lo hagas se te preguntará si quieres utilizar el servicio Free (gratuito) o si prefieres ir al plan de pago WeTransfer Plus. En esta pantalla pulsa sobre el botón Llévame a Free para pasar a enviar archivos sin tener que registrarte ni pagar.
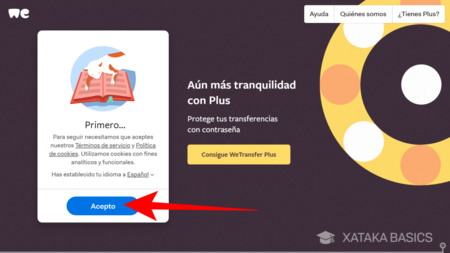
A continuación irás a una pantalla en la que antes de nada te piden que leas y aceptes los términos y condiciones del servicio. Léelos con los enlaces que te proporcionan, y cuando termines pulsa en el botón Acepto para avanzar y pasar a la pantalla de compartir archivo.
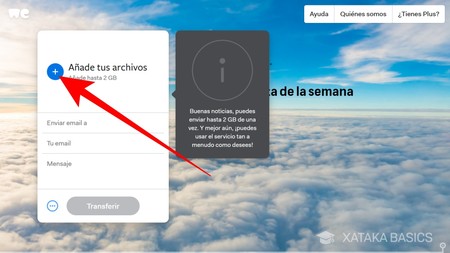
Entonces pasarás directamente a la pantalla donde vas a poder configurar el envío. En primer lugar, pulsa sobre el icono + donde pone Añade tus archivos. Se te abrirá el explorador de tu sistema operativo, y podrás navegar por él para seleccionar qué archivos quieres enviar. Recuerda que en la versión gratuita tendrás un tope de 2 GB por envío.
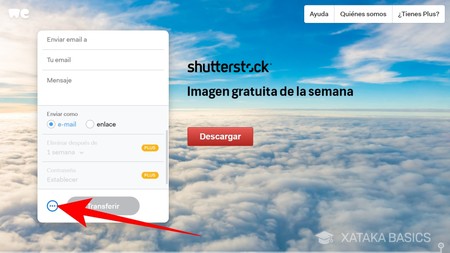
Ahora pulsa el botón con los tres puntos de abajo a la izquierda, y se te abrirá un menú en el que puedes decidir si enviar el contenido por correo o mediante un enlace. Si eliges la opción enlace se te generará uno para que lo compartas por WhatsApp o cualquier otra aplicación, y si eliges la opción e-mail se te solicitará el correo de quien quieras que lo recibe. Hay dos opciones para configurar la caducidad del archivo, pero aparecen deshabilitadas porque son para cuentas de pago.
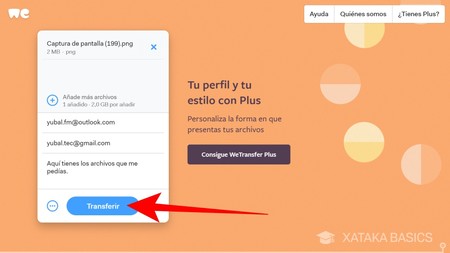
Si eliges la opción de crear un enlace sólo tienes que rellenar un mensaje personalizado para el receptor de los archivos, y si eliges la opción correo tendrás que introducir tu correo y el de la persona que lo va a recibir. Una vez esté todo rellenado y el archivo a compartir seleccionado, sólo pulsa el botón Transferir para proceder a realizar el envío.
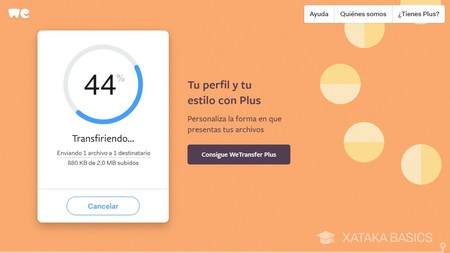
Y ya está. Ahora verás que en la pantalla ya sale el estado Transfiriendo, y sólo tienes que esperar a que el porcentaje llegue al 100%. Entonces el archivo se habrá transferido y te preguntarán si quieres enviar otro. Si es que no, ya puedes cerrar la web.
En Xataka Basics | OneDrive en Windows 10: cambia la ubicación de la carpeta donde se sincronizan tus archivos




Ver 2 comentarios