Hoy vamos a explicar cómo crear Historias de Instagram con las plantillas de Unfold. Se trata de una aplicación que busca permitirte crear historias atractivas utilizando sus propios diseños, y te vamos a explicar paso a paso cómo crear tus composiciones y cómo subirlas después a Instagram en forma de Stories.
Unfold es una aplicación muy popular en la que puedes utilizar plantillas para crear tus Historias de Instagram. La aplicación es muy popular entre los usuarios de iPhone, y también tiene una versión adaptada para Android, con lo que tengas el móvil que tengas tendrás una herramienta fiable y popular con la que darle un plus a tus Stories.
Lo que hace esta app es ofrecerte varias plantillas prediseñadas para Historias de Instagram. Tú sólo tendrás que elegir la que más te guste, añadirle las fotos y el texto que desees, y descargarte el resultado como una foto que puedes subir después como Story.
Unfold te permitirá crear tus imágenes dentro de diferentes álbumes, dentro de cada cual podrás crear tantas composiciones como quieras. Esta es una característica bastante útil si quieres crear historias relacionadas entre sí, ya que podrás ver de forma rápida las que tienes antes y después, y reorganizarlas. Es como crear un álbum de fotos en el que luego podrás decidir si bajar una única imagen o toda la colección a la vez.
Cómo crear tus Stories con Unfold
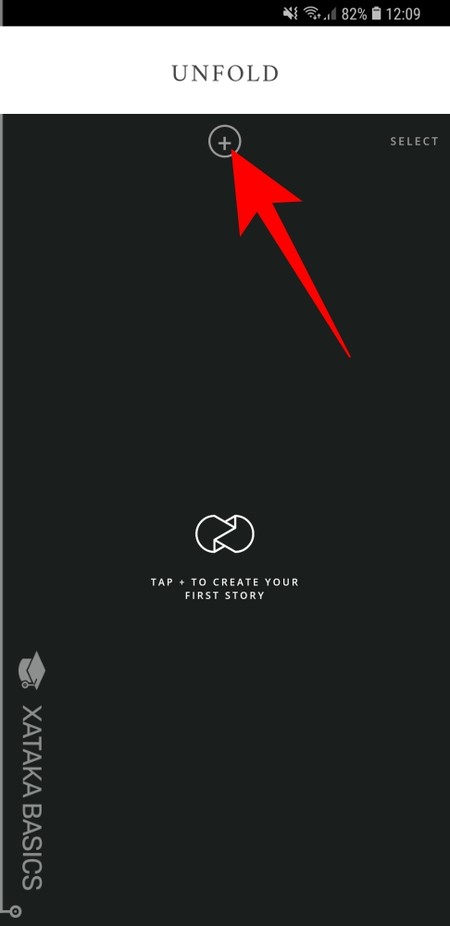
Cuando abres por primera vez la aplicación comprobarás que es increíblemente sencilla. En el centro hay un espacio en negro donde aparecerán tus creaciones cuando vayas haciéndolas, y para empezar sólo tienes que pulsar sobre el símbolo + que tienes en la parte de arriba. Te aparecerá un cuadro donde poner el nombre de la colección, y cuando lo metas irás a la pantalla para editar.
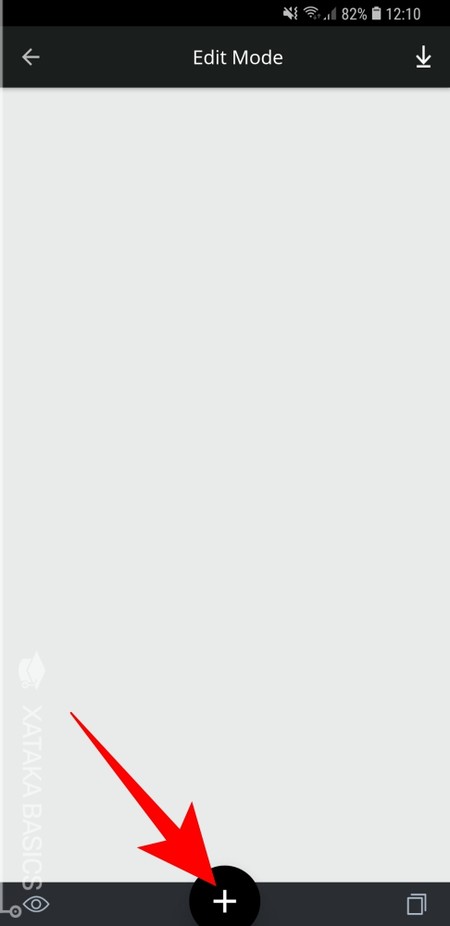
La pantalla para crear una nueva Historia de Instagram te aparecerá en blanco. En ella, pulsa en el botón + que tienes en la parte inferior de la pantalla para poder empezar a crear tu primera composición
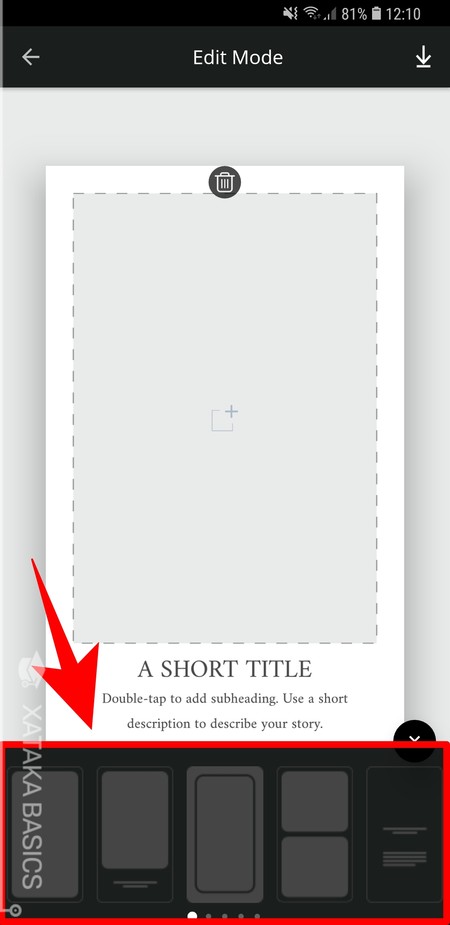
Cuando pulses el botón, en la parte inferior te aparecerá un menú con todos los modelos de composiciones que puedes utilizar. Aquí lo único que tienes que hacer es deslizar hacia la izquierda o derecha para navegar entre los diseños, y pulsar sobre el que quieras utilizar.
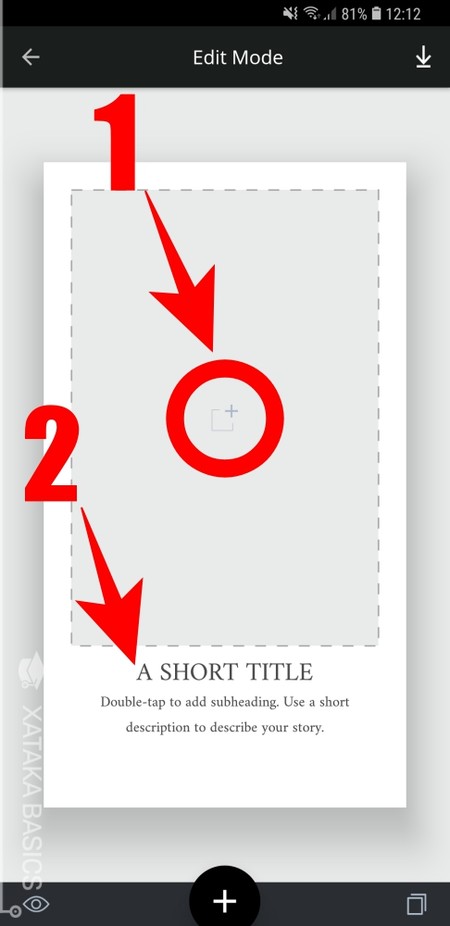
Una vez hayas elegido el diseño de la historia, dependiendo de cómo sea puedes encontrarte con dos tipos de elementos en diferentes sitios. En primer lugar habrá zonas donde podrás insertar fotos (1). Sólo tienes que pulsar en el icono de un cuadrado con el símbolo +, y elegir la foto en tu galería. Y luego tienes las zonas de texto (2), sobre las que debes pulsar dos veces para empezar a escribir lo que quieras sustituyendo el texto predefinido.
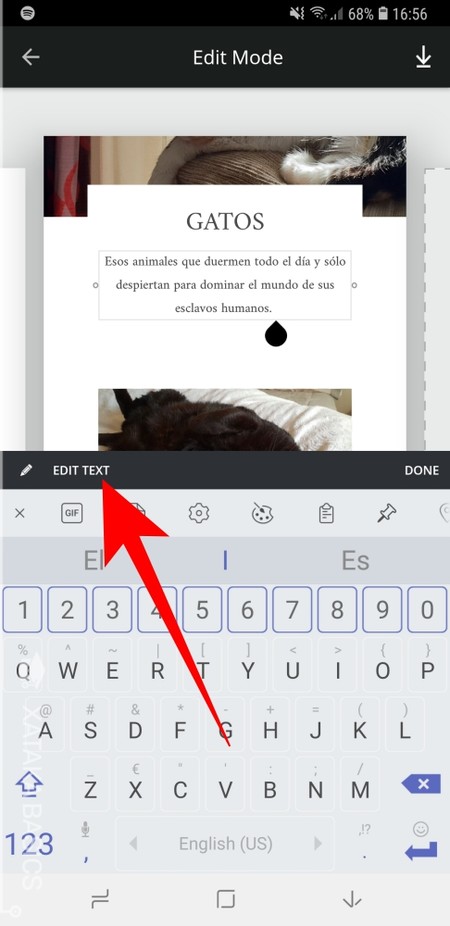
Cuando estés editando el texto, te aparecerá una opción llamada Edit Text. Si la pulsas podrás acceder a un menú especial para editar el formato del texto que estás introduciendo.
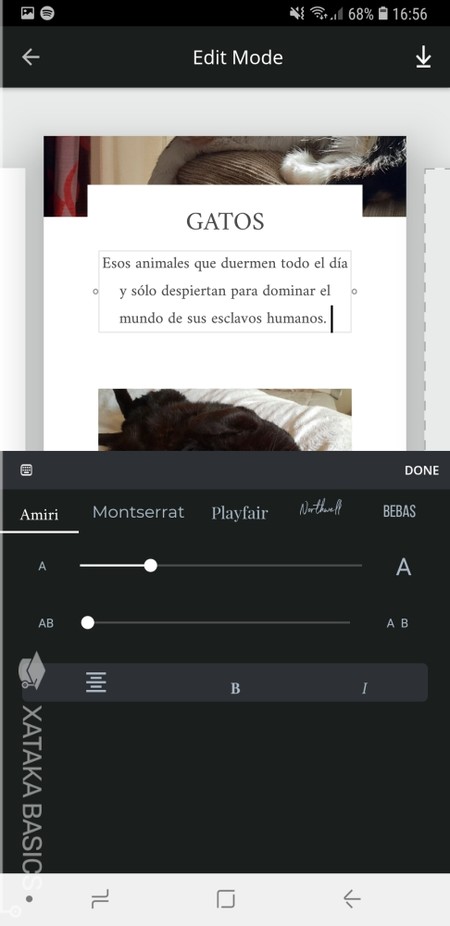
Cuando despliegas las opciones para editar el texto tienes varias cosas que puedes cambiar, como por ejemplo la fuente del texto, su tamaño y la separación entre las letras. También puedes ajustar el alineamiento, e introducir negritas o cursivas a tu gusto.
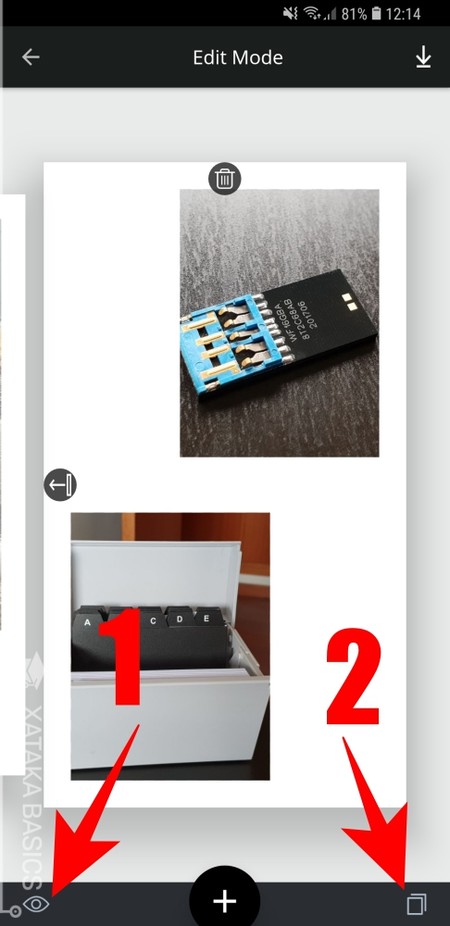
El modo edición tiene en la parte inferior otros dos iconos. Si pulsa sobre el icono del ojo verás una previsualización (1) a pantalla completa con cómo queda la composición. Si pulsas en el icono con dos cuadrados superpuestos de abajo a la derecha (2) podrás reorganizar tus creaciones dentro de cada proyecto.
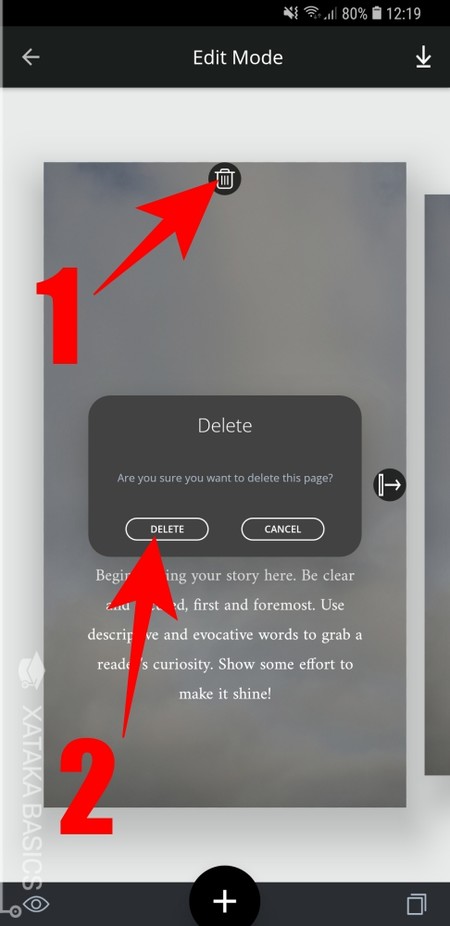
Al reorganizar las páginas te aparecerán iconos a los lados de cada página para cambiar el orden. En la parte superior tendrás el icono de una papelera, y puedes pulsarlo para borrar las composiciones (1). Cuando lo hagas te aparecerá un mensaje de confirmación donde debes pulsar en Delete (2) para borrar tu creación dentro del álbum.
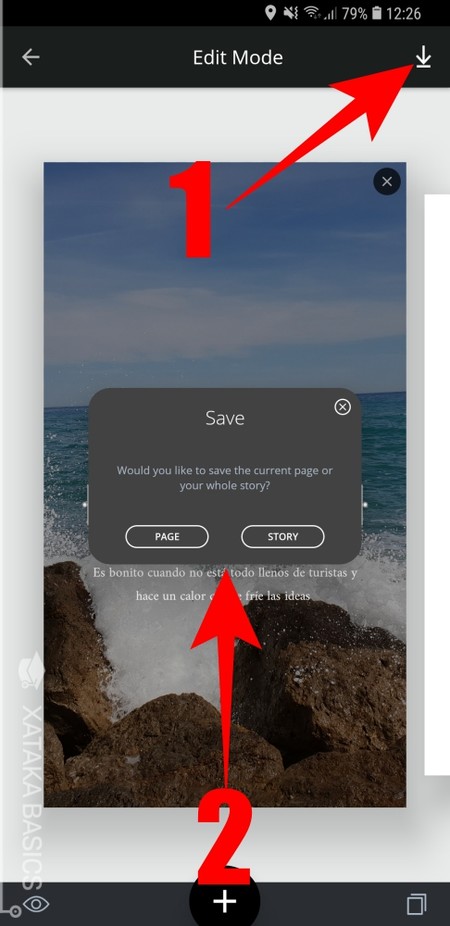
Una vez hayas utilizado cualquiera de las plantillas para crear una Historia de Instagram a tu gusto, pulsa el icono de guardar arriba a la derecha (1) para iniciar el proceso de guardarla en tu móvil. Tendrás dos opciones para guardar (2), con la de Page guardarás únicamente la imagen en la que te encuentras, y con Story podrás guardar todas las que están dentro del proyecto que hayas iniciado.
Cómo subir a Instagram las historias de Unfold

Utilizar estas composiciones en tus historias de Instagram es tan fácil como usar cualquier otra imagen de tu móvil. En la página principal de Instagram, pulsa sobre el icono de la cámara que tienes arriba a la izquierda, que es el que te lleva al menú para crear una Story.
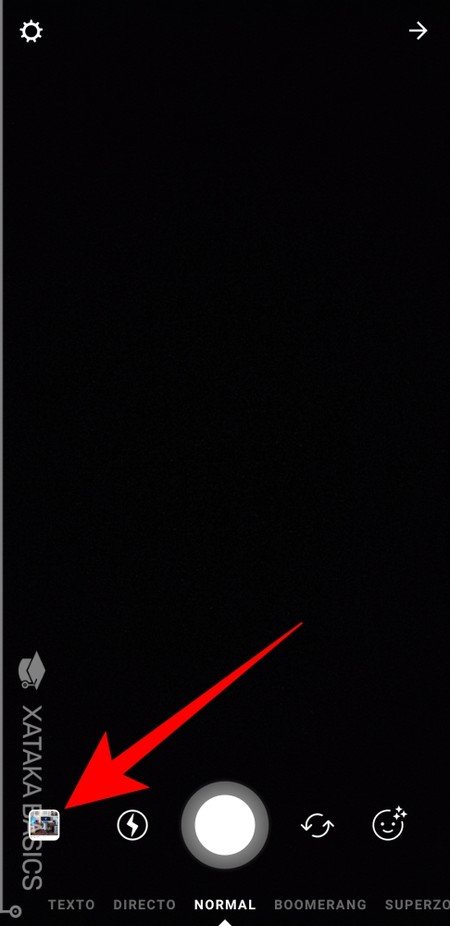
Una vez entres en la pantalla de tomar fotos para una historia, pulsa en el icono del cuadrado con una fotografía que tienes abajo a la izquierda del todo. Ese icono es para utilizar una de las fotografías de la galería de tu móvil en una historia, y al pulsarlo se abrirá un navegador para elegir la imagen que quieres utilizar.
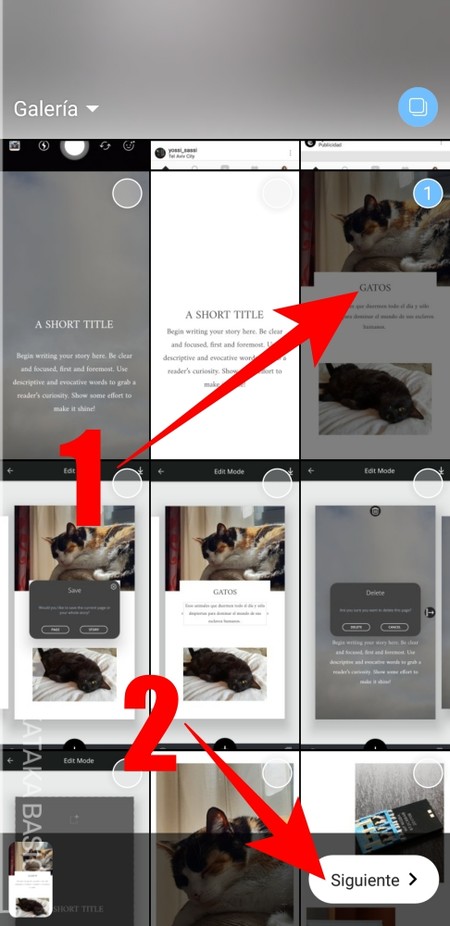
En la galería que se te abre, ahora tienes que pulsar sobre una de las composiciones que has creado y guardado (1) utilizando Unfold. Una vez hayas seleccionado la o las que quieras utilizar, simplemente pulsa el botón Siguiente (2) para continuar.
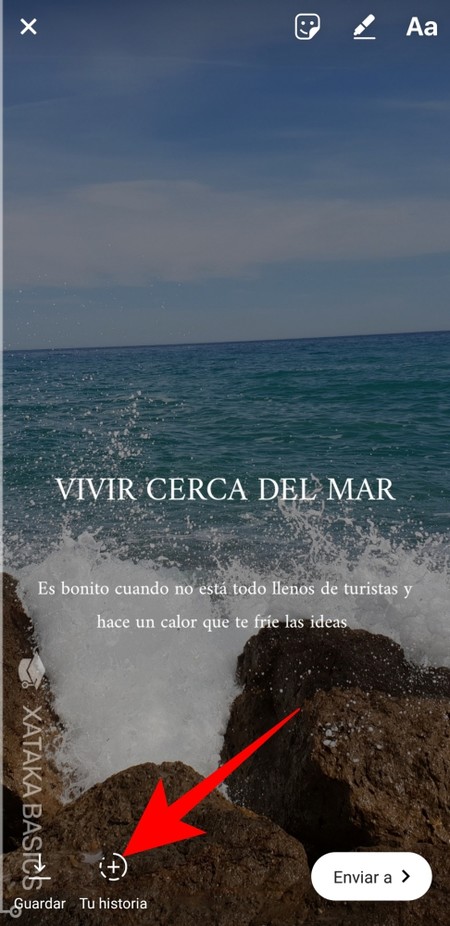
Y ya está, una vez seleccionada podrás ver cómo queda la imagen que has creado como historia. A continuación sólo tienes que pulsar en el icono Tu Historia que tienes abajo a la izquierda, y automáticamente subirás la imagen a tus historias.
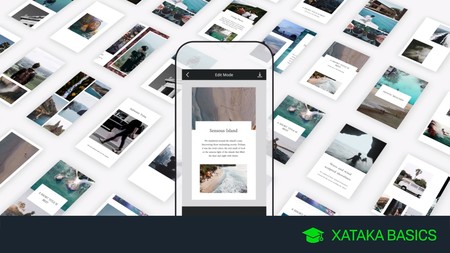



Ver 0 comentarios