Vamos a explicarte cómo poner las siluetas de los Reyes Magos en una foto de tu calle, para que así se le pueda dar un regalo especial y mágico a los más pequeños de la casa. Se trata de una iniciativa de Fernando de Córdoba (@gamusino en Twitter), en un intento de que en un año en el que muchas cabalgatas han sido canceladas por el COVID-19, no se pierda la magia de esta noche.
El proceso para hacer todo esto es muy sencillo. El propio Fernando de Córdoba ha puesto a disposición de todo el mundo una carpeta de Drive con las imágenes PNG con fondo transparente, y sólo necesitas un editor de fotos para añadirlas. Nosotros vamos a utilizar el editor GIMP, que es uno de los mejores editores fotográficos gratuitos, y la gran alternativa a Photoshop, pero otras aplicaciones también pueden servirte.
Pon a los Reyes Magos en tus fotos
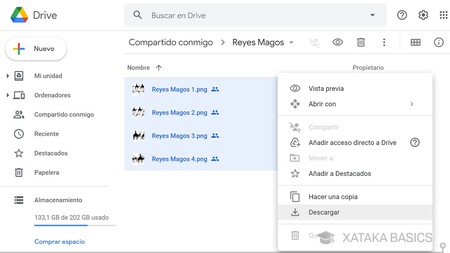
Lo primero que tienes que hacer es descargar un editor de fotos. Nosotros te recomendamos que descargues GIMP desde su web en español. Cuando lo hagas, entra en este enlace de Google Drive donde están alojadas las siluetas de los Reyes Magos, y descarga la que quieras usar o descárgalas todas para poder experimentar.
Para descargar las imágenes, selecciónalas y haz click derecho sobre ellas, para pulsar en la opción Descargar. Para seleccionarlas puedes arrastrar el ratón o pulsar la primera, mantener pulsado Mayúsculas, y pulsar en la última. Es igual que si lo hicieras en una carpeta de Windows.
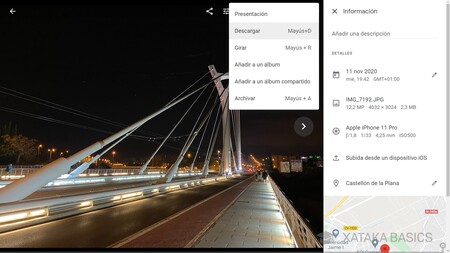
Ahora tienes que descargar una foto de tu calle o del sitio en el que quieras poner a los Reyes Magos. Aquí, búscala donde tengas tus fotos tomadas, o sal a la calle a tomarla. También puedes buscarla por Internet en el caso de que no tengas una. Mejor si es una foto de la calle a oscuras, ya que los Reyes Magos actúan de noche y sus imágenes son solo siluetas.
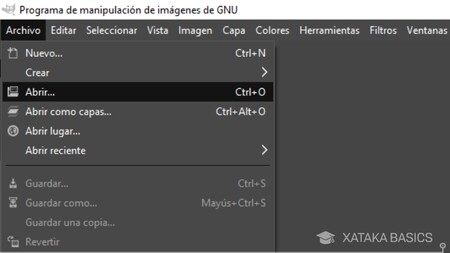
Ahora, instala la aplicación GIMP que hemos descargado al principio y ábrela. Cuando lo hagas, pulsa en la pestaña Archivo y luego en la opción Abrir. Cuando lo hagas, tendrás que buscar la foto de la calle que hayas descargado para abrirla en GIMP.
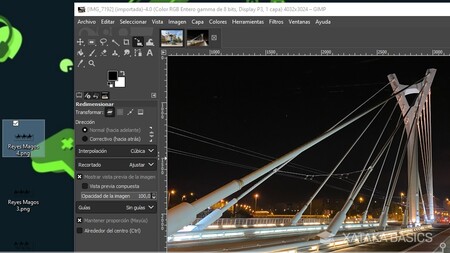
Lo que vamos a hacer ahora, es arrastrar la imagen de la silueta de los Reyes magos sobre la foto abierta en GIMP. Para ello, mantén el click pulsado en la imagen de los reyes en la carpeta donde la tengas, y muévela hasta soltarlo dentro de la otra foto. Cuando hagas esto, la imagen PNG se insertará como otra capa en GIMP, y como su fondo es transparente solo se verán las siluetas.
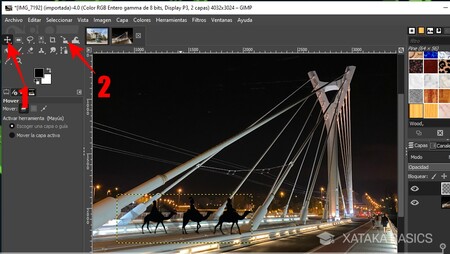
Ahora es cuando tú tienes que empezar a mostrar tu pericia y tomarte tu tiempo creando una buena composición colocando en el mejor sitio la imagen de los Reyes Magos, de forma que parezca que la silueta realmente está en la misma foto. Aquí, estas son las dos primeras herramientas que aconsejamos usar para mover la imagen:
- 1. Herramienta mover: Con ella, podrás arrastrarla y mover la imagen de los Reyes Magos donde quieras dentro de la foto.
- 2. Redimensionar: Con ella, podrás arrastrar la imagen para hacerla más grande o pequeña, de forma que puedas hacer que el tamaño sea proporcional.
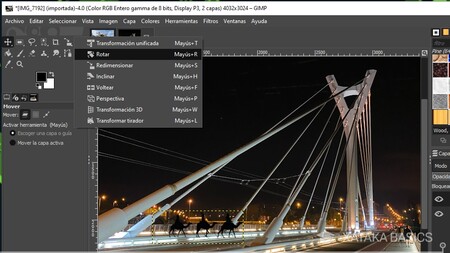
Haciendo click derecho en Redimensionar podrás elegir la opción de Rotar en su lugar. Con ella, podrás inclinar los Reyes Magos en el caso de que lo necesites para que su ángulo sea más natural con respecto a la foto que tengas.
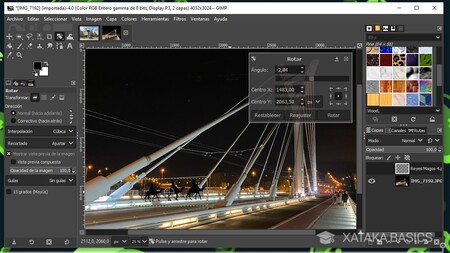
Con estas herramientas, deberías poder hacer una composición básica resultona a los ojos de los pequeños de la casa, sin gastar dinero y de forma bastante rápida. No tengas miedo de experimentar ni de cambiar de fotos para probar con qué queda mejor. Hay cuatro imágenes con la silueta, por lo que también puedes ir probando con cuál de ellas tienes mejor resultado.
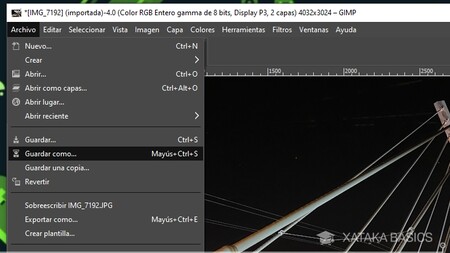
Una vez hayas terminado con todo, sólo te queda guardar el resultado. Para ello, pulsa en la pestaña Archivo de GIMP. en el menú que aparece, elige las opciones de Guardar o Guardar como. Guardar sirve para guardarla por encima de la foto original, y con Guardar como puedes hacer un duplicado por si quieres volverlo a intentar con esa foto descargada después.





Ver 1 comentarios