Chrome OS es un sistema operativos al alza que aspira a ser capaz de hacerse un hueco entre los todopoderosos Windows y macOS, y de hecho en sectores como el educacional estadounidense ya lo ha conseguido. Su caballo de batalla son los Chromebooks, portátiles de muy bajo precio capaces de estirar al máximo la capacidad de sus componentes gracias a la ligereza de su sistema operativo.
Si estás pensando en hacerte con uno de estos ordenadores o te acabas de comprar uno, hoy te vamos a explicar cuales son los primeros pasos que tienes que dar para dejarlo todo configurado a tu gusto. Además, si te has comprado uno que es o va a ser compatible con las aplicaciones de Android, te contamos cómo habilitarlas en el caso de que no venga hecho por defecto.
Configuración inicial de tu Chromebook
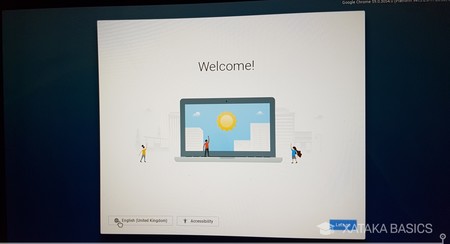
Cuando enciendas por primera vez tu Chromebook, tendrás que pasar por un proceso de configuración de varios pasos. En el primero se te pedirá que configures el idioma de tu equipo. En la parte inferior izquierda del mensaje de bienvenida aparecerá un idioma predeterminado, haz click sobre él y podrás elegir el idioma de la interfaz del sistema operativo y el del teclado. Cámbialo a tu gusto y pulsa Adelante.
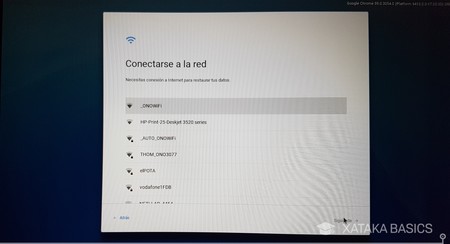
Llegarás a una segunda pantalla en la que debes elegir tu WiFi y configurar su contraseña para que tu Chromebook se conecte. Una vez te hagas conectado llegarás a una tercera y última pantalla en la que aceptar las condiciones de Chrome OS eligiendo de forma opcional (viene marcado que sí por defecto) si quieres enviarle a Google tus datos de navegación.
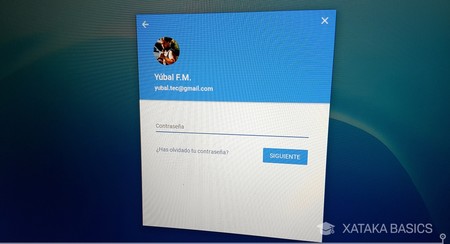
Una vez pasadas estas tres pantallas llegarás al paso clave, el de iniciar sesión. Al contrario que la mayoría de sistemas operativos, con Chrome OS no es necesario que crees un nuevo usuario. Deberás utilizar tu cuenta de Google, preferiblemente la misma con la que utilices el navegador Chrome en tus otros dispositivos.
El por qué de esto reside en que estás ante un sistema operativo basado en Chrome. Esto quiere decir que todos los datos que Google almacena sobre tu navegador, desde las contraseñas hasta los marcadores o extensiones se importarán automáticamente en tu Chromebook desde el primer inicio de sesión. Por eso mismo, la primera vez que inicies sesión el proceso puede durar unos segundos mientras se descarga, instala y actualiza todo lo que tengas en Chrome.
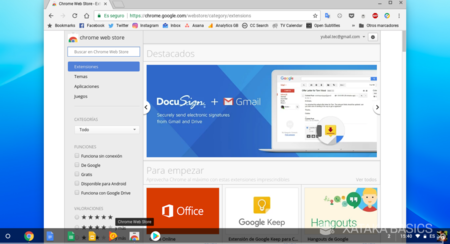
Una vez hecho todo este primer proceso ya tendrás Chrome OS listo para utilizar en tu Chromebook. Podrás instalarle aplicaciones a través de la Chrome Web Store, pero recuerda que las que instales en el Chromebook se instalarán también en el navegador Chrome que tengas en otros ordenadores con tu misma cuenta.
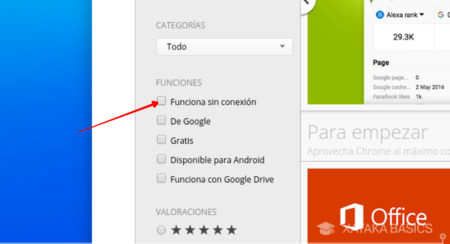
Otro de los inconvenientes que tienes que tener en cuenta de tener un sistema operativo basado en un navegador es que muchas de sus funciones se verán mermadas cuando no tengas conexión. Google ha mejorado sus aplicaciones ofimáticas propias para evitar el problema, pero muchas apps de terceros pueden no funcionar. Por eso, a la hora de bajar nuevas apps presta atención a la Chrome Web Store, pues tiene una pestaña para buscar sólo aplicaciones que funcionen sin conexión.
Cómo activar las aplicaciones para Android
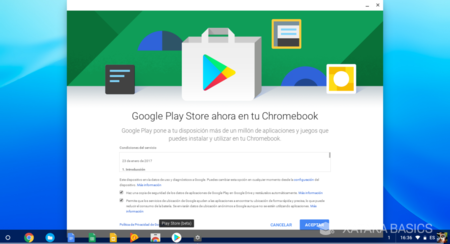
Si tu Chromebook es de a partir del 2014 y tiene pantalla táctil es posible que sea compatible con las aplicaciones de Android, y que de hecho el fabricante ya esté trabajando en llevarlas a tu dispositivo. Pero aunque sea un modelo recién comprado, cabe la posibilidad de que Google Play Store no venga preconfigurada.
Sin embargo existe una manera de habilitarlo en la mayoría de los casos, y es la de cambiar el canal estable por uno más avanzado. Dependiendo en el canal en el que estás recibirás un tipo de actualización u otra. Por defecto estarás en el estable, pues es el recomendado para todos los usuarios básicos, pero tienes disponibles unos canales Beta y Desarrollador en los que acceder a algunas de las funciones que están siendo preparadas para futuras actualizaciones.
De esta manera, aunque en el canal estable no estén disponible las aplicaciones para Android, sí pueden estar siendo probadas en el canal Beta. Si en él tampoco están, cabe la posibilidad de que se esté empezando a experimentar con ellas en el canal para desarrolladores, que es a su vez el menos inestable y aconsejable para usuarios poco experimentados, pero en mi caso es en el que venía Google Play.
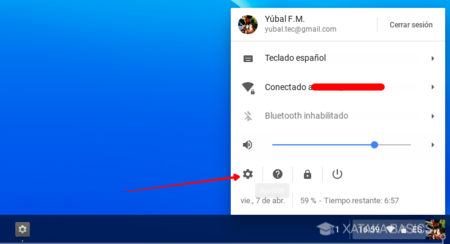
A parte de la estabilidad, ten en cuenta que cada vez que cambies de canal se te reiniciará de fábrica el ordenador y perderás todos tus datos. Si aún así estás dispuesto a ir a la aventura, mueve el ratón a la parte inferior de la pantalla para mostrar la barra de tareas, y pulsa sobre los controles de la parte de la derecha para lanzar su menú de opciones. Allí haz click sobre el icono de la rueda dentada para entrar en el panel de ajustes.
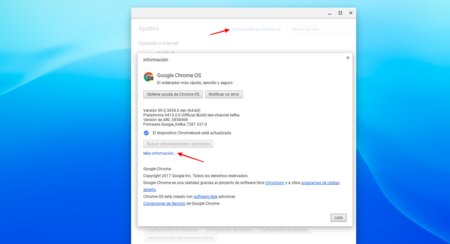
Dependiendo de la versión de Chrome OS puedes tenerlo en la parte superior de este panel o situado en alguna otra, pero ahora tienes que buscar el enlace Información de Chrome OS y pulsar sobre él. Irás a una pantalla en la que se te informará de la versión del sistema operativo y de si hay actualizaciones. Pulsa en el botón Más información para que se te desplieguen los canales.
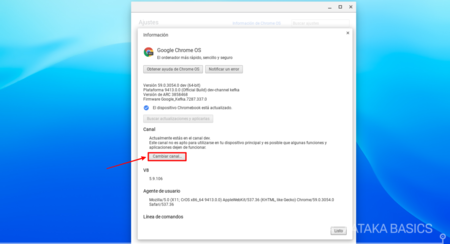
Aquí pulsa sobre el botón Cambiar canal para que te de a escoger entre Estable, Beta y Desarrollador. Por pura precaución mejor es que pruebes primero el Beta, e ir sólo al de desarrolladores sin aún no tienes las aplicaciones Android y ves como imprescindibles el tener acceso a ellas. En cualquier caso, una vez elegido sal de ese menú, y cuando estés de nuevo en el panel de Información sobre el sistema operativo pulsa el botón Buscar actualizaciones y aplicarlas.
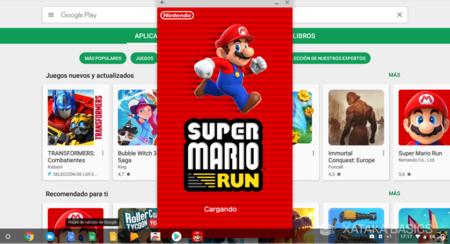
Tardará unos minutos en descargarlo todo, instalar y reiniciar reseteando el Chromebook. Pero una vez vuelvas a iniciar sesión deberías ver que ya tienes el icono de Google Play Store, lo que incrementará notablemente las posibilidades de tu dispositivo. Aquí el funcionamiento es exactamente el mismo que en Android, y si ni con estos métodos has conseguido la tienda de aplicaciones es posiblemente porque tu Chromebook no las soportará aún. Tocará esperar.
En Xataka | ¿Qué se puede y qué no se puede hacer con un Chromebook que soporta apps Android?




Ver 0 comentarios