Vamos a explicarte cómo cambiar la distribución de teclado en Windows 10 y Windows 11 para que lo puedas poner en español. A veces, ya sea por un error o una mala configuración del sistema operativo, puede que notes que las teclas de Windows no están bien configuradas, que pulsas en el botón ñ y sale otro símbolo por tener una distribución diferente aunque tengas un teclado español. Existen trucos para escribir la ñ, pero nada como configurar bien el teclado.
El proceso para poder cambiar el teclado de Windows es sencillo. Nosotros te vamos a guiar paso a paso, aunque manteniendo el Español como idioma del sistema operativo. Vamos a empezar dándote la explicación completa para Windows 10, y luego al final añadiremos un resumen de cómo se hace también en Windows 11.
Cambia la distribución del teclado a español
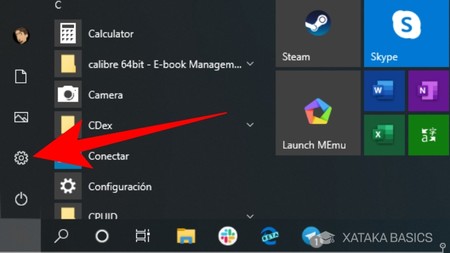
Lo primero que tienes que hacer es entrar en la Configuración de Windows. Para ello, tienes que pulsar en el botón con el icono de la rueda dentada que te vas a encontrar tanto en la columna izquierda del menú de inicio como en las opciones inferiores del panel de notificaciones.
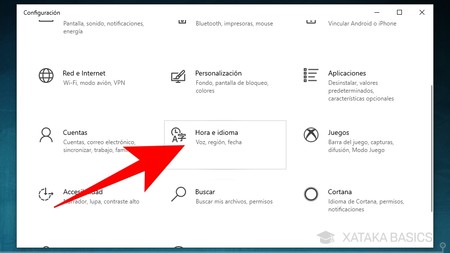
Una vez se abra el menú de configuración, tienes que pulsar sobre la opción de Hora e idioma. En estos ajustes es donde podrás cambiar desde la fecha de tu equipo hasta todo lo relacionado con el idioma que estás utilizando, tanto en el propio sistema operativo como en el teclado.
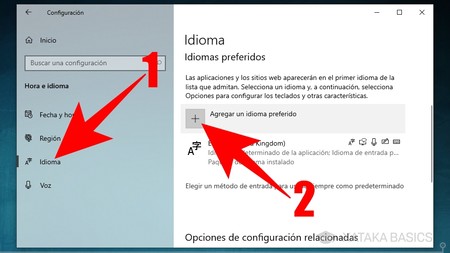
Una vez estés dentro del menú de Hora e idioma de la configuración de Windows, pulsa en la sección de Idioma (1) que te aparecerá en tercer lugar de la columna que hay a la izquierda. Una vez dentro de esta sección, baja hasta el apartado de Idiomas preferidos y pulsa en el botón de Agregar un idioma preferido (2) en el caso de que no veas que está el español.
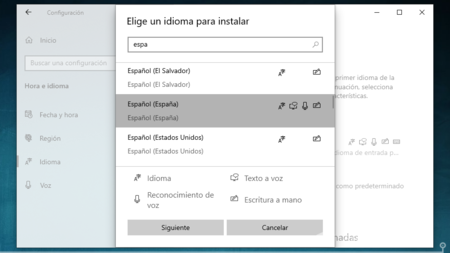
Se abrirá una ventana nueva llamada Elige un idioma para instalar. En ella, utiliza el buscador para localizar y seleccionar el Español, y luego pulsa el botón Siguiente. Aquí ten en cuenta que hay diferentes tipos de español, o sea que puedes buscar uno adaptado a tu país concreto en el caso de que haya distribuciones diferentes.
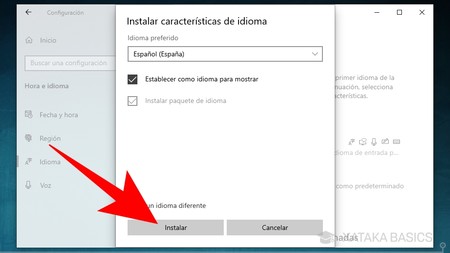
Irás a un segundo paso en el que debes marcar la casilla de Establecer como idioma para mostrar para darle visibilidad en los favoritos. A continuación, pulsa en el botón Instalar que verás en la parte inferior de la pantalla.
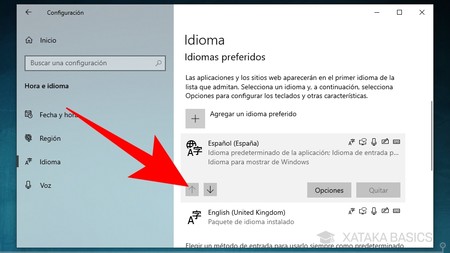
Cuando un idioma está en la lista de preferidos, al seleccionarlo te aparecerán iconos con flechas para organizarlo según las preferencias, pudiendo ponerlo arriba del todo para darle más prioridad a la hora de escribir o usar la voz.
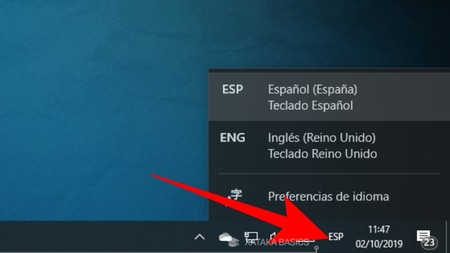
Una vez tengas el idioma español instalado, al tener dos idiomas te aparecerá un botón de selección de idioma en la barra de tareas, concretamente en su parte derecha al lado del reloj. Cuando pulses en ese botón se abrirá una ventana en la que ya podrás seleccionar el español como idioma de teclado, y al hacerlo inmediatamente pasarás a tener la distribución española.
En Windows 11 es igual
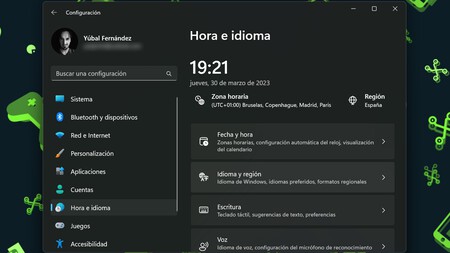
La forma de proceder es la misma en Windows 11. Primero tienes que entrar en la configuración, y en la columna de la izquierda ve a la sección de Hora e idioma. Aquí dentro, pulsa en la opción de Idioma y región que tendrás.
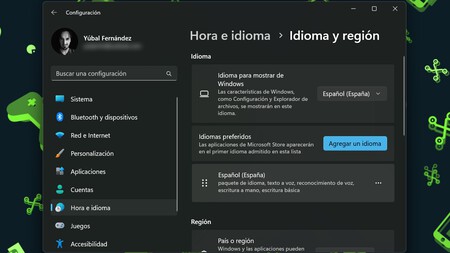
Aquí dentro, ahora tienes que pulsar en la opción de Agregar idioma que te aparecerá en Idiomas preferidos. Una vez lo hagas, elige el español e instálalo, y cuando lo hagas desde la barra de tareas ya podrás cambiar el idioma del teclado igual que has hecho en Windows 10.
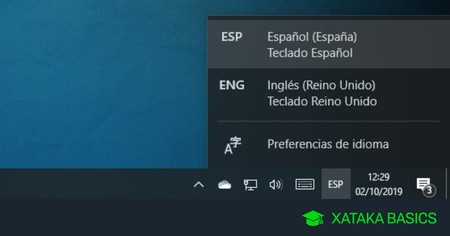





Ver 3 comentarios