Vamos a explicarte cómo activar y utilizar el teclado virtual de Windows, tanto en Windows 10 como en Windows 11, ese que puedes hacer que aparezca en pantalla para pulsar sobre él con la pantalla táctil o el ratón cuando tengas problemas con tu teclado físico. De hecho, es algo que vas a poder hacer de dos maneras diferentes, ya que Windows tiene dos tipos de teclados virtuales.
Por una parte tienes el denominado teclado táctil, el cuál puedes configurar para cambiar su aspecto y distribución. Luego tienes el teclado en pantalla que activas desde las opciones de accesibilidad, que es más grande pero con menos opciones. Y para terminar, aunque este no sirve para escribir, también mencionaremos cómo abrir el teclado virtual de emojis, kaomojis y símbolos, que es otro curioso añadido que puede venirte bien.
Activa el teclado táctil de Windows 10
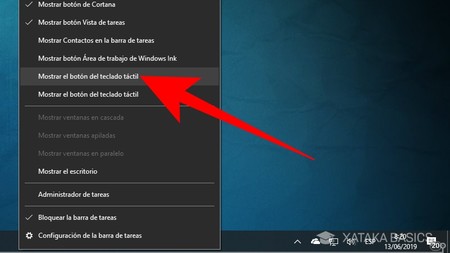
El primer método es el de activar el teclado táctil de Windows 10, que mostrará un acceso directo en la barra de tareas. Para activarlo, haz click derecho en la barra de tareas, y en el menú que te aparecerá pulsa en la opción Mostrar el botón del teclado táctil para marcarla como activada.
Tras activar la opción Mostrar el botón del teclado táctil, verás que aparecerá un icono con forma de teclado en la barra de tareas, justo en la parte de la derecha del todo donde aparecen los pequeños iconos de muchas de las funciones y aplicaciones activas. Lo que tienes que hacer ahora es pulsar sobre este icono del teclado que te ha aparecido.
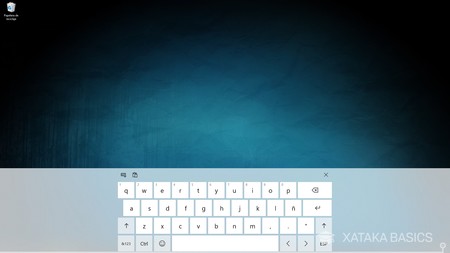
Cuando pulses sobre el icono del teclado, te aparecerá el teclado táctil de Windows 10 en la parte inferior de la pantalla. Aparecerá superpuesto a la propia pantalla, de forma muy similar a los teclados de los sistemas operativos móviles. Podrás escribir pulsando o haciendo click sobre cada tecla.
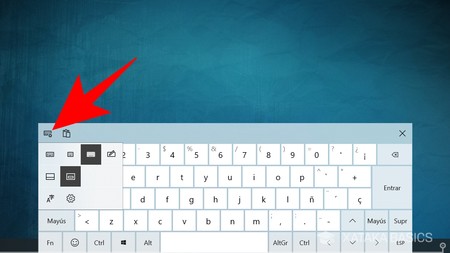
Este teclado táctil tiene arriba a la izquierda un botón de opciones del teclado, con el que se abre una pequeña ventana con la que puedes cambiar su aspecto. Puedes cambiar su tamaño o número de teclas en la primera fila hasta el hecho de que esté superpuesto o en modo de ventana en la segunda. También tienes una tercera fila que te lleva a los ajustes de Windows para configurar los idiomas y otras opciones.
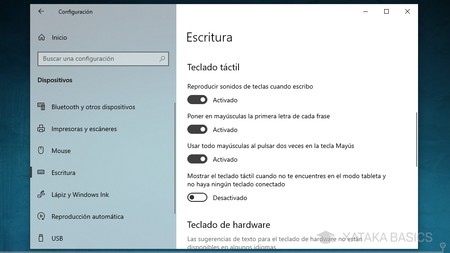
Si pulsas en el botón de configuración con el icono de la rueda dentada que aparece dentro del menú de opciones del teclado, irás a la pantalla de Configuración de Windows, concretamente entrarás en las opciones de escritura. En ellas hay una sección para el teclado táctil, donde puedes ajustar sus sonidos, el poner mayúscula la primera palabra de cada frase y más.
Activa el teclado en pantalla de Windows 10
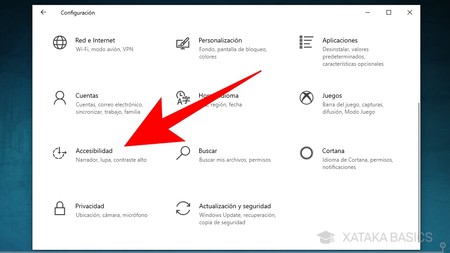
El segundo método es el de activar el teclado en pantalla, que es una alternativa un poco menos versátil al no poder configurar su aspecto ni nada por el estilo. Lo que tienes que hacer es entrar en la Configuración de Windows, y una vez dentro pulsar sobre las opciones de Accesibilidad.
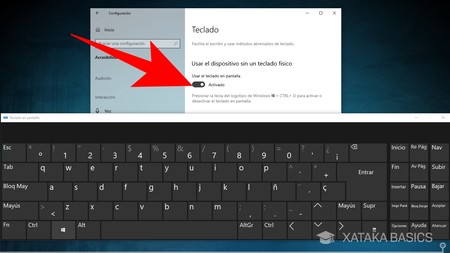
Cuando estés dentro del menú de Accesibilidad ve a la sección Teclado. En ella, activa la opción Usar el teclado en pantalla y listo, aparecerá un teclado virtual en una nueva ventana. El teclado también lo podrás abrir y cerrar al pulsar a la vez las teclas de Windows + Control + O, sin necesidad de activarlo o desactivarlo en la configuración de Windows.
Teclado en pantalla con Windows 11
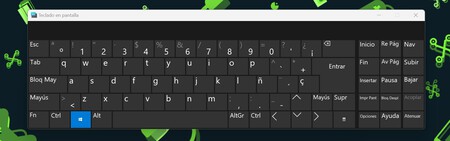
Windows 11 lo ha simplificado todo bastante, aunque en esencia siguen sirviendo las dos opciones principales. Solo tienes que pulsar a la vez las teclas de Windows + Control + O, y entonces el teclado virtual aparecerá en pantalla para que empieces a usarlo como quieras.
Y como también pasa en Windows 10, dentro de las opciones de accesibilidad también vas a encontrarte con la de activar el teclado en pantalla. Una manera para poder configurarlo de forma permanente sin tener que utilizar ningún atajo de teclado.
Teclado de emojis y kaomojis
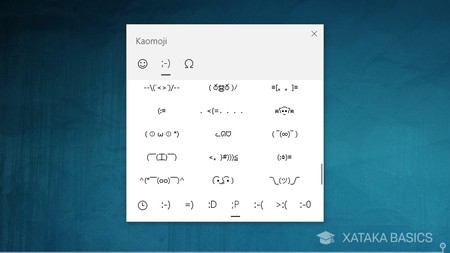
Windows 10 tiene un tercer teclado, aunque este es más para el divertimento que otra cosa. Pulsa a la vez las teclas de Windows + . (punto), y se mostrará un teclado con tres secciones. La primera es la de emojis sencillos de toda la vida, la segunda es la de Kaomojis, que son emojis hechos de ascii, y la tercera opción es la de caracteres especiales.






Ver 0 comentarios