Vamos a explicarte cómo conectar tu PC a una pantalla externa de forma inalámbrica, utilizando la tecnología Miracast de Windows 11. De esta manera, podrás conectarte sin necesidad de utilizar un cable con las opciones para proyectar el contenido de tu ordenador en esta pantalla.
Miracast es ese protocolo para que dos dispositivos se detecten, y se pueda reflejar la pantalla de uno en el otro enviando el contenido a través de WiFi Direct. El protocolo se enfoca exclusivamente en la proyección de la pantalla, no para realizar ningún otro de envío. Simplemente, se muestra en una pantalla lo que pasa en otro dispositivo.
Proyecta contenido de Windows 11 por Miracast
Lo primero que tienes que hacer es conectar el televisor, proyector o pantalla a la que quieras conectarte desde el PC. Tienes que asegurarte de que estos dispositivos estén en la misma red WiFi de tu ordenador, ya que la conexión se establece cuando ambos dispositivos comparten la misma red.
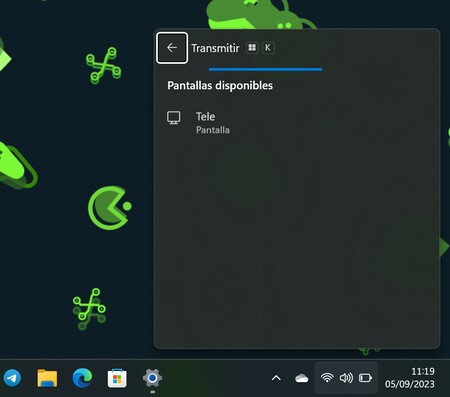
Ahora, tienes que asegurarte de tu PC esté conectado a esa misma WiFi. Ahora, en Windows tienes que pulsar a la vez las teclas Windows + K de tu teclado. Esto abrirá las opciones de transmitir.
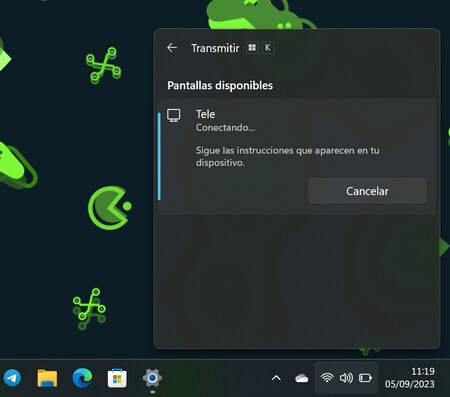
Se abrirá una pantalla de Transmitir, donde te van a aparecer los dispositivos con pantalla donde vas a poder proyectar el contenido de tu ordenador. Aquí, selecciona la tele o la pantalla en la que quieres proyectar lo que aparece en tu pantalla de Windows.
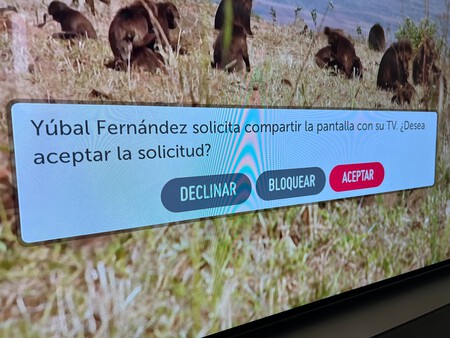
Ahora, en el televisor, proyector o pantalla a donde hayas enviado la solicitud de proyección te aparecerá un diálogo diciéndote que se está recibiendo dicha solicitud. Acepta la solicitud en la pantalla y listo, se iniciará la proyección.
Proyectar contenidos en la pantalla de tu PC
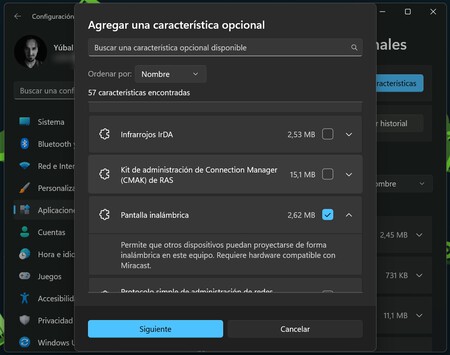
Si quieres proyectar en tu PC contenidos de otros dispositivos, es posible que la opción simplemente no esté instalada en Windows 11. Para hacerlo, entra en la configuración y pulsa en el apartado de Aplicaciones. Aquí dentro, pulsa en Características opcionales, y luego en el botón Ver características para añadir nuevas de la lista. En esta lista, elige e instala la de Pantalla inalámbrica.
En Xataka Basics | Windows 11: 42 funciones y trucos para exprimir al máximo el sistema operativo





Ver 1 comentarios