Vamos a explicarte qué es Microsoft Teams y cómo empezar a dar los primeros pasos gratis creando desde cero tu primer equipo con la herramienta de Microsoft. Se trata de una herramienta de productividad de equipos, muy similar a otras como Slack, y que está abierta para suscriptores de Microsoft 365 o cualquier usuario con una cuenta Outlook o Hotmail.
Vamos a empezar explicándote el concepto de esta herramienta y algunas de sus características principales. Después, pasaremos a contarte paso a paso cómo crear desde cero tu primer equipo en Microsoft Teams, y luego ya dependerá de ti empezar a darle forma creando canales e invitando a otros participantes.
Qué es Microsoft Teams
Microsoft Teams es una herramienta orientada a la productividad grupal creada por Microsoft. Se trata de una plataforma unificada de comunicación y colaboración, donde te puedes crear un chat con distintos canales para organizar tus equipos y la posibilidad de mandar mensajes privados entre trabajadores, lo puedes combinar con un sistema de reuniones en vídeo o almacenamiento de archivos.
Esta plataforma se integra con tu cuenta de Microsoft 365 y sus aplicaciones, de manera que desde ella puedes ir abriendo todas las herramientas ofimáticas y utilizarlas sólo o de forma grupal con tus compañeros de trabajo. Los equipos de trabajo lo tienen todo a la mano en las diferentes "Pestañas" de Microsoft Teams, desde las que pueden integrar varios servicios en la nube y gestionar diferentes equipos.
En cuanto a la función de los chats, no sólo tendrás canales y posibilidad de escribir mensajes privados para comunicarte y organizarte sin levantarte de la mesa. También ofrece una interfaz moderna, y la posibilidad de hacer reuniones y videollamadas. También puedes hacer búsquedas en todo lo que se ha hablado para recordar cosas que se hayan dicho, y 10 GB de almacenamiento de archivos para tu equipo y 2 GB de almacenamiento personal para los usuarios.
Ofrece la posibilidad de gestionar equipos de hasta 500.000 usuarios, compartir pantalla con los demás cuando estás en reuniones, tanto de todo tu ordenador como de aplicaciones específicas. En las videollamadas también se difumina el fondo, también podrás añadir a invitados a tus grupos para colaboraciones esporádicas. Podrás crear documentos colaborativos, intercambiar archivos e integrar más de 250 aplicaciones y servicios compatibles.
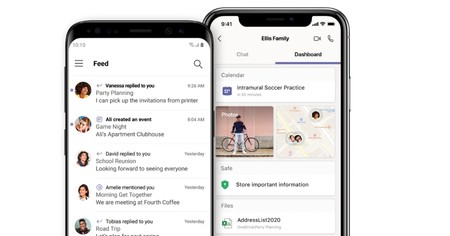
Por lo tanto, lo que tienes es una alternativa a otras herramientas de gestión de equipos como Slack o Facebook Workplace. Y como casi todas las herramientas de este ámbito, también tiene versiones móviles para que puedas trabajar, reunirte o hacer gestiones desde cualquier sitio.
Teams fue creado durante un hackathon interno en la compañía, y fue anunciado en 2017. Un año después, Microsoft lanzó una versión gratuita, y tras el auge de esta herramienta durante la crisis del COVID-19, Microsoft anunció una versión para familias y grupos de amigos. Por lo tanto, ya no sólo podrás utilizarlo en el ámbito profesional, sino también para planificar reuniones con familia o amigos, establecer eventos importantes con su localización, y utilizar su chat interno.
Cómo empezar a usarlo gratis
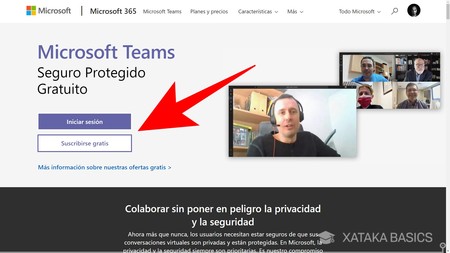
La versión para amigos y familiares de Microsoft Teams todavía no ha sido lanzado, aunque puedes dejar tu correo electrónico en esta web para que te avisen. Para utilizar Microsoft Team, tienes que ir a esta página web e iniciar sesión con tu cuenta de Microsoft 365 o pulsar en Suscribirse gratis para utilizar su versión gratuita.
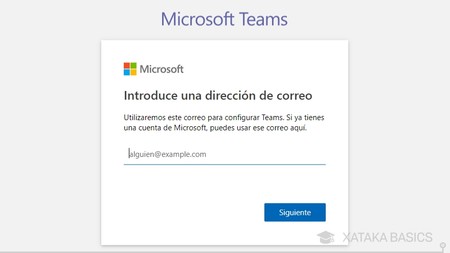
A continuación, escribe tu correo electrónico para utilizarlo como base para crear tu ecosistema de Microsoft Teams. Simplemente escribe el correo y pulsa en el botón Siguiente.
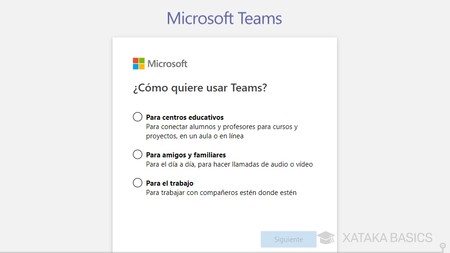
En este próximo paso, podrás decidir para qué quieres utilizar Microsoft Teams. Tienes que elegir entre el ámbito profesional o el educativo, ya que hasta que no esté activado el modo para familias, si le dices que quieres usarlo para familiares o amigos te llevará a Skype.
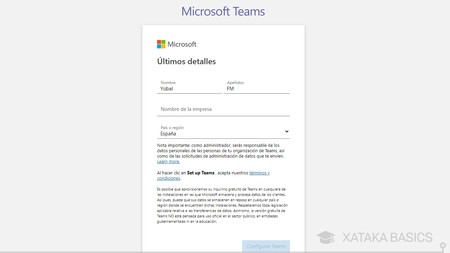
Irás a otra página en la que tienes que escribir tu nombre y apellidos, y luego poner el nombre de la empresa o centro educativo para el que quieras crear tu grupo de Microsoft Teams. Una vez lo hagas, simplemente pulsa ne el botón Configurar Teams que se habrá activado abajo.
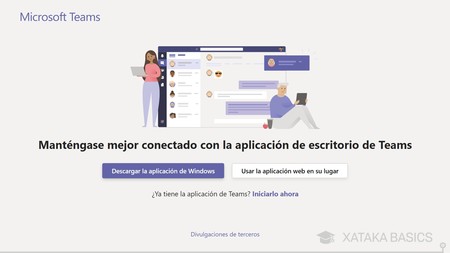
Ahora, irás a una pantalla en la que tienes que elegir la aplicación que quieres utilizar para empezar a configurar Microsoft Teams. Lo más rápido, es pulsar en Usar la aplicación web en su lugar para poder hacer estos primeros cambios directamente desde el navegador.
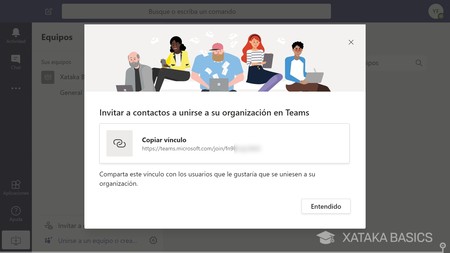
Ahora, te aparecerá una página de carga mientras Microsoft configura tu equipo. Tras unos segundos, entrarás directamente a tu nuevo grupo de Microsoft Teams, que ya habrá sido creado para ti. Aquí, en primer lugar se te mostrará una pantalla con un enlace mediante el que puedes decirle a otros usuarios que se unan al grupo.
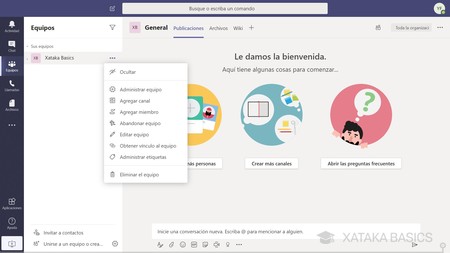
Por defecto, el equipo estará vacío y sólo habrá creado un único canal llamado General. Tendrás enlaces rápidos para agregar personas y crear canales, pero si pulsas en el botón de tres puntos del nombre de tu equipo verás también estas y otras muchas opciones para empezar.
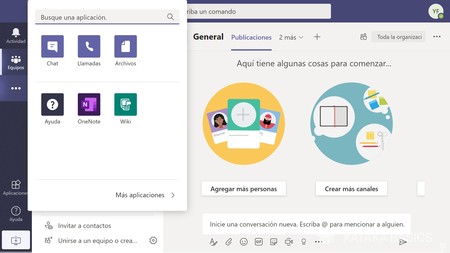
A la izquierda verás una columna con las aplicaciones, que son la de chat, los equipos, llamadas y, si pulsas en el icono de tres puntos verás la lista con el resto de aplicaciones, tanto las básicas y nativas como las de Microsoft o terceros que puedes incorporar. También tienes un botón Más aplicaciones que te lleva a la lista de otras aplicaciones que puedes instalar y añadir.
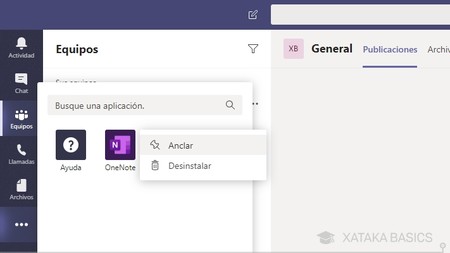
Por último, también has de saber que las aplicaciones ancladas en la barra de la izquierda son personalizables. Si haces click derecho sobre ellas tendrás una opción de desanclar, y si lo haces sobre las que aparecen en el menú que sale con el botón de tres puntos, podrás anclarlas o desinstalarlas de Teams.




Ver 0 comentarios