Te traemos una recopilación con los mejores atajos y gestos de teclado para Windows 11, de forma que puedas ahorrar tiempo cuando estés haciendo algunas tareas en tu ordenador. Porque a veces, una combinación de teclas puede ser más rápido que estar haciendo clic en un sitio y buscando la opción correspondiente en uno u otro menú.
Windows 11 sigue soportando la mayoría de los atajos de teclado de Windows 10, pero ha añadido algunos nuevos para funcionalidades específicas. En cualquier caso, ha primado la continuidad para que los usuarios no tengan que aprender demasiadas cosas nuevas y puedan seguir con los automatismos internos que ya tengan aprendidos.
Los atajos de teclado que te vamos a mostrar en este artículo son los genéricos de Windows. Esto quiere decir que funcionan a nivel de sistema operativo y en muchas aplicaciones, pero que puede que algunas aplicaciones tengan sus propios atajos personalizados diferentes, o que remapeen alguno de los de la lista para que sirvan para otras cosas. Por lo tanto sí, hay atajos como los de las capturas de pantalla que funcionarán en todos los sitios, pero luego cada aplicación puede tener sus atajos específicos, como los atajos de Word o los atajos de Excel.
Gestos touchpad

Vamos a empezar con una lista con gestos de touchad, que es el panel táctil que sustituye por defecto al ratón en los ordenadores portátiles. No siempre es lo más cómodo de utilizar debido al tamaño que tiene, pero con estos comandos gestuales podrás hacer que todo sea un poco más fácil.
- Pulsación con un dedo: Clic normal.
- Pulsación con dos dedos: Clic derecho.
- Pulsación con tres dedos: Abre las búsquedas de Cortana. Se puede cambiar para abrir las notificaciones.
- Pulsación con cuatro dedos: Abre el centro de notificaciones.
- Doble pulsación con un dedo: Doble clic.
- Doble pulsación con un dedo y arrastrar: Seleccionar textos o aplicaciones. También sirve para arrastrar iconos.
- Deslizar con dos dedos hacia arriba o abajo: Hacer scroll en la pantalla.
- Deslizar con tres dedos hacia arriba: Abre la vista de tareas, y dentro de ellas podremos ir deslizando con tres dedos hacia abajo para seleccionar cual visualizar.
- Deslizar con tres dedos hacia abajo: Muestra el escritorio. Si volvemos a deslizar con los tres dedos hacia arriba se vuelven a mostrar las ventanas.
- Deslizar con tres dedos hacia izquierda o derecha: Navega entre las ventanas abiertas.
- Deslizar con cuatro dedos hacia izquierda o derecha: Cambiar de escritorios virtuales.
- Deslizar con cuatro dedos hacia arriba: Ve a la pantalla de multitarea.
- Pellizco hacia adentro o hacia afuera: Hacer zoom o quitar zoom.
Atajos para el control de las ventanas activas
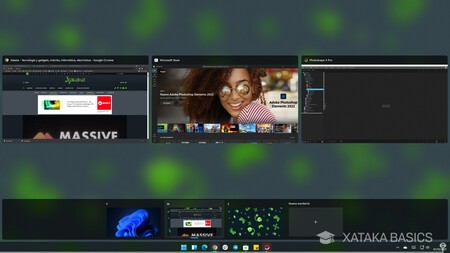
Vamos a empezar con los atajos de teclado concretos con los que poder hacer acciones en la ventana que tengas activa. Estas acciones pueden ir desde moverla hasta ajustar diferentes zonas de ella. Es una buena manera de controlar esta ventana en la que trabajas sin tener que acercar la mano al ratón para hacer las acciones.
- Tecla de Windows + Izquierda: Coloca la ventana activa en la mitad izquierda de la pantalla.
- Tecla de Windows + Derecha: Coloca la ventana activa en la mitad derecha de la pantalla.
- Tecla de Windows + Arriba: Dependiendo de en qué mitad está la ventana activa, la mueve a la parte superior. Si tienes la ventana en modo ventana y no pantalla completa, la pones en pantalla completa.
- Tecla de Windows + Abajo: Si tienes la ventana en pantalla completa, la llevas al modo ventana. Y si está en modo ventana, la minimizas.
- Tecla de Windows + ,: Esconde todas las ventanas hasta soltar la tecla de Windows.
- Tecla de Windows + M: Minimiza todas tus ventanas.
- Tecla de Windows + D: Minimiza todas las ventanas.
- Ctrl + Shift + M: Restaura en pantalla completa todas la ventanas minimizadas.
- Tecla de Windows + Inicio: Minimiza todas las ventanas excepto la activa.
- Tecla de Windows + E: Lanza el explorador de archivos.
- Tecla de Windows + W: Abre el panel de widgets.
- Tecla de Windows + T: Navega entre las ventanas de la barra de tareas. Pulsa enter para abrirlas cuando estén seleccionadas.
- Tecla de Windows + Un numero: Abre la ventana situada situada en la posición correspondiente al número en la barra de tareas.
- Alt + Tab: Vas alternando entre las diferentes ventanas abiertas.
- Alt + F4: Cierra la ventana activa
- Tecla de Windows + Shift + Izquierda o Derecha: Mueve la ventana activa a otro monitor, siempre que lo haya, situado a la izquierda o derecha del principal.
- Tecla de Windows + L: Bloquea tu sesión y se queda en la pantalla de desbloqueo.
- Tecla de Windows + .: Abre la ventana de emojis para poder incluirlos en un texto.
Atajos para el control de los escritorios virtuales
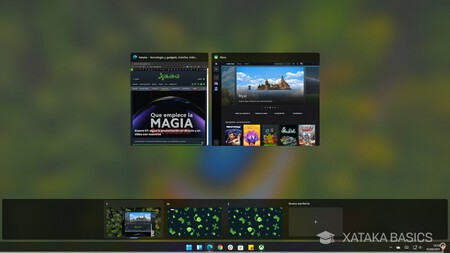
Los escritorios virtuales te permiten tener diferentes escritorios con diferentes series de aplicaciones abiertos en cada uno de ellos. Así, puedes tener distintos contextos disponibles a la hora de utilizar Windows, algo que puede ayudarte a organizarte mejor.
- Tecla de Windows + Tab: Se abre la vista de tus escritorios virtuales actuales.
- Tecla de Windows + Ctrl + D: Crea un nuevo escritorio virtual
- Tecla de Windows + Ctrl + Izquierda: Te mueves hacia el escritorio virtual de la izquierda.
- Tecla de Windows + Ctrl + Derecha: Te mueves hacia el escritorio virtual de la derecha.
- Tecla de Windows + Ctrl + F4: Cierra el escritorio virtual activo.
Atajos para el explorador de archivos
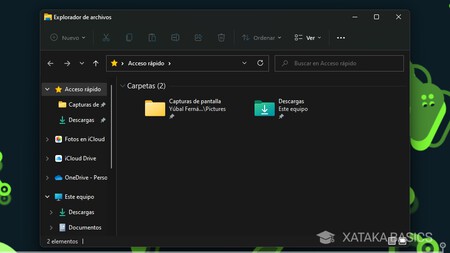
El explorador de archivos es la ventana donde puedes explorar las diferentes carpetas que tienes en Windows, y gestionar todos los archivos que tengas en ella. Por lo tanto, es un elemento clave e importante dentro de tu ordenador.
- Tecla de Windows + E: Abre el explorador de archivos
- Alt + D: Ve a la barra de direcciones.
- Ctrl + E: Selecciona todos los archivos y carpetas de tu carpeta.
- Ctrl + F: Ve a la barra de búsquedas.
- Ctrl + N: Abre una nueva ventana del explorador de archivos.
- Ctrl + W: Cierra la ventana activa.
- Ctrl + rueda de ratón: Cambia el tamaño de los elementos mostrados.
- Alt + P: Abre y cierrael panel de vista previa.
- Alt + Enter: Entra a las propiedades.
- Alt + Flecha derecha: Ve al siguiente archivo.
- Alt + Flecha arriba: Vuelve a la carpeta al que pertenece el archivo donde estás.
- Alt + Flecha izquierda: Ve al archivo anterior.
- Fin: Ve al final de la ventana del contenido.
- Inicio: Ve al principio de la ventana del contenido.
- F11: Maximiza o minimiza la ventana activa.
Atajos generales de Windows
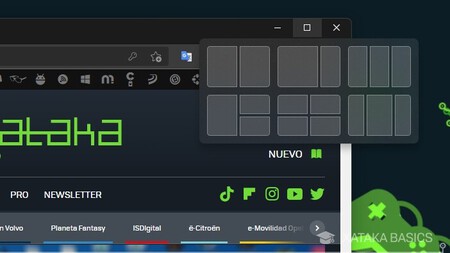
Vamos ahora con algunos atajos generales de Windows, con los que controlar cosas directamente desde el escritorio hasta otros elementos del sistema operativo, como pueden ser su buscador o el panel de widgets.
- Tecla de Windows + W: Abre el panel de widgets.
- Tecla de Windows + Q o Windows + S: Abre el buscador dentro del menú de inicio.
- Tecla de Windows + C Abre Teams, la aplicación de mensajería predeterminada de Windows 11.
- Tecla de Windows + I: Abre el panel de configuración de Windows 11.
- Tecla de Windows + A: Abre el panel de accesos rápidos de Windows 11.
- Tecla de Windows + N: Abre el panel de notificaciones de Windows 11.
- Tecla de Windows + X: Abre el menú contextual del botón de inicio.
- Tecla de Windows + Z: Abre el selector de Snaps de Windows 11, que son las formaciones de pantalla partida que se han añadido.
- Shift + acceso directo de aplicación en barra de tareas: Abre la aplicación inmediatamente o abre una nueva instancia de la aplicación
- Control + Shift + acceso directo de aplicación en barra de tareas: Abre la aplicación como administrador
- Shift + click derecho en acceso directo de aplicación en barra de tareas: Abre el menú de ventana de la aplicación
- Shift + botones agrupados: Abre las diferentes ventanas agrupadas
Atajos para el control de textos
Los atajos relacionados con el control de textos son posiblemente los que más se utilizan en Windows, aunque solo sea por el copiar y pegar textos. Pero hay bastantes más entre los que elegir, y aquí tienes unos cuantos que te van a ayudar con tus tareas.
- Ctrl + V o Shift + Insert: Pega un texto donde tengamos el cursor.
- Ctrl + C o Ctrl + Insert: Copia en el portapapeles el texto seleccionado.
- Ctrl + X: Corta en el portapapeles el texto seleccionado.
- Ctrl + A: Selecciona todo el texto de la página.
- Ctrl + F: Escribe un texto para buscarlo en la página.
- Shift + Izquierda, Derecha, Arriba o Abajo: Mueve el cursor por el texto seleccionando el que vas pasando por el camino. Continúa pulsando las teclas para ir seleccionando más texto.
- Ctrl + Shift + Izquierda o Derecha: Mueve el cursor una palabra a la izquierda o derecha seleccionando el texto por el que pasas.
- Shift + Inicio o Fin: Mueve el cursor al principio o final de la línea seleccionando el texto por el que pasas.
- Shift + RePág o AvPág: Mueve el cursor al extremo superior o inferior de la pantalla visible seleccionando el texto por el que pasas.
- Ctrl + Shift + Inicio o Fin: Mueve el cursor al extremo superior o inferior del texto seleccionando por el que pasas.
Otros pequeños atajos para dominar Windows
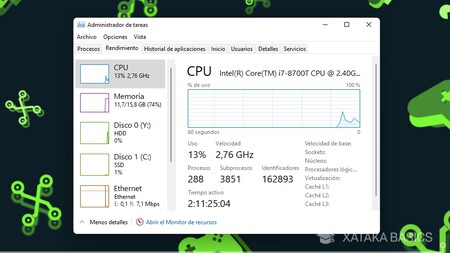
Y terminamos con una pequeña recopilación de atajos para otras funciones un poco más ocultas o que no corresponden a las categorías que hemos tratado hasta ahora.
- Ctrl + Shift + Esc: Abre el administrador de tareas de Windows 11.
- Tecla de Windows + R: Abre el cuadro de diálogo de Ejecutar.
- Shift + Supr: Borra un archivo de forma definitiva sin enviarlo a la papelera.
- Tecla de Windows + U: Acceder al Centro de accesibilidad.
- Tecla de Windows + Imp Pant Petsis: Realiza una captura de pantalla que se guarde automáticamente en la carpeta de capturas, dentro de la de Imágenes.
- Tecla de Windows + Shift + S: Abre el menú de captura de pantalla para decidir qué área capturar.
- Tecla de Windows + G: Abre la barra de juegos.
- Tecla de Windows + H: Empieza el modo de dictado.
- Tecla de Windows + K: Abre el panel de conectar para enviar contenido a otro dispositivo.
- Tecla de Windows + Alt + G: Si está activada, inicia la grabación de pantalla en segundo plano.
- Tecla de Windows + Alt + R: Detén la grabación de pantalla.
- Tecla de Windows + P: Con una segunda pantalla conectada, navega entre los modos de visualización.
- Tecla de Windows + "+": Hacer zoom con la aplicación de Lupa.
- Tecla de Windows + "-": Hacer zoom out con la aplicación de Lupa.
Y con este repertorio de gestos y atajos de teclado cualquiera de vosotros debería ser capaz de utilizar el nuevo sistema operativo de Microsoft a toda velocidad. Hemos intentado meter en la lista todos los que hemos podido, pero seguro que alguno se nos ha escapado, por lo que no os cortéis a la hora de aconsejarnos otros para que los vayamos añadiendo.


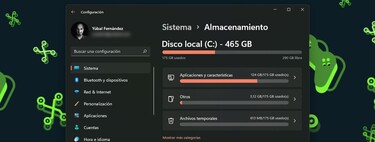





Ver 3 comentarios