Horror, conectas un nuevo disco duro externo a tu Mac, y macOS no lo reconoce. Ante esta situación, vamos a darte unos consejos sobre qué hacer cuando tu Mac no reconoce el disco duro o unidad USB, de forma que puedas identificar lo que está mal e intentar repararlo de diferentes formas. A veces, será algo sencillo, pero en otras tocará ir más a fondo.
Este artículo está pensado para que vayas punto a punto haciendo todas las comprobaciones y tareas, o sea que ve en orden con todo lo que te hemos explicado para ir buscando las soluciones. De hecho, terminaremos con una herramienta que requerirá iniciar el Mac entrando en el modo de terminal.
Primero, comprueba que el disco funciona

La primera comprobación en cualquier sistema operativo ante un caso como este es la de identificar si el problema está en tu propio equipo o en la unidad que has introducido. Poder hacer esta comprobación depende un poco del disco duro que estés utilizando, siendo los externos los que más fácil te lo ponen.
En el caso de discos duros externos, primero prueba a conectarlo a otro ordenador para ver si allí funciona. En el caso de que no tengas otro en el que hacer la comprobación, también puedes intentar escuchar si hace algún ruido de conexión al conectar el disco duro, y probar con cambiarle de cable para ver si el problema fuera solo de él.
Otro método que también es aplicable en este caso a las memorias USB es comprobar si tienen algún LED que indique su funcionamiento y si este se enciende cuando lo conectas. En el caso de los discos duros internos, deberías escuchar algo cuando empiece a funcionar, aunque en estos casos es más difícil detectar si la unidad en sí funciona correctamente.
Recurre a la Utilidad de discos
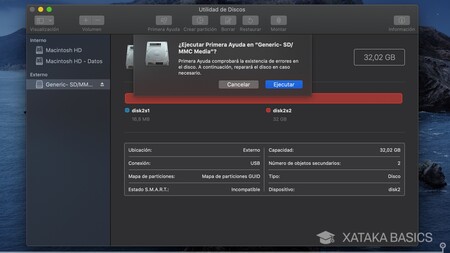
Otra comprobación que puedes hacer para saber si el disco en sí funciona correctamente es recurrir a la aplicación Utilidad de discos, que puedes encontrar directamente en Launchpad. En esta herramienta, podrás ver la información de todas las unidades de almacenamiento que tienes conectadas a tu Mac, tanto las internas como las externas.
Aquí pueden pasar algunas cosas, como que por ejemplo en la columna de la izquierda te salga tu unidad en color gris claro, señalándote que no ha podido montarlo y leerlo correctamente. También puede pasar que te aparezca normal aunque te haya dado un mensaje de error, algo que puede ser debido a que la unidad en sí está bien, pero pueda haber otros problemas como algunos con el sistema de archivos.
Dentro de la Utilidad de discos, también tienes otra herramienta llamada Primera ayuda. Su misión es la de hacer comprobaciones en el funcionamiento de la unidad, y en muchos casos puede ayudarte a solucionar de forma rápida algunos problemas menores. Desde la utilidad también podrás arrastrar el icono de la unidad concreta al dock para forzar un acceso directo, pero esto tampoco te va a garantizar que funcione correctamente.
Formatea el disco duro externo

Dentro de la Utilidad de discos vas a tener varios controles relacionados con el disco duro que tienes introducido. Entre ellos está la opción Borrar que sirve para formatear el disco de almacenamiento. Esto puede ser útil porque quizá tu unidad esté utilizando un sistema de archivos que no sea compatible con tu Mac, algo que puede pasarte con unidades que has estado utilizando en Windows.
Aquí, la recomendación es que si hay material sensible en la unidad intentes hacer una copia de seguridad guardándolo en algún otro ordenador donde haya funcionado. Luego, al hacer el formateo tendrás que elegir el sistema de archivos adecuado dependiendo de cómo y dónde vayas a estar utilizando esta unidad.
Restablece el SMC del Mac
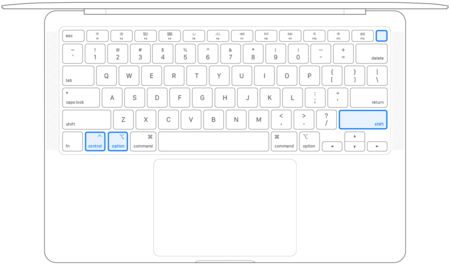
Restablecer el SMC del Mac, el controlador de gestión del sistema, puede ayudarte a resolver una gran cantidad de problemas cuando no se detecta el disco duro y este parece funcionar correctamente. Es una medida más agresiva, pero también bastante sencilla, que de paso también soluciona problemas de alimentación, ventiladores, batería y otras características.
En los MacBook con chip T2, el proceso se hace apagando primero el ordenador, y luego mantener pulsadas durante 7 segundos las teclas de *Control + Opción + Mayúsculas derechas + Encendido. Luego, suelta las teclas y enciende normalmente el ordenador. Con un iMac, simplemente tienes que apagar y desenchufar el ordenador, esperar al menos 15 segundos, y volver a enchufarlo y encenderlo normalmente.
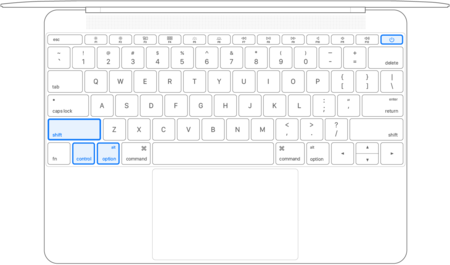
Para el resto de modelos lanzados de 2009 a 2017 sin el chip T2, la solución es mantener pulsadas durante 10 segundos las teclas de *Control + Opción + Mayúsculas izquierdas + Encendido. Luego, suelta las teclas y enciende normalmente el ordenador.
Utiliza la herramienta fsck
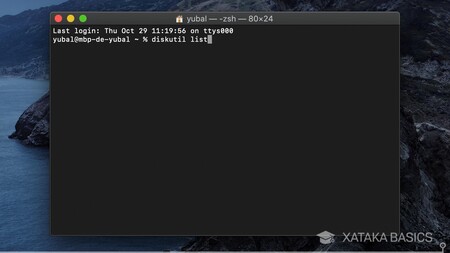
Y la última opción es también la más agresiva, y pasa por utilizar la herramienta fsck. Es un proceso bastante complejo, o sea que te dejamos una lista con los pasos a dar para llevarlo a cabo. Esta herramienta no garantiza la integridad de los datos, puedes perder lo que haya en la unidad, y dependiendo de la capacidad del disco y el rendimiento del Mac puede tardar desde 20 minutos a más de una hora.
- Abre la aplicación Terminal
- Escribe el comando diskutil list
- Verás una lista de tus unidades de disco, montadas y sin montar.
- En la lista, identifica el disco que quieras reparar. Anota su dirección, que se verá como /dev/disk1.
- Ahora reinicia el ordenador, y mantén pulsados Command + S mientras se inicia.
- Ahora, usa el comando /sbin/fsck_hfs -fy con la dirección de la unidad. Por ejemplo, /sbin/fsck_hfs -fy /dev/disk1.






Ver 0 comentarios