Te traemos una guía con 12 métodos rápidos para liberar espacio en tu Mac sin necesidad de instalar ninguna aplicación específica para esto. Así, en el caso de que te estés quedando sin espacio en el disco duro podrás ahorrarte unos cuantos gigas rápidamente.
Vamos a concentrarnos en los métodos nativos más sencillos de utilizar. Trucos rápidos que te van a servir para liberar espacio en pocos minutos sin ningún esfuerzo. En cada uno de los métodos te daremos una explicación sencilla sobre cómo hacerlo.
Borra la carpeta de Descargas
El primer paso para liberar espacio en tu Mac es el de eliminar archivos de tu disco duro. Para ello, el primer paso es eliminar todo lo que no necesites de la carpeta de Descargas, ya que a menudo es donde se van acumulando archivos grandes que ya no necesitamos.
Borra archivos grandes con el Finder
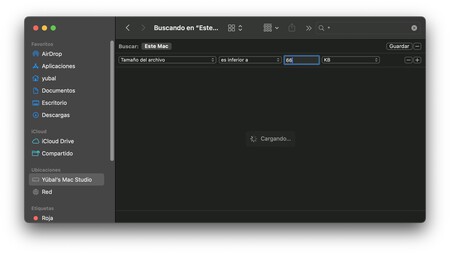
Otra cosa que puedes hacer es entrar en la ubicación raíz de tu disco duro, y usar el buscador para encontrar archivos grandes. Cuando realices una búsqueda, podrás añadir filtros, y uno de ellos es el de buscar archivos que superen determinado tamaño. Esta es la mejor manera para buscar esos que sean muy grandes, para ver cuáles de ellos no necesitas.
No acumules en la papelera
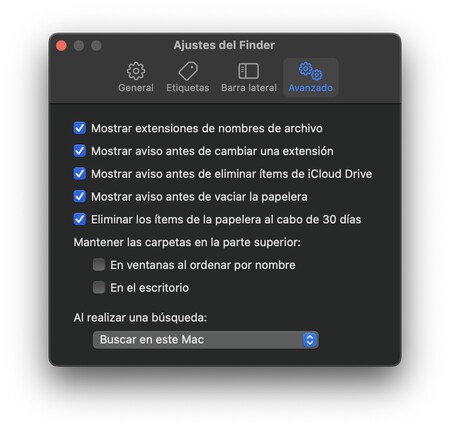
Sí, posiblemente al leer esto pienses que estamos recurriendo a demasiadas obviedades. Pero posiblemente te sorprendas de la cantidad de veces que he ido a la papelera de mi Mac y he visto que la tengo llena de archivos eliminados en las últimas semanas. Conviene irla vaciando de vez en cuando.
Y si tienes mala memoria como yo, puedes programar que los archivos se eliminen automáticamente cuando pase un mes desde que los has llevado a la papelera. Para hacer esto, tienes que entrar a los ajustes del Finder, y en la pestaña de Avanzado elegir la opción de Eliminar los ítems de la papelera al cabo de 30 días.
Borra las aplicaciones que no uses
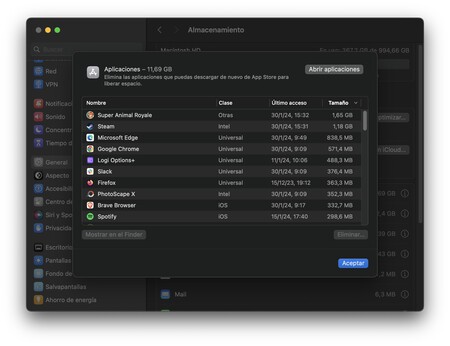
Otro consejo bastante esencial es borrar las aplicaciones que no utilices, y no mantenerlas ocupando espacio. Hay algunas aplicaciones, como los juegos, que pueden ser especialmente pesadas, y a estas es a las que más atención vas a tener que prestarle.
Para borrar aplicaciones, puedes abrir el Finder e ir a la carpeta de aplicaciones, y en ella moverlas directamente a la papelera de reciclaje. También puedes ir a la sección de Almacenamiento de los ajustes, pulsar en Aplicaciones, y aquí tendrás tu lista
Deja que macOS te ayude
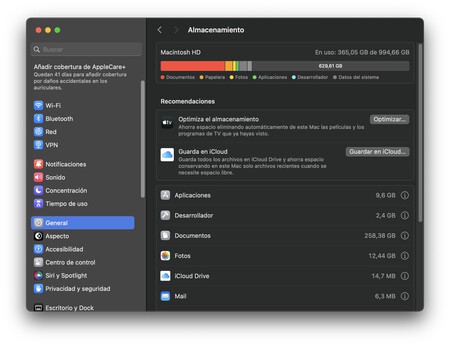
En macOS tienes una herramienta que te puede decir en qué estás gastando el almacenamiento interno de tu dispositivo. Para acceder a esta opción, tienes que ir a los ajustes de tu Mac, y pulsar en la sección General. En ella, pulsa en Almacenamiento, y tras unos segundos se cargará un gráfico en la parte superior diciéndote en qué se gasta tu espacio de disco duro.
Debajo de la barra en la que se te enseña con colores en qué gastas espacio tienes una lista con los elementos especificando el espacio que estás gastando en cada uno de ellos. Aquí, si pulsas en el icono de la i de uno de los elementos se abrirá una ventana en la que se te especifican los archivos concretos que hay y el espacio que ocupan, y tienes opciones para borrar los archivos que quieras.
Déjate recomendar por Apple
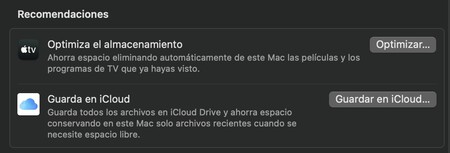
Dentro de los ajustes de macOS, en la sección General dentro del apartado Almacenamiento, quizá encuentres una sección de Recomendaciones. En el caso de que te aparezca, en ella verás una serie de recomendaciones adicionales para ahorrar espacio en tu Mac.
Si macOS te muestra recomendaciones, también te mostrará un botón a la derecha que abrirá una ventana en la que se te guía por el proceso específico para liberar espacio. El proceso depende de cada recomendación, y estas tendrán que ver con las aplicaciones y servicios nativos de Apple.
Optimiza el almacenamiento de tu Mac
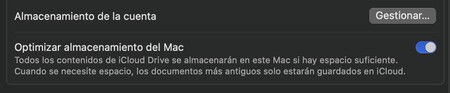
En macOS tienes una opción para optimizar el almacenamiento. Cuando lo activas, todos los contenidos que tienes sincronizados en iCloud se mantienen en el Mac, pero cuando se necesite espacio los documentos más antiguos se borrarán del disco duro y se mantendrán únicamente en iCloud. Eso sí, cuando quieras abrirlos se volverán a bajar.
Para activar esta opción tienes que entrar en los ajustes de tu Mac, y pulsar en la sección de ID de Apple arriba del todo. Una vez dentro pulsa en iCloud, y dentro activa la opción de Optimizar almacenamiento del Mac que te aparecerá junto a la gestión del almacenamiento.
Optimiza el almacenamiento de Fotos
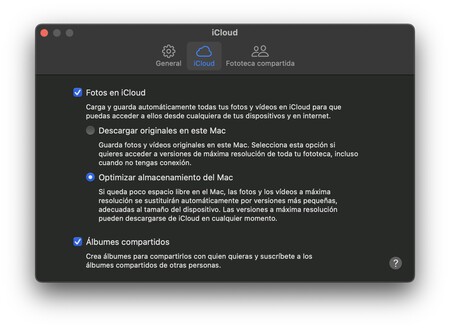
Si tienes sincronizadas las fotos y los vídeos de iCloud en tu Mac, tienes dos maneras de hacerlo. Puedes hacer que los originales queden descargados en tu dispositivo para tener siempre acceso a su máxima calidad, o puedes optimizar el espacio.
Para optimizar el espacio, ve a Fotos y entra en los ajustes. Dentro de los ajustes de la aplicación Fotos, pulsa en la pestaña iCloud, y elige la opción de Optimizar almacenamiento del Mac. Así, las fotos y los vídeos no se verán en máxima resolución a no ser que las abras para descargarlas.
Utiliza almacenamiento externo
En el caso de que tu almacenamiento de iCloud no sea suficiente y hay archivos que no te caben y no quieres perder, una solución clásica es conectar un disco duro externo. Entonces, pasa los archivos que no quieras perder pero no necesites a menudo allí. También puedes pasar tus fotos y vídeos antes de borrarlos.
Borra versiones antiguas de Chrome
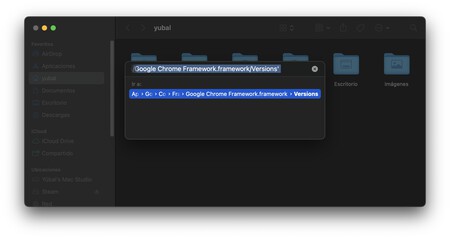
Si utilizas Google Chrome, cada pocas semanas va a bajar nuevas versiones y actualizaciones, y a veces las versiones antiguas pueden acumularse y ocupar espacio. Puedes comprobar fácilmente si hay versiones antiguas para eliminar de una forma sencilla.
Abre el Finder, y en el menú superior pulsa en Ir. Se abrirá un menú, donde tienes que pulsar en la opción Ir a la carpeta. Se abrirá una ventana donde tienes que pegar esta dirección:
/Applications/Google Chrome.app/Contents/Frameworks/Google Chrome Framework.framework/Versions'
Con esto, verás las versiones de Chrome que hay en la memoria, y podrás borrar las obsoletas.
Elimina instaladores
Hemos empezado este artículo aconsejándote que borres la carpeta de Descargas, porque entre otros tipos de archivos puedes acumular instaladores de aplicaciones que solo necesitas usar una vez. Sin embargo, también puede haber instaladores de macOS acumulándose tras realizar una actualización automática.
En este caso, los instaladores del sistema operativo suelen estar en la carpeta de aplicaciones, con nombres como Instalar macOS acompañado del nombre de la versión. Ocupan varios gigas, o sea que es importante eliminarlos.
Borra elementos guardados de aplicaciones
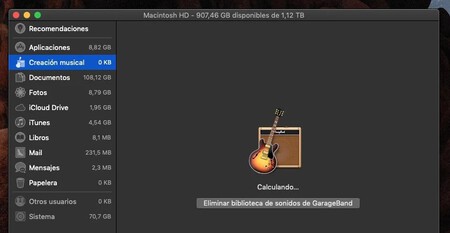
Y para terminar, otra manera de ahorrar espacio es borrar los elementos que has guardado desde otras aplicaciones. Por ejemplo, si usas Garageband tendrás contenido marcado como Creación musical que puede ocupar espacio, y otras aplicaciones también pueden generar su propio contenido que puedes querer borrar.
Aquí, ten cuidado con no borrar alguna creación o documento que sean importantes, y recuerda usar la nube o algún dispositivo de almacenamiento externo para guardar eso que ocupa espacio pero no quieres perder.
En Xataka Basics | MacOS 14 Sonoma: 41 funciones y trucos para exprimir al máximo tu Mac





