Te traemos una recopilación de 41 funciones y trucos para Mac, concretamente para usuarios de macOS 14 Sonoma. De esta manera, si te enfrentas por primera vez a un Mac con la última versión hasta la fecha del sistema operativo de sobremesa de Apple, podrás exprimirlo al máximo.
Aquí, como solemos hacer siempre, vamos a mencionar funciones y trucos nuevas y antiguas. Nuestro objetivo no es que los usuarios aprendan a usar las nuevas funciones, sino que si usan Mac por primera vez tengan una guía completa con los trucos y funciones. Así, verás que mencionamos funciones que llevan años con nosotros, pero no nos olvidaremos de las nuevas.
Y como siempre decimos en estos artículos, estas son nuestras propuestas, pero quizá nos hayamos dejado algún truco que tú conozcas. Si este es el caso, te invitamos a compartirlo con todos en la sección de comentarios, y que así todos los lectores se beneficien del conocimiento de nuestros xatakeros.
Ajusta el Dock a tu medida
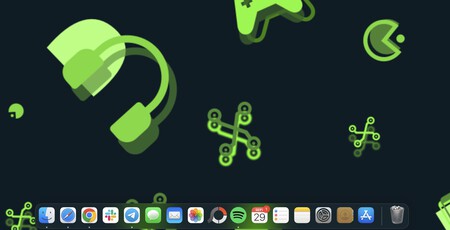
El Dock inferior de macOS, esa barra donde hay accesos directos a aplicaciones, es uno de los elementos distintivos del sistema operativo. Y siendo un elemento tan presente, es importante poder configurarlo y editarlo a tu medida. Lo primero es que arrastrando cualquier aplicación al Dock puedes añadirla, también puedes arrastrarlas para cambiarlas de lugar, y con click derecho en una, ve a Opciones y podrás eliminarla.
Si pasas el ratón por uno de los separadores del Dock verás una flecha, y manteniendo pulsado con ella podrás hacerlo más grande y más pequeño. Si haces clic derecho en el Dock, verás opciones para que se minimice cuando no lo uses o para cambiar su posición en la pantalla, pudiendo pasar a estar en uno de los bordes inferiores.
Explora todos los ajustes del Dock
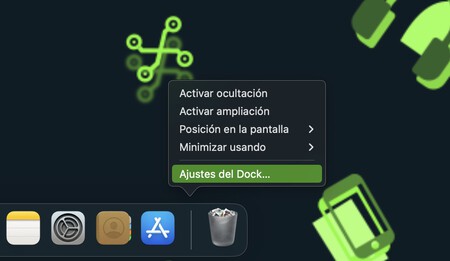
Si haces clic derecho en el Dock, puedes pulsar en la opción de Ajustes del Dock. Esto te llevará al apartado Escritorio y Dock de los ajustes de macOS, y dentro, en la sección Dock tendrás todos los controles para personalizarlo. Te recomiendo que le dediques un tiempo para dejarlo a tu gusto.
Aquí, de forma rápida podrás ajustar su tamaño y el efecto de ampliación cuando pasas el puntero del ratón sobre una aplicación. También podrás configurar el efecto de minimizado, la posición en la pantalla, animaciones, ocultaciones y todo lo que necesites para personalizar su comportamiento.
Elimina las aplicaciones recientes del Dock
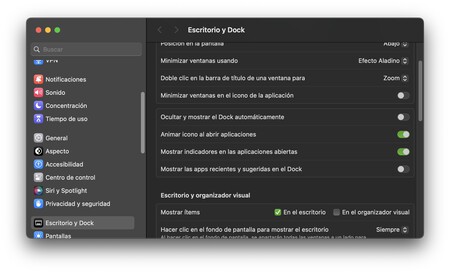
En el Dock, por defecto tendrás las aplicaciones que tengas ancladas y abiertas, y también las más recientes y otras recomendadas. Si quieres evitar que aparezcan las apps recomendadas y recientes que no tengas abiertas ni ancladas, hay una manera de hacerlo.
Para hacer esto, entra en los ajustes del Dock, en el apartado Escritorio y Dock de los ajustes de tu Mac. Aquí, simplemente desactiva la opción Mostrar las apps recientes y sugeridas en el Dock. Ahora ya podrás ahorrar espacio en el dock sin molestias.
Crea una app a partir de una web
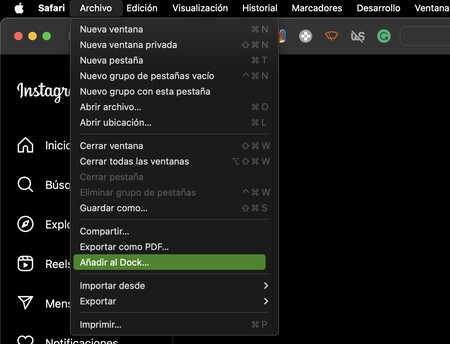
Una de las novedades de macOS 14 Sonoma es que en Safari puedes crear una aplicación a partir de una web, las denominadas webapps. Esto quiere decir que crearás un icono de aplicación para una web, y que se abrirá en una ventana independiente, pero que al final seguirá siendo una web.
Para hacer esto, entra en la web que quieras con Safari, y en la barra de menú pulsa en Archivo. Cuando se despliegue el menú, pulsa en la opción de Añadir a Dock, y al hacerlo crearás una webapp.
Usa los perfiles de Safari
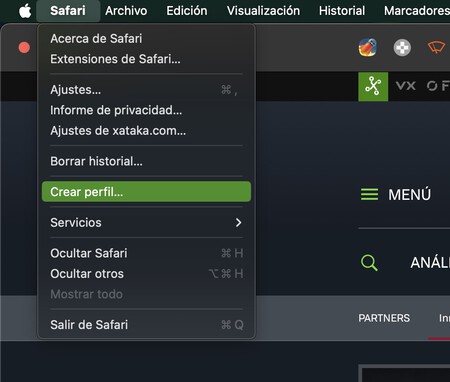
En la última versión de macOS, en Safari vas a poder crear distintos perfiles, de forma que puedas tener separados varios contextos con sus propios marcadores, cookies, extensiones, historial y pestañas
Para crearlos, al estar usando este navegador pulsa en el botón Safari de la barra de menú, y verás la opción de Crear perfil. Luego, solo tendrás que ir alternándolos según los quieras utilizar.
Tienes tu propio gestor de contraseñas
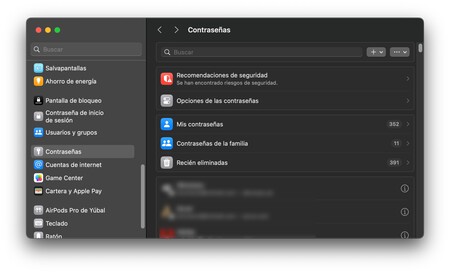
MacOS tiene su propio gestor de contraseñas, que realmente funciona a través de la sincronización de iCloud para poder usar las mismas contraseñas tanto en tu iPhone como en el Mac. Por defecto, este es el gestor preactivado en macOS, y Safari te pedirá guardar las contraseñas allí. Si usas Chrome, tendrás una extensión de contraseñas en iCloud para poder usarlas allí.
Las contraseñas tienen su propio apartado dentro de los ajustes, donde de paso puedes activar el llavero de iCloud para sincronizarlas. Además de esto, también tienen soporte para verificación en dos pasos, pudiendo generar la segunda clave en los servicios donde lo tengas vinculado.
Puedes compartir tus contraseñas
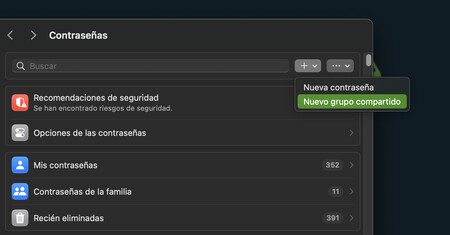
Además de esto, en macOS 14 también tienes la opción de compartir contraseñas con miembros de tu familia y personas de confianza. Para configurarlo, ve al apartado Contraseñas, y al pulsar en el botón de añadir elemento elige la opción de Nuevo grupo compartido.
Puedes crear los grupos compartidos que necesites. A cada uno podrás ponerle un nombre, y también podrás añadir a los usuarios que quieras en cada grupo. Vamos, que no tiene que ser toda tu familia, por ejemplo, sino simplemente a algunos miembros de ellas si lo quisieras.
¿No te gusta el nuevo autocorrector?
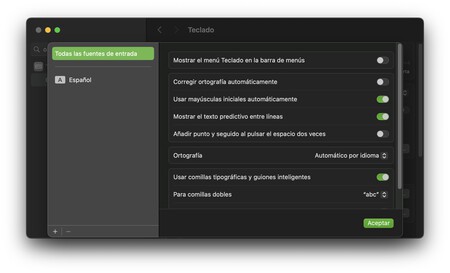
En macOS ahora tienes un nuevo corrector automático que corrige automáticamente lo que detecte como faltas de ortografía. Pero a veces este corrector puede entrometerse y ser más molesto que útil, y si estás sintiendo esto mismo vas a poder desactivarlo.
Para desactivarlo, tienes que entrar en los ajustes de macOS, y entrar en la sección de Teclado. Aquí dentro, ve a Ortografía, donde encontrarás la palanca para desactivar la opción de Corregir ortografía automáticamente.
Añade widgets en el centro de notificaciones
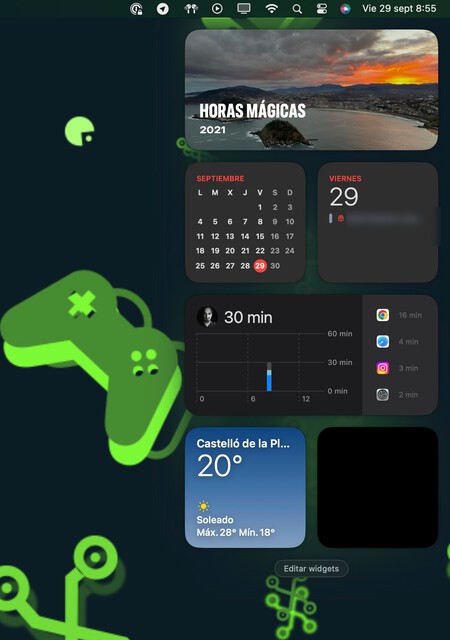
Si pulsas en la fecha de la barra de menú de macOS, que es la que aparece arriba del todo, abrirás el centro de notificaciones. Allí, podrás ver las últimas notificaciones recibidas, pero también puedes añadir widgets para que al abrirla puedas ver determinada información.
Para hacerlo, abre el centro de notificaciones, y en la parte inferior pulsa en el botón Editar widgets. Esto te llevará a una pantalla donde vas a poder añadir o quitar los widgets que quieras.
Añade widgets en el escritorio
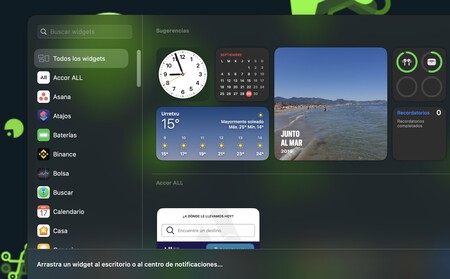
En macOS 14 Sonoma también puedes añadir widgets en el escritorio de macOS. Para hacerlo, simplemente haz clic derecho en el escritorio y pulsa la opción Editar widgets del menú contextual. Esto te llevará a la pantalla donde puedes elegir los que quieras añadir.
Configura las esquinas activas
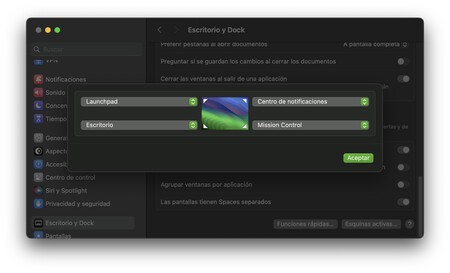
En macOS puedes configurar las esquinas activas, que son atajos para que con solo mover el ratón a una de las cuatro esquinas de la pantalla se realice una acción. Por ejemplo, puedes abrir el lanzador de aplicaciones, minimizar la pantalla donde estás, etcétera.
Para configurarlas entre en los ajustes de macOS, y pulsa en el apartado Escritorio y Dock de la columna izquierda. Luego, baja hacia abajo del todo en este apartado y pulsa en la opción Esquinas activas. Esto abrirá una pantalla donde puedes elegir qué hace cada una de las esquinas.
Pon orden en el Launchpad
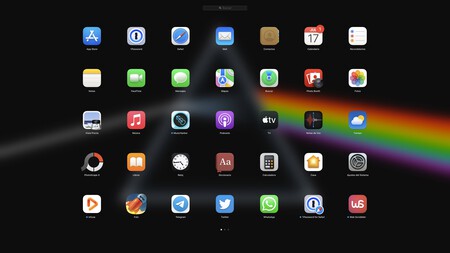
Ya sea pulsando F4, por atajos de tu teclado o por su aplicación dentro del Dock, el Launchpad es la ventana que se abre y donde ves todas las apps instaladas. Por eso, conviene poner un poco de orden en esta ventana, y ordenar las aplicaciones tal y como quieres.
Ordenar las aplicaciones es fácil, solo tienes que arrastrarlas con el ratón. Además, igual que en el móvil, puedes poner el icono de una app sobre otro para crear una carpeta donde haya varias aplicaciones.
No te olvides de Spotlight
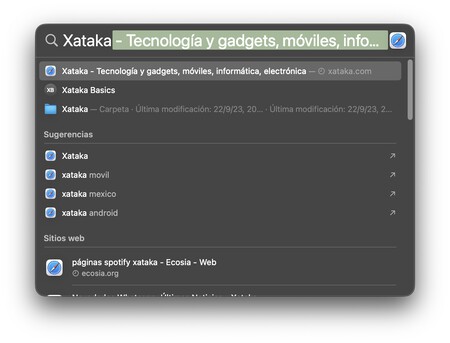
Command + Espacio. Si eres nuevo en Mac, debes saber que este es el atajo mágico para lanzar Spotlight. Es un buscador en el que puedes escribir el nombre de un archivo o aplicación, y te lo mostrará para poder abrirlo. También hace búsquedas online.
Dentro de los ajustes de Siri y Spotlight vas a poder deseleccionar las categorías de resultados en el caso de que no quieras que alguna de ellas se muestro autocompletando la palabra que hayas escrito.
Cambia dónde aparece Spotlight
Hay un pequeño truco poco conocido, y es que puedes cambiar la posición donde aparece Spotlight cada vez que lo invocas. Así, podrás recolocarlo en otra parte de la pantalla donde creas que lo vas a ver mejor.
Lo único que tienes que hacer es abrir Spotlight, y en la barra de búsquedas con la que aparece, antes de escribir nada pulsa sobre el icono de la lupa y arrastralo con el ratón. Verás que toda la barra de Spotlight se mueve y puedes colocarlo donde quieras.
También puedes hacer conversiones y cálculos
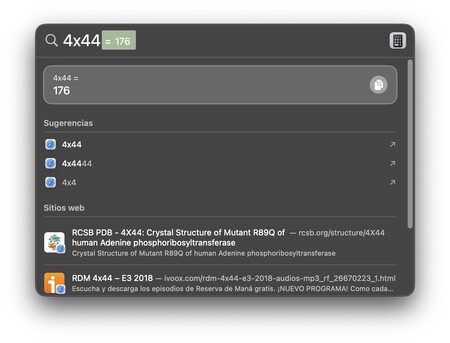
También puedes hacer conversiones de unidades en Spotlight, ya sean medidas o de moneda. Solo tienes que escribir algo como "6 euros en dólares". Además, también podrá hacer de calculadora, y en ambos casos los resultados los podrás copiar para pegarlos en otra aplicación o documento.
Diseña el aspecto de tu interfaz
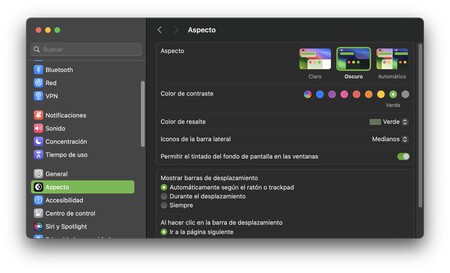
En macOS vas a poder configurar un poco de los colores de la interfaz del sistema operativo. Para empezar, si entras en el apartado de Aspecto dentro de los ajustes del sistema operativo puedes elegir entre el modo claro y oscuro, o también puedes hacer que cambie automáticamente dependiendo de si es de día o de noche.
También vas a poder elegir el control de resalte que aparece cuando pulsas en una opción, además de otras opciones como mostrar las barras de desplazamiento o el tamaño que tienen los iconos de las barras laterales.
Fondo de pantallas y salvapantallas
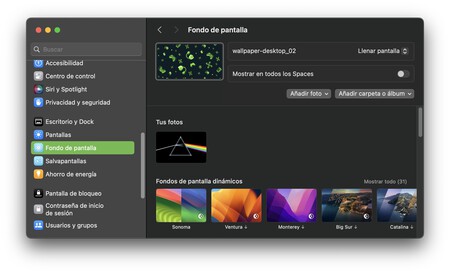
Como en cualquier sistema operativo, también vas a poder elegir fondos de pantalla y salvapantallas. De hecho, son dos opciones que aparecen como secciones dentro de los ajustes.
Cuando entres en cada una de estas dos opciones, podrás ver las sugerencias de macOS con los temas de fondos de pantalla o salvapantallas que ofrecen. En ambos podrás elegir mostrarlos en todos los Spaces, que son los escritorios virtuales. Además, en el caso de los fondos también vas a poder usar tus propias fotos.
Gestiona tus escritorios
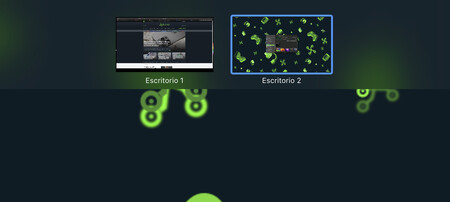
En macOS puedes configurar varios escritorios, de forma que puedas tener distintos contextos con distintas aplicaciones abiertas en cada uno de ellos. Para controlar los escritorios, pulsa Mayúscula + F3 para ir a Mission control, donde verás todas las ventanas de cada escritorio, y arriba del todo podrás añadir uno nuevo.
Aquí algunos tips para tus escritorios. Pulsando clic derecho en uno de los iconos del Dock puedes hacer que esta aplicación se abra exclusivamente en un escritorio concreto. Además, cada escritorio puede tener su propio fondo de pantalla, de forma que puedas separar mejor los contextos. También puedes alternar entre escritorios pulsando Control + flecha izquierda o derecha.
Evita que una app se inicie automáticamente
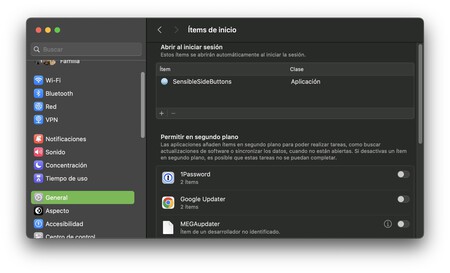
A veces, cuando instalas una app esta se puede configurar para iniciarse automáticamente al encender el ordenador. Parece práctico, pero el exceso de apps haciendo esto puede ralentizar el Mac. Sin embargo, puedes gestionar qué apps se inician automáticamente al iniciar macOS para evitarlo.
Para esto tienes que ir a los ajustes y pulsar en General. Aquí dentro, pulsa en la opción Ítems de inicio. Verás una lista con las aplicaciones que han solicitado este permiso, y podrás desactivarlo o activarlo en todas las que quieras.
Cierra las apps que tienes abiertas
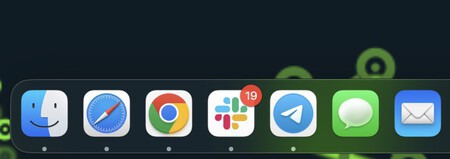
Vale, esto posiblemente sea algo muy fácil para todos los usuarios que ya llevan tiempo con un Mac. Pero los nuevos usuarios de macOS quizá tengan dificultades para distinguir si una aplicación está abierta o minimizada.
Básicamente, las que tengan un punto debajo del icono en el Dock están minimizadas. Para cerrarlas, haz clic derecho sobre ellas y elige la opción de Salir, o pulsa Command + Q cuando tengas una abierta para cerrarla.
Ve alternando entre aplicaciones
Un atajo de teclado muy útil es pulsar a la vez las teclas de Command + Alt en tu teclado. Cuando lo hagas, se previsualizarán las apps que tienes abiertas, y al ir pulsando este atajo podrás ir pasando de una a otra. Esto te permitirá ir alternando entre tus appls abiertas muy fácilmente.
Ve al principio o final de una web
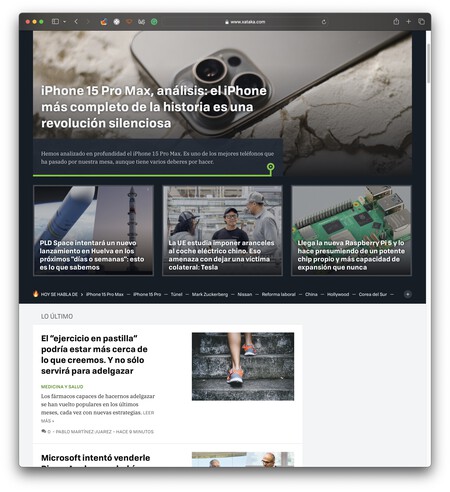
Este es un atajo útil, si combinas la tecla Command con flecha hacia arriba o hacia abajo, pasarás al principio o al final de una página web en el navegador que estés utilizando. Es una manera rápida de poder volver hacia arriba cuando estás en medio de una lectura o hacia abajo si quieres mirar el final.
Navega entre carpetas del Finder
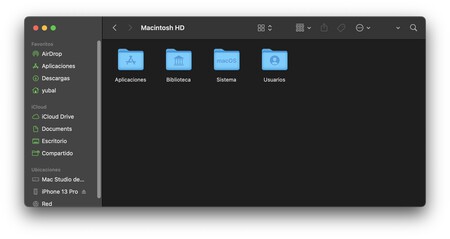
El Finder es el explorador de archivos de macOS. Con el, puedes ir entrando en carpetas de tu sistema operativo. Si quieres navegar más fácilmente por ellas sin ir haciendo click, combinas la tecla Command con flecha hacia arriba o hacia abajo.
Hacia arriba volverás a la carpeta anterior, y hacia abajo abrirás la carpeta seleccionada. Si pulsas Intro recuerda que no entrarás en la carpeta, sino que pasarás a editar su nombre. Si quieres borrar un archivo sin el diálogo de aceptar borrarlo, pulsa Option + Command + Borrado.
Añade archivos a tus favoritos del Finder
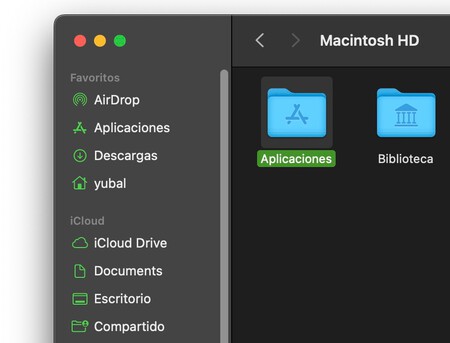
En la columna de la izquierda del Finder tienes un apartado de favoritos, que son accesos directos a carpetas importantes. Solo con arrastrar cualquier carpeta hacia los favoritos del Finder la anclarás allí junto a las demás que aparecen.
La vista previa es tu amiga
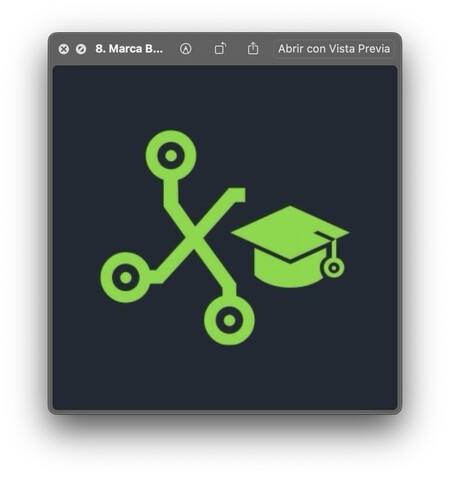
Esta es mi función favorita desde que me pasé a Mac. Si estás en el explorador de archivos y al seleccionar un archivo pulsas Espacio, se abrirá el archivo sin tener que utilizar ninguna aplicación. Puedes abrir documentos, fotos y vídeos. No todos los formatos, pero sí la mayoría.
Esta función se llama Vista previa, y cuando vayas moviéndote con las flechas del teclado sobre los documentos del Finder, también se irá pasando de uno a otro en la vista previa sin tener que hacer nada más.
Firma documentos PDF sin imprimirlos
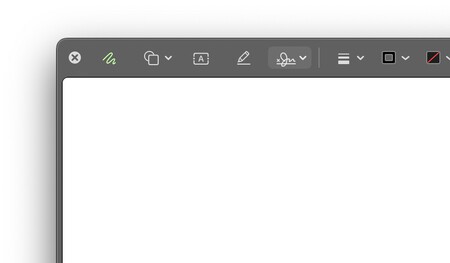
La vista previa también tiene opciones de edición ligeras, lo que combinado con el visualizador de PDF hace que puedas firmar documentos PDF sin tener que imprimirlos. Simplemente abre un documento y pulsa en el botón de editar que sale con el icono de la punta de un bolígrafo. Entre las opciones que se abren habrá una para realizar firmas.
Gestiona las notificaciones
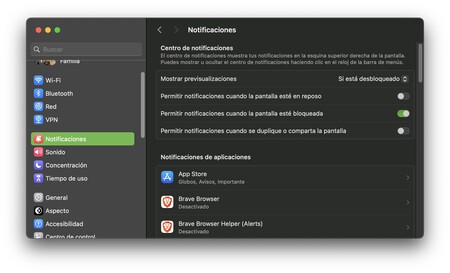
Algo muy importante cuando estás configurando macOS a tu gusto es el gestionar las notificaciones del sistema operativo, para evitar que las aplicaciones que menos te interesan molesten con ellas, y para decidir qué se muestra y cuando.
Para esto, en los ajustes tienes un apartado de Notificaciones. En él, primero vas a poder determinar si estas se muestran cuando el Mac esté en reposo, con la pantalla bloqueada o cuando compartes la pantalla. Luego, más abajo tienes una lista con tus apps instaladas, y en ella podrás configurar qué aplicaciones muestran notificaciones, qué tipos muestran, y de qué manera.
Usa los modos de concentración
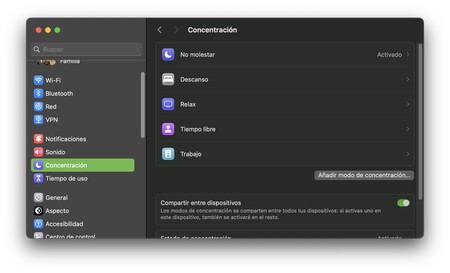
Los modos de concentración son un sistema con el que puedes crear diferentes tipos de configuraciones contextuales. Por ejemplo, una configuración para cuando estás trabajando, otra para cuando es de noche, etcétera. En cada una de ellas podrás configurar horarios, las notificaciones y todos los elementos que quieras.
Para configurar estos modos, entra en ajustes y pulsa en el apartado de Concentración. Aquí verás varios modos predefinidos y podrás configurarlos o crear otro que sea nuevo. En cada modo podrás elegir qué personas lo usan, las apps permitidas, y añadir todo tipo de filtros.
Domina capturas de pantalla
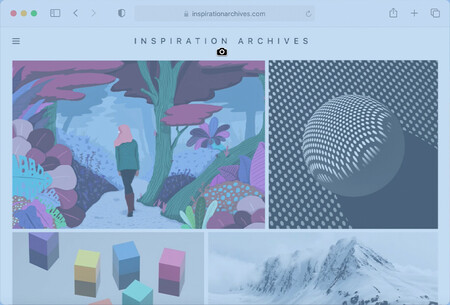
MacOS tiene una gran versatilidad en cuanto a capturas de pantalla se trata. Puedes sacar una de todo, una en la que salga solo la ventana o aplicación abierta, o seleccionar una franja concreta. Todos los atajos de las capturas están en nuestra guía de capturas de pantalla en Mac.
Cambia el formato de las capturas de pantalla
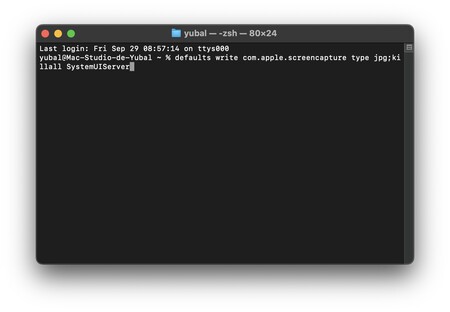
Aunque es un truco un poco desconocido, puedes cambiar el formato en el que se guardan las capturas de pantalla de macOS, para que en vez de png utilice el jpg, por ejemplo. Para eso, tienes que abrir el terminal y escribir el siguiente comando:
defaults write com.apple.screencapture type jpg;killall SystemUIServer
Este comando es para pasar las capturas a jpg a partir de ahora. También puedes elegir dónde quieres guardar las capturas, lanzando la aplicación de captura de pantalla pulsando en Shift + Command + 5. Cuando lo hagas, pulsa en el botón de Opciones, y al hacerlo puedes elegir la opción de Otra ubicación dentro del menú.
Limita el tiempo que usas cada app
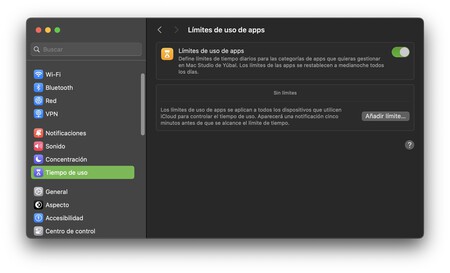
Si no queires caer en la tentación y quieres limitar el uso de algunas apps, vas a poder hacerlo para establecer cuánto tiempo puedes utilizar algunas de ellas. Para configurarlo, entra en el apartado Tiempo de uso de los ajustes de macOS.
Dentro de las opciones de Tiempo de uso, pulsa en Límites de uso de apps. Aquí dentro puedes activar la opción y pulsar en Añadir límite. Con esto, podrás elegir una aplicación y establecer el límite de tiempo que quieras.
Benefíciate de la sustitución de textos
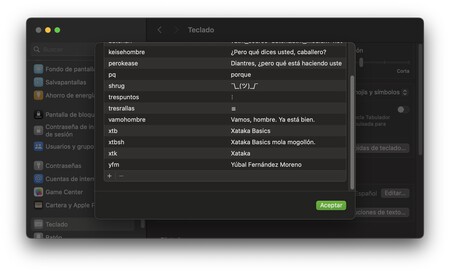
La sustitución de textos de macOS te permite que, cuando escribes algo concreto, este texto se sustituye por otro. Piensa en sus usos a la hora de escribir cosas largas que escribas a menudo. Por poner un ejemplo, puedes crear un atajo para que cuando escribas algo como m4il macOS lo sustituya automáticamente por tu dirección de correo electrónico.
Para hacer esto, entra en los ajustes y pulsa en el apartado Teclado. En él, donde pone Introducción de texto pulsa en el botón de Sustituciones de texto. Aquí podrás añadir todas las sustituciones que quieras, escribiendo la palabra a reemplazar y el con qué quieres reemplazarla.
Animaciones con reacciones en videoconferencias
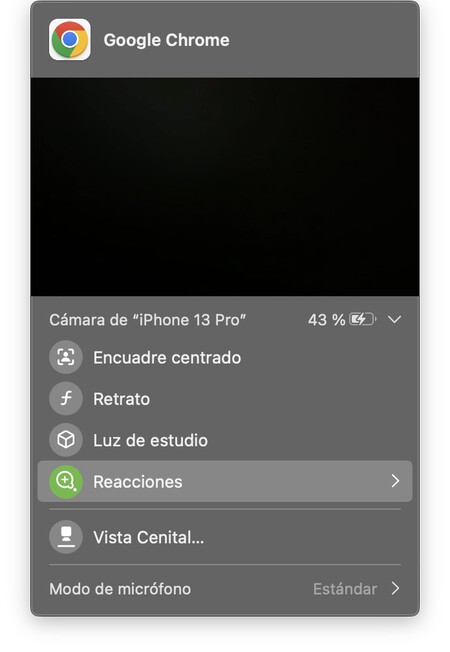
Hay una pequeña curiosidad escondida en macOS 14 Sonoma, y es que si haces algunos gestos durante videoconferencias, van a aparecer en tus ventanas animaciones con reacciones. Por ejemplo, un pulgar hacia arriba, o hacia abajo, saludos, etcétera.
Además de esto, si durante la video conferencia pulsas en el icono de la cámara que tienes arriba en la barra de menú, se abrirá una ventana donde vas a poder elegir manualmente la reacción que quieres utilizar.
Escanea documentos con el iPhone en el Mac
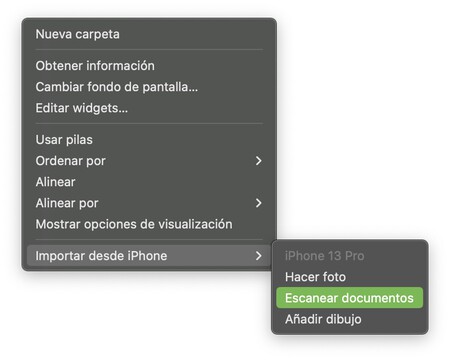
Si tienes un iPhone en la misma WiFi que tu Mac y usando tu misma cuenta de iCloud, puedes utilizarlo como escáner inalámbrico. Lo único que tienes que hacer es clic derecho en el escritorio de tu Mac, elegir la opción Importar desde iPhone, y dentro de ella elegir Escanear documento.
Hay un atajo para escribir emojis
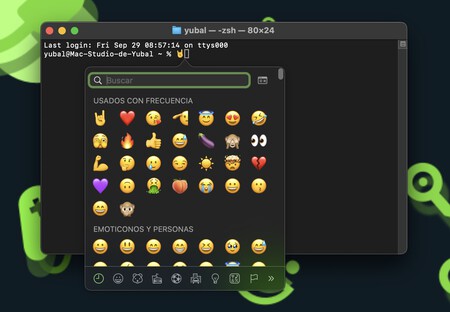
Si eres una persona a la que le gustan mucho los emojis, debes saber que hay un atajo para mostrarte un panel con ellos, y que con solo pulsar luego sobre los que quieras se añadirán al texto que estés escribiendo.
Lo únito que tienes que hacer es pulsar a la vez las teclas Control + Command + Espacio. Esto abrirá la ventana de emojis y solo tienes que pulsar sobre uno que quieras. Esta ventana tiene un buscador para que puedas encontrar ese concreto que quieras escribir.
Cambia los iconos de las carpetas
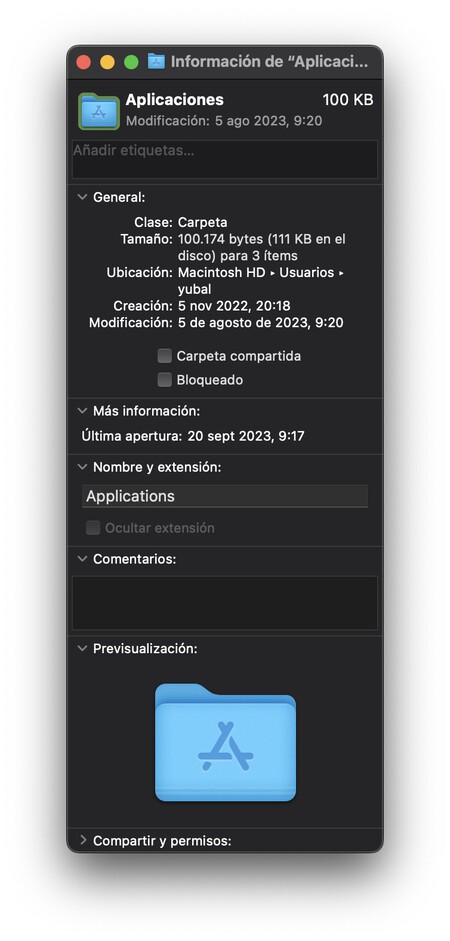
Si hay alguna carpeta especial en el Finder a la que le quieras cambiar de icono, puedes hacerlo de forma relativamente sencillo, siempre y cuando uses imágenes en PNG y en JPG para ello. Para hacerlo, haz clic derecho en una y elige la opción de Obtener información dentro del menú contextual.
Cuando hagas esto, se abrirá una pequeña ventana con la información de la carpeta. En ella, arriba a la derecha verás en pequeño el icono de la carpeta, y si arrastras una imagen hacia ese icono , esta se convertirá en la imagen que uses en la carpeta. Ten cuidado con esto, porque puedes hacer que parezca que una carpeta es una imagen u otro tipo de documento.
Muestra archivos ocultos en el Finder
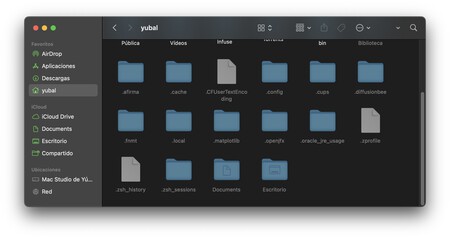
Hay un atajo de teclado muy curioso. Si pulsas Command + Mayúsculas + . (punto), se mostrarán automáticamente todos los archivos ocultos del Finder. Si vuelves a pulsar en este atajo, los archivos se volverán a ocultar.
Cambia los metadatos de una foto o vídeo
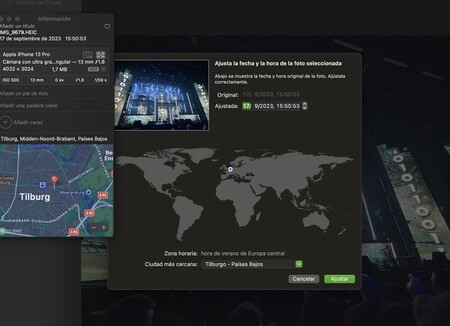
Con la aplicación Fotos de macOS, si seleccionas una foto y pulsas en el botón de información podrás abrir una ventana con sus metadatos. Datos como la fecha y la hora donde fue tomada la foto, o la ubicación geográfica donde se sacó. Estos datos los puedes modificar, o al menos los relacionados con el tiempo y la ubicación.
Simplemente ve a la ventana de información de una foto o un vídeo de tu galería de la app Fotos. En esta ventana, haz doble clic sobre la fecha. Se abrirá una nueva ventana con esta información y la ubicación ampliadas, y en ella podrás hacer modificaciones.
Controla tus reproducciones en la barra de menú
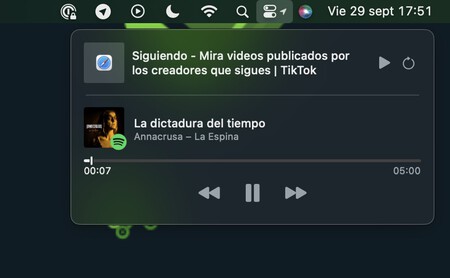
Cuando pulsas en la barra de menú, si entras en el Centro de control donde aparecen atajos como el de activar la WiFi, el Bluetooth o AirDrop, también verás dónde está sonando música en tu ordenador. Y si pulsas ahí, se abrirá un cuadro con controles de reproducción. Por ejemplo, para controlar la reproducción de Spotify.
Esconde rápidamente una ventana
¿Tienes alguna aplicación o ventana abierta en el Mac que quieres esconder rápidamente? pulsa en las teclas Command + H y listo, la ventana activa se minimizará al momento. Luego, pulsa en el icono de la app en el Dock para volver a abrirla.
Desbloquea la pantalla con tu Apple Watch
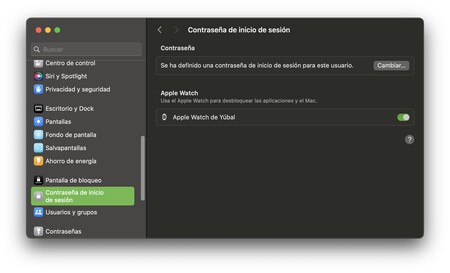
Una de las ventajas de Apple es que en su ecosistema todos los dispositivos se conectan entre ellos. Y esto da pie a interacciones como poder desbloquear tu Mac con el Apple Watch, y así no necesitar utilizar ningún tipo de contraseña. También sirve para desbloquear aplicaciones que requieran que verifiques tu identidad.
Si tienes un Apple Watch y un Mac, y ambos están usando la misma cuenta de iCloud, en los ajustes de macOS ve al apartado Contraseña de inicio de sesión. En él, puedes activar la opción de Apple Watch para utilizarlo para desbloquear tu Mac y las aplicaciones.
En Xataka Basics | 39 comandos básicos para dar tus primeros pasos en el Terminal de macOS










Ver 5 comentarios