Vamos a explicarte cómo hacer capturas de pantalla en tu Mac, enseñándote los atajos de teclado que tienes disponibles en macOS para ello. Existen aplicaciones de terceros para hacer todo tipo de capturas, pero si dominas las funciones nativas posiblemente no las vas a necesitar.
Vamos a empezar explicándote cuáles son los atajos de teclado nativos que existen en macOS para realizar capturas de pantalla. Y luego, te mencionaremos de forma breve el método con el que elegir el sitio donde se guardan si no te gusta que lo hagan en el escritorio.
Atajos de teclado para capturas de pantalla
|
Atajo |
función |
|---|---|
|
Shift - Command + 3 |
Realiza una captura de pantalla normal, capturando toda la pantalla. |
|
Shift + command + 4 |
Captura parte de la pantalla. Al pulsar te aparecerá una cruz con la que elegir la parte de la pantalla que quieres captura. |
|
Shift + Command + 4 + Espacio |
Captura una ventana o menú. Primero pulsa Shift + Command + 4 para entrar en el selector de la parte que quieres capturar, y luego pulsa Espacio para decirle que quieres capturar una ventana o menú. A continuación elige la ventana a capturar. |
|
Shift + Command + control + 3 |
Captura en portapapeles. Realizar una captura de pantalla, pero no se guarda como archivo, sino que simplemente se queda en el portapapeles para pegarla donde quieras. |
|
shift + command + 5 |
App de captura de pantalla. Te permite realizar capturas de pantalla normales o en vídeo. |
El atajo común para tomar las capturas de pantalla es el de Shift + Command + 3, que simplemente toma una captura y la guarda en el escritorio. Así, tendrás un archivo de fotografía que puedes editar o compartir con las personas que quieras.
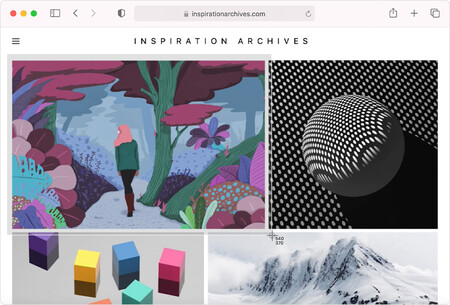
Pero como ves en la tabla de arriba, también tienes muchas otras cosas que puedes hacer. Si al comando normal le añades la tecla Control, la captura no se guardará en el escritorio como archivo sino en el portapapeles para poderla compartir directamente y pegarla en otras aplicaciones.
Y luego tienes el atajo para tomar la captura de una parte específica de la pantalla, que es el de Shift + Command + 4. Lo puedes utilizar de dos maneras, simple para hacer un cuadrado con el ratón eligiendo la parte a capturar, o pulsando la barra espaciadora para elegir toda una ventana eliminando el fondo o todo lo que haya detrás.
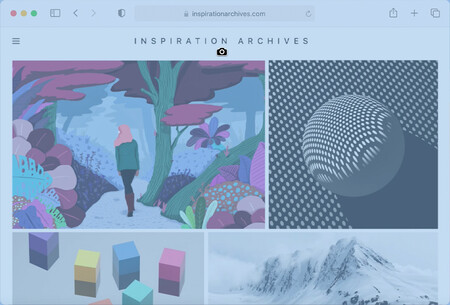
Y luego tienes el atajo para abrir la aplicación de Captura de pantalla, ideal para tener un mayor control. Aquí, aparecerá un menú en el que puedes elegir entre capturar toda la pantalla o solo un fragmento, y hacerlo con una imagen o capturando vídeo para hacer tus paso a paso.
Cómo elegir dónde se guardan las capturas
Para elegir dónde quieres guardar las capturas, tienes que lanzar la aplicación de captura de pantalla pulsando en Shift + Command + 5. Cuando lo lances, pulsa en el botón de Opciones, y al hacerlo puedes elegir la opción de Otra ubicación dentro del menú.
En Xataka Basics | Mejores gestos y atajos de teclado para macOS





Ver 0 comentarios