Hoy te vamos a hablar de FileZilla, uno de los clientes FTP más populares, gratis, de código abierto y disponible tanto para Windows como para Mac y Linux. Te explicaremos cómo funciona y los primeros pasos para que aprendas a configurarlo y lo puedas empezar a usar.
Filezilla es a la vez un cliente de FTP y un servidor de FTP, aunque este se debe descargar por separado. Nosotros nos centraremos en el cliente de FTP de Filezilla y su uso para, por ejemplo, subir tu página web a un sitio de hospedaje online.
¿Qué es Filezilla y para qué sirve?
Como comentábamos antes, FileZilla es uno de los clientes para FTP más populares y con un mayor recorrido. Lanzado inicialmente en 2001, ya ha cumplido la mayoría de edad legal, con una comunidad de desarrolladores que lo mantienen con actualizaciones constantes para asegurar la compatibilidad y corrección de vulnerabilidades de seguridad.
Un cliente FTP no es más que una aplicación que se conecta a un servidor FTP para gestionar y acceder a los archivos. Y un servidor FTP es otra aplicación -o servicio- que usa el protocolo FTP (File Transfer Protocol) para compartir archivos con otros usuarios. El acceso a este servidor FTP se hace introduciendo ciertos datos necesarios para la conexión, como la dirección del servidor, el usuario y la contraseña.
Por tanto, FileZilla sirve para subir y descargar archivos de un FTP, así como para realizar tareas comunes con archivos igual que lo harías en el explorador de archivos de tu PC, como renombrar, mover, copiar o borrar. Uno de sus usos más comunes es para conectarte al hosting de tu página web y subir archivos (o descargar una copia de seguridad).
Instalación y primeros pasos
Para usar Filezilla lo primero que necesitas es, obviamente, Filezilla. Como comentábamos antes, es gratis y lo puedes descargar fácilmente desde su web oficial. El enlace anterior detecta automáticamente el sistema operativo y te ofrece la descarga para Windows, Mac o Linux, según convenga.
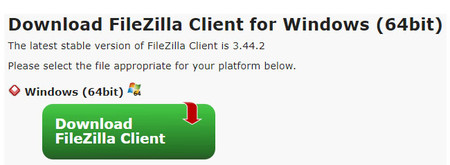
Después de descargar el instalador, comienza la instalación. En Windows es relativamente sencilla, pues apenas debes aceptar la política de privacidad y luego pulsar Siguiente unas cuantas veces.
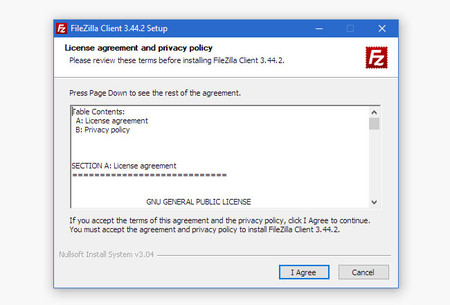
La única excepción viene durante el ofrecimiento de instalación software adicional, como McAfee WebAdvisor u otras ofertas. Si no quieres instalar nada más que FileZilla, entonces deberás desmarcar la casilla antes de pulsar continuar.
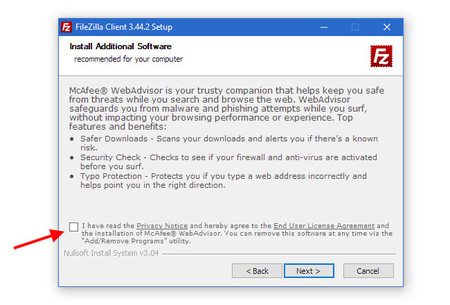
Por lo demás, la instalación es realmente sencilla. Las opciones predeterminadas sobre los componentes a instalar son las recomendadas para la gran mayoría de los usuarios. Al terminar, abre FileZilla para empezar la configuración.
Configuración de FileZilla
Ahora que ya tienes el cliente de FileZilla instalado, es el momento de realizar la configuración. Como cliente de FTP, debe conectarse a un cliente FTP para funcionar, pues de otro modo no te permitirá hacer nada. Por eso, antes de nada debes gestionar la conexión.
Podrías escribir los datos directamente en la barra de herramientas, pero es mejor hacer clic en el Gestor de sitios, el primer botón en la barra de herramientas. De este modo, puedes volver a conectar otro día más fácil, sin tener que escribir los datos de nuevo.
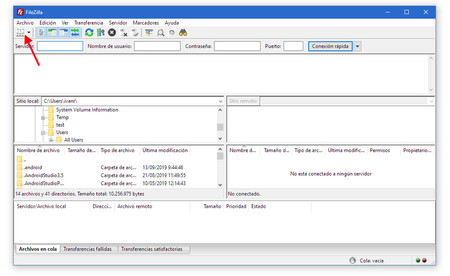
Con FileZilla recién instalado, el Gestor de sitios estará vacío. Este gestor es algo así como los favoritos de un navegador web, con la diferencia de que aquí se incluye información adicional como el usuario y la contraseña. Para configurar tu primer sitio debes hacer clic en New site (Nuevo sitio).
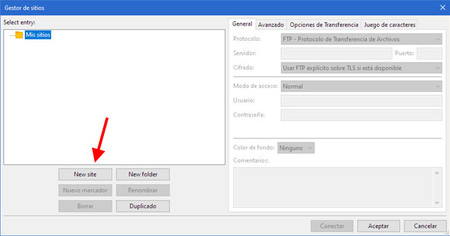
Ahora viene la parte más importante, la configuración. Antes de nada debes incluir un nombre para tu sitio FTP (a tu elección, es solo para tu propia referencia), pero los datos adicionales son más importantes. Aunque hay varias pestañas con datos, generalmente necesitarás tres datos: la dirección del servidor (1), el tipo de conexión (2) y el usuario y la contraseña (3).
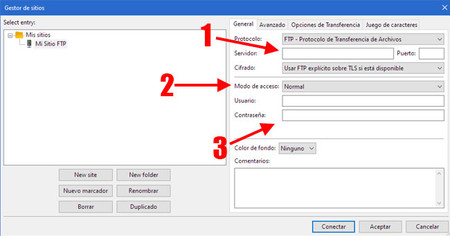
Si estás intentando conectarte al hosting de tu página web, probablemente te hayan proporcionado los datos anteriores en un e-mail con las instrucciones de configuración. Si es el FTP de un amigo o de un sitio web, debería mostrarse al menos la dirección del servidor y, opcionalmente, el usuario y la contraseña. El siguiente fragmento muestra un ejemplo de e-mail de configuración donde se ve la dirección del FTP (1) y el nombre de usuario (2).
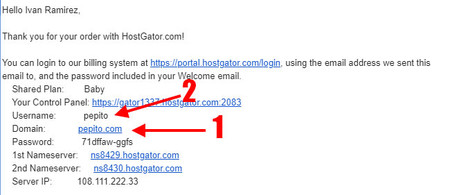
La primera vez que guardes un sitio FTP en FileZilla y tenga contraseña, FileZilla te pedirá si quieres que recuerde la contraseña. Si es un ordenador compartido, tienes la posibilidad de proteger la contraseña con una contraseña maestra.
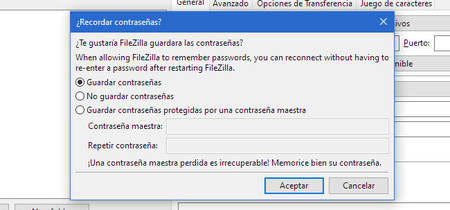
Otro aviso que puedes ver es una ventana como la siguinete, indicándote que el certificado es desconocido. Esto es relativamente normal en las conexiones FTP con la configuración de FTP explícito sobre TLS si está disponible. Debes pulsar Aceptar para continuar.
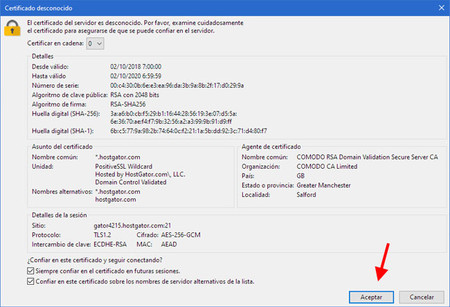
Hecho esto, si todos los datos se han introducido correctamente, podrás conectarte al servidor FTP. El proceso generalmente toma unos segundos, y puedes ver cómo progresa en el historial de mensajes de servidor, justo debajo de la barra de herramientas.
Subir archivos al FTP
Después de conectar al FTP, FileZilla divide su interfaz en dos columnas principales. En la izquierda se muestran los archivos locales, de tu PC, mientras que en la derecha se muestran los archivos remotos, en el servidor FTP. En cada columna puedes hacer doble clic en las carpetas para abrirlas.
Si quieres subir uno o varios archivos o carpetas, hay varios modos de lograrlo. Puedes arrastrarlos desde la columna de la izquierda a la de la derecha, aunque un modo más fácil de hacerlo es con un doble clic de ratón. Al hacerlo, se subirá automáticamente a la carpeta remota que esté abierta en ese momento (en la columna de la derecha).
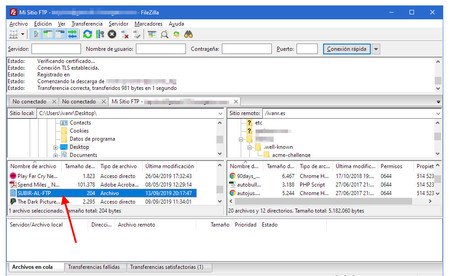
Si en vez de un archivo estás subiendo una carpeta con archivos de gran tamaño o muchos archivos, es posible que el proceso tarde un rato. Como siempre, en el registro de mensajes del servidor se indica cualquier error, mientras que abajo, en la pestaña Archivos en la cola, se muestra el progreso.
Descargar archivos del FTP
Si lo que quieres es descargar archivos del FTP, el proceso es exactamente igual, pero a la inversa. También puedes arrastrar archivos y carpetas desde la columna de la derecha a la izquierda, pero es más fácil hacer un doble clic en un archivo para que se descargue. En el caso de las carpetas esto no funciona, pero puedes hacer clic derecho y elegir Descargar.
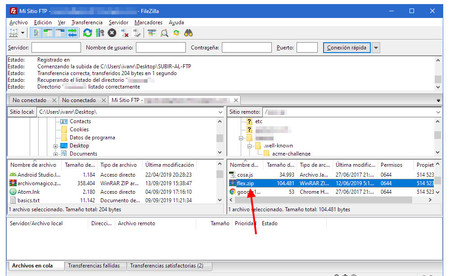
Igual que antes, si descargas una carpeta con muchos archivos el proceso puede tardar un rato, dependiendo de la velocidad de tu conexión y de la del servidor web. Puedes consultar el progreso en Archivos en cola.
Otras operaciones
Además de subir y bajar archivos, al conectarte a un servidor -y suponiendo que el nombre de usuario tenga permisos suficientes- puedes llevar a cabo otras acciones comunes, como renombrar, borrar, copiar o mover archivos. Se llevan a cabo igual que en el explorador de archivos del sistema operativo.
Es algo más avanzado, pero en ocasiones puedes necesitar cambiar los permisos de un archivo o carpeta, a veces llamado a veces CHMOD. Esto en Filezilla se logra haciendo clic en el archivo -o carpeta- y usando el menú Permisos de archivo.





Ver 3 comentarios