Vamos a explicarte cómo configurar el control parental de Windows 10, de manera que puedas establecer un control sobre lo que puede y no puede hacer tu hijo o hija frente al ordenador. Los controles verás que son muy sencillos una vez lo tienes todo configurado, y podrás cambiar estos parámetros cuando quieras y desde donde quieras, ya que se hace desde la web.
Lo único que vas a necesitar es crearle una cuenta independiente a tu hijo o hija agregándola a tu cuenta familiar de Microsoft. Tras hacer esto, tendrás que darle permiso a esta cuenta para iniciar sesión en Windows 10, y luego ya podrás empezar a gestionar sus límites.
Algo que debes tener en cuenta es que todos los límites que establezcan será para esta cuenta determinada de tu hijo o hija. Esto quiere decir que, para que tengan efecto, este hijo o hija tendrá que utilizar siempre la cuenta específica que has creado para ellos. Vamos, que no tienen que saber la contraseña de tu cuenta para no acceder al ordenador con ella... y sin los límites que le pusiste a las suyas.
Crea un perfil para tu hijo en Windows
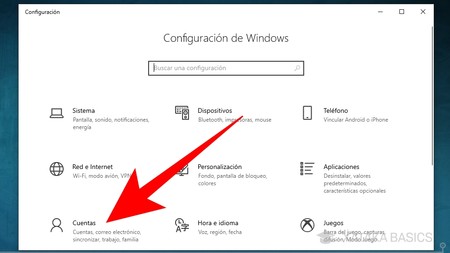
Lo primero que tienes que hacer es crear un perfil para tu hijo o hija en Windows, un proceso que puedes iniciar desde la web o desde el propio Windows. Desde el sistema operativo, lo que tienes que hacer es entrar en la Configuración de Windows, y una vez dentro pulsar en la opción Cuentas que verás en el panel.
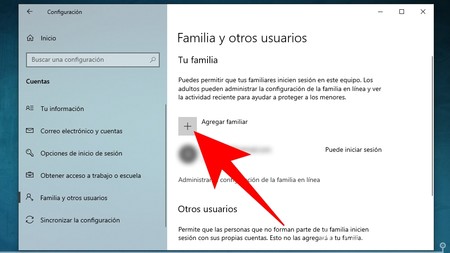
Una vez dentro de la sección Cuentas, en la columna derecha entra en la sección de Familia y otros usuarios. Allí, pulsa en el botón de Agregar familiar para iniciar el proceso de vincular una nueva cuenta. Si ya tienes agregado un familiar, puedes pasar a la última captura de esta sección.
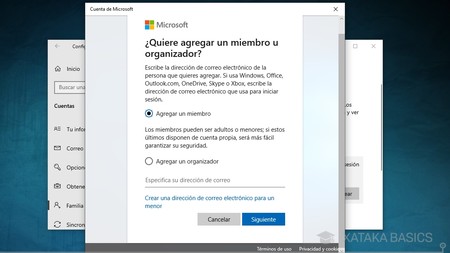
Cuando pulses en agregar familiar, podrás agregar un miembro normal u otro que haga de organizador y pueda ajustar parámetros como el control parental. Aquí, selecciona Agregar un miembro y escribe el correo electrónico en la parte inferior, Luego, pulsa Siguiente en la ventana que tienes abierta. También puedes pulsar en Crear una dirección de correo electrónico para un menor en el caso de que no tenga uno creado.
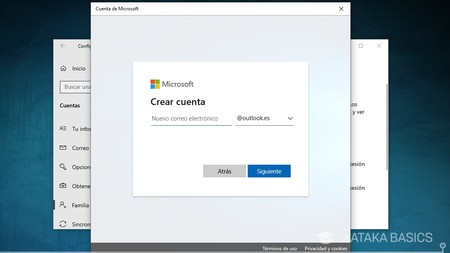
Ahora, simplemente sigue con el proceso de crear una cuenta nueva que te aparecerá en pantalla. Tendrás que elegir una dirección, una contraseña segura, y ponerle un nombre y apellidos. Al crear la cuenta, esta será añadida directamente a tu familia de Microsoft.
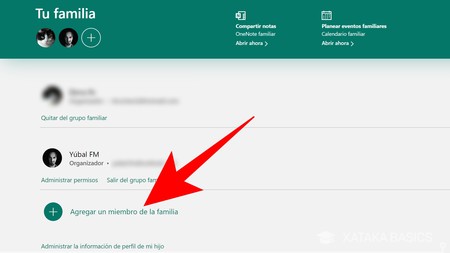
Si lo prefieres, en vez de desde Windows, también puedes hacerlo directamente desde la web de Microsoft Family. Para ello, entra en la web de account.microsoft.com/family con tu nombre y correo electrónico, y una vez dentro, pulsa en el botón de Agregar un miembro de la familia para proceder desde allí a la creación de la cuenta.
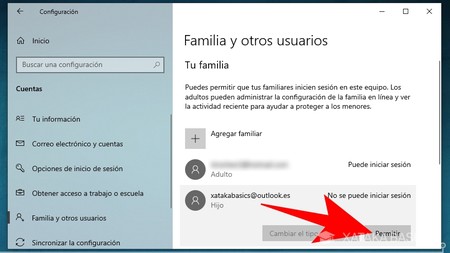
Una vez hayas creado la cuenta de tu hijo o la hayas agregado a la familia, vuelve a la configuración de Cuentas y al apartado de Familia y otros usuarios. Allí, ahora ya te aparecerá la cuenta de tu hijo, y tienes que pulsar en el botón Permitir para poder iniciar sesión en Windows 10 con ella.
Cómo gestionar los permisos del control parental
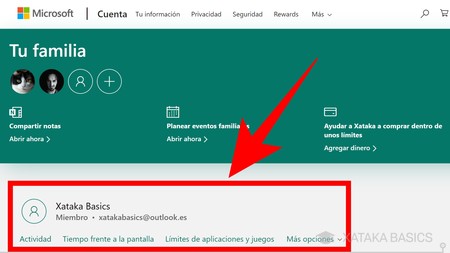
Una vez has agregado la cuenta de tu hijo o hija a la familia, y esta se ha activado en Windows para iniciar sesión, ahora toca gestionar sus límites. Para ello, ve a account.microsoft.com/family. En esta página, ahora aparecerá el nombre de tu hijo o hija (en nuestro ejemplo, se llama Xataka Basics), y verás que tiene varias opciones con las que puedes gestionar su cuenta y lo que puede hacer con ella.
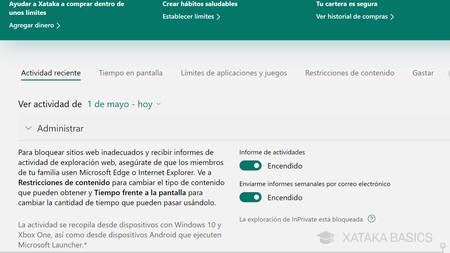
Si pulsas en Actividad irás a la pantalla de Actividad reciente. Al activar esta opción, Microsoft empezará a monitorizar el uso que hace tu hijo del ordenador con Windows 10, la Xbox One, o el móvil Android con Microsoft Launcher. Además de poder activar el informe de actividad reciente para ver día a día lo que hace, también podrás activar el envío de informes semanales a tu correo electrónico.
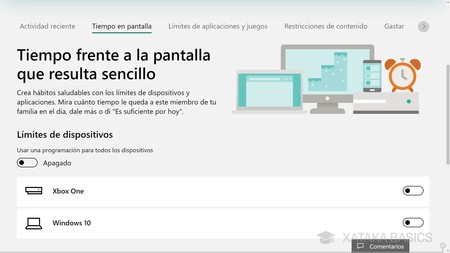
Si pulsas en Tiempo frente a la pantalla irás a la sección de Tiempo en pantalla. En ella, podrás activar el establecimiento de límites de tiempo de uso para todos los dispositivos, o para los equipos de Xbox One y Windows 10 de forma separada. Te aparecerán iconos de consola y ordenador, y a la derecha de cada uno un botón de activación para configurar los límites de tiempo.
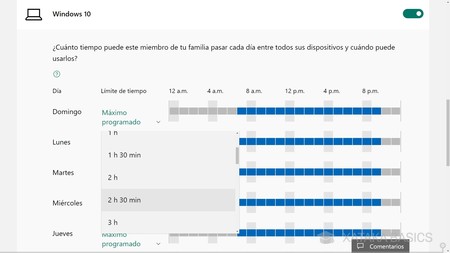
Cuando actives la configuración de límites en Xbox One o Windows 10, podrás establecer horarios de uso en cada día de la semana con la gráfica en la que marcar en azul las horas a las que se puede utilizar el ordenador o la consola. Además, también puedes establecer un límite de tiempo total diario, de manera que pese a tener una franja de determinadas horas, sólo se podrá usar la consola o la Xbox One durante un máximo concreto de tiempo.
Este control parental también te permite establecer límites a aplicaciones y juegos, o restringir el acceso a contenidos. Podrás, por ejemplo, marcar la clasificación máxima de edad, o bloquear o permitir explícitamente determinadas aplicaciones o juegos. También podrás bloquear el acceso a webs inadecuadas, tanto las consideradas así por Microsoft como las que tú decidas con su sistema de escribir webs concretas que quieras bloquear o permitir.
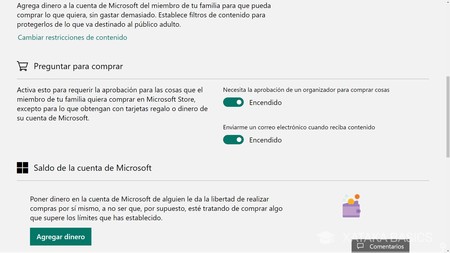
Y por último, también podrás limitar el gasto de dinero en la tienda de aplicaciones de Windows. Puedes establecer que la persona necesite permiso para hacer compras, y que recibas un correo electrónico cuando el hijo o hija reciba contenido. Además, también puedes establecer un saldo agregándole dinero para que pueda hacer cualquier compra siempre y cuando no salga de esa cantidad.







Ver 0 comentarios