Vamos a explicarte cómo utilizar el nuevo widget de Google para tu iPhone, de forma que puedas tener la barra del buscador de Google siempre presente en la pantalla principal de tu iPhone, acompañándola de accesos directos a otras tres opciones nativas que también están disponibles en la aplicación. Así, aprovecharás los widgets, que son una de las novedades introducidas en iOS 14.
La aplicación de Google ofrece widgets de dos tamaños diferentes, uno cuadrado de 2x2 y otro rectangular de 4x2. Debido a los límites y el diseño de los widgets de Apple, no es posible tener uno de 4x1 con sólo la barra de búsqueda como en Android. Vamos a pasar ahora a explicarte paso a paso cómo añadirlo a tu pantalla.
Cómo añadir los widgets de Google en iOS
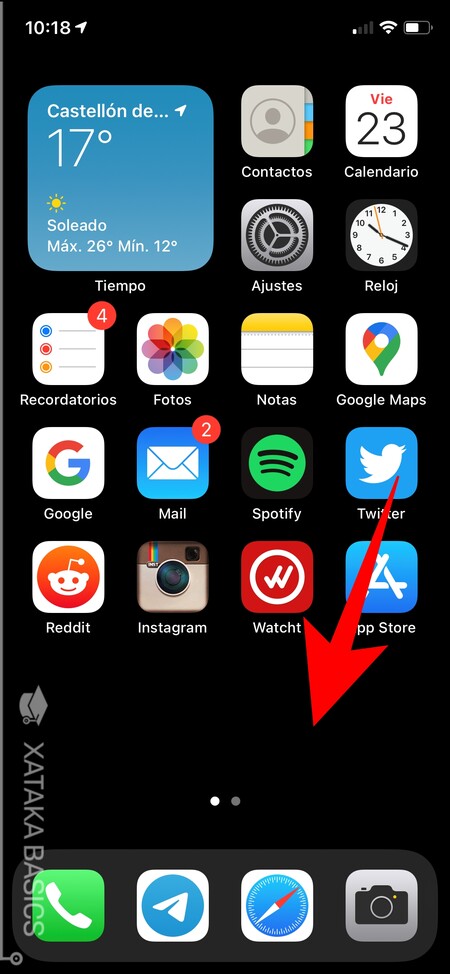
Lo primero que debes hacer es asegurarte de tener descargada la aplicación de Google para iOS, que está disponible en la App Store. Con ella instalada, ahora mantén el dedo pulsado en el fondo de pantalla de uno de los escritorios de iOS, o directamente en una aplicación, hasta que entres al modo en el que todas empiezan a moverse y puedes cambiarlas de sitio.
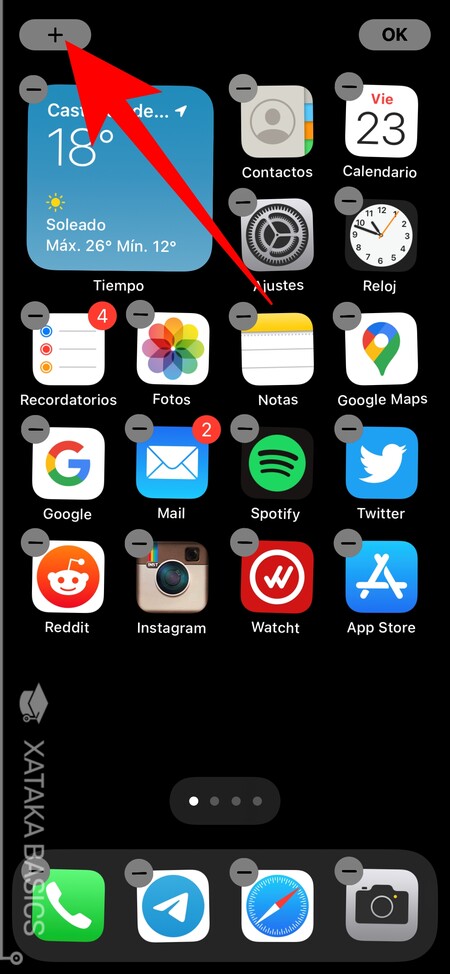
Cuando entres en el modo de reorganizar las apps que tienes en el escritorio, ahora debes pulsar en el icono + de suma que te aparece en la esquina superior izquierda de la pantalla. Este botón sirve para añadir un nuevo widget a la pantalla.
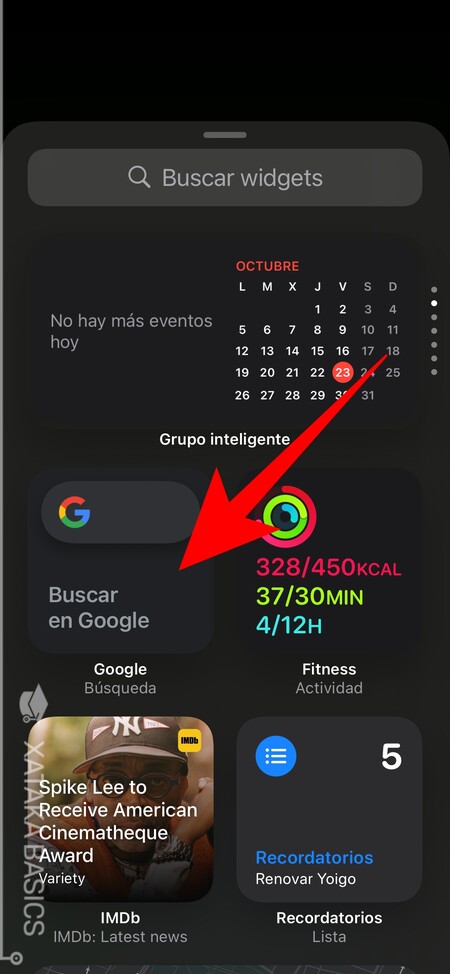
Entrarás en la lista de widgets, donde en la parte de arriba hay un buscador en el que simplemente puedes escribir Google. Sin embargo, el widget de Google debería aparecer enseguida arriba entre los destacados, y si no, baja hasta la lista de apps hasta encontrar Google. Pulsa sobre el widget o la app de Google en la lista para acceder a los que hay disponibles.
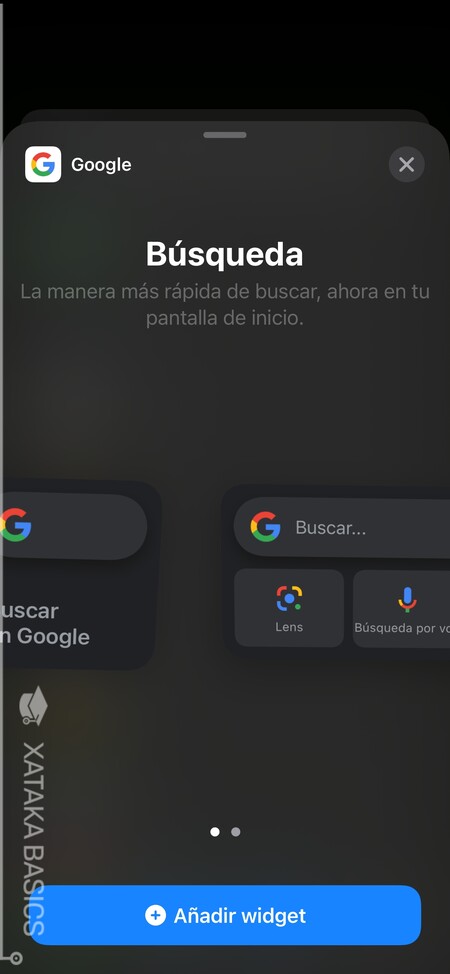
Se abrirá otra ventana en la que puedes deslizar hacia la izquierda o derecha para elegir entre los dos widgets disponibles de la aplicación de Google. Aquí, quédate en el widget que quieras utilizar y pulsa en el botón Añadir widget que tienes abajo para pasar a colocarlo en tu escritorio.
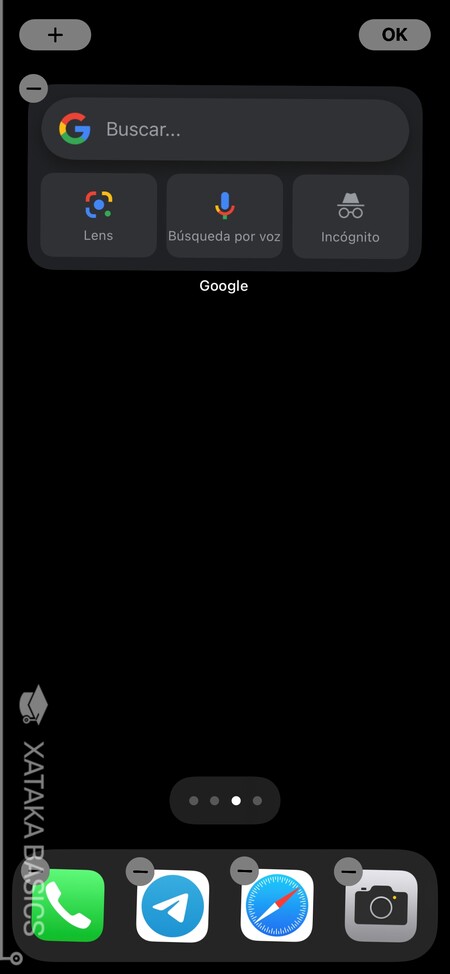
Una vez hayas añadido el widget a alguno de los escritorios, podrás moverlo para colocarlo en el sitio en el que quieras. Aquí, siéntete libre de explorar a colocarlo donde quieras. Y si quieres, puedes eliminarlo y luego volver a añadir el otro del otro tamaño dependiendo de lo que necesites y cómo creas que queda.
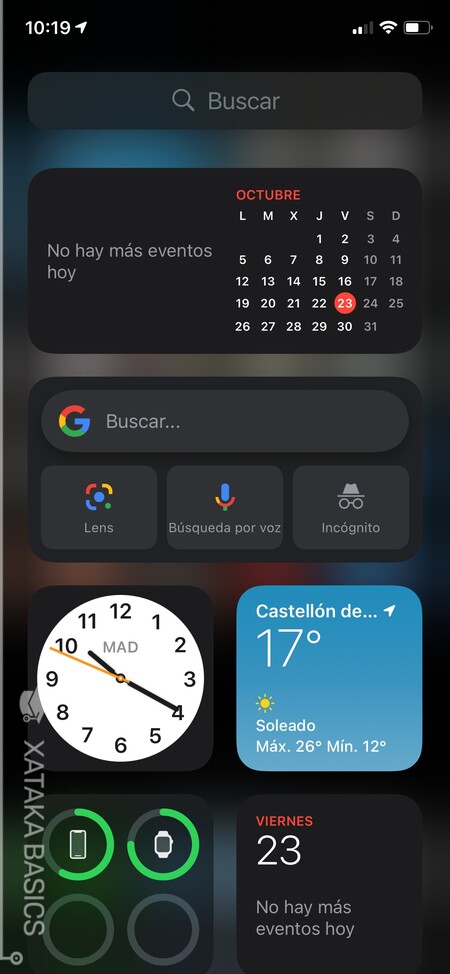
Y si no te convence cómo queda en los escritorios, también puedes poner el widget en la pantalla de inicio. Ya sabes, esa que aparece a la izquierda del escritorio principal. Lo pongas donde lo pongas, ya sólo tendrás que pulsaren la barra de búsqueda o en cualquiera de las tres funciones inferiores.
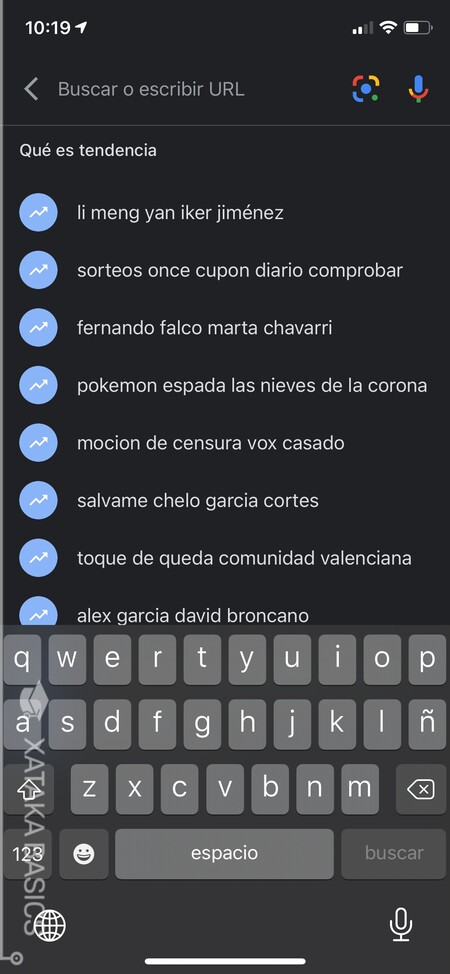
Si pulsas en la barra de búsqueda se abrirá directamente el buscador de Google, donde se desplegarán las búsquedas que son tendencia, una suerte de trending topics. Aquí, sólo tendrás que escribir lo que quieras buscar y se te mostrarán los resultados.
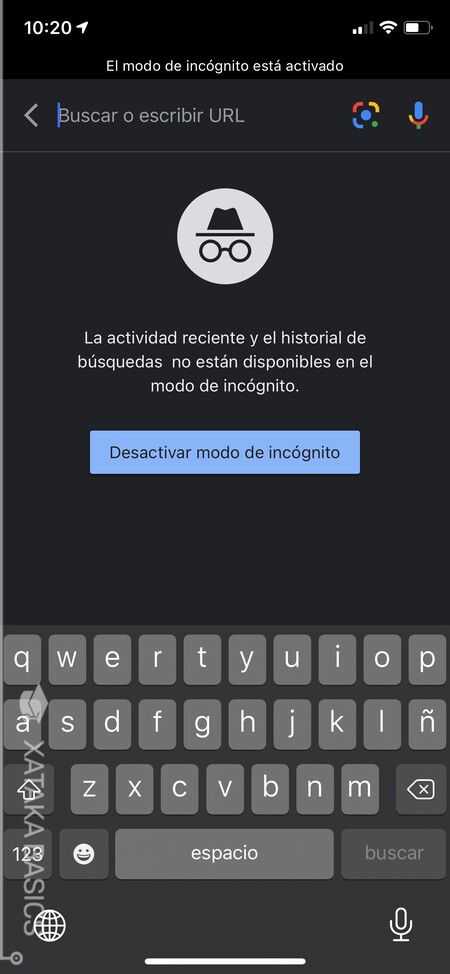
Y luego, en el widget de 4x2 tienes también accesos directos a tres funciones. Por una parte, tienes Google Lens para analizar cosas con la cámara, y luego, tienes las búsquedas de voz. Por último, tienes la función incógnito para buscar cosas sin que se guarden en el historial de Google.





Ver 0 comentarios