Si alguna vez te has lamentado porque ese juego o aplicación de Android que tanto te gusta no tiene un cliente nativo para Windows, has de saber que existen varias aplicaciones gratis con las que puedes utilizar las apps de Android en tu PC. Se trata de herramientas que virtualizan el sistema operativo de Google al completo en tu ordenador.
Puede sonar complicado, pero realmente son aplicaciones muy sencillas de instalar y utilizar. Aún así, hoy vamos a explicarte paso a paso cómo utilizar aplicaciones de Android en tu PC instalando uno de estos programas, bajándote en ellos cualquier app y ejecutándolas.
Como hemos dicho al principio existen varios programas con los que puedes hacer todo esto, y a día de hoy siguen lanzándose nuevas alternativas para competir en el sector. Por experiencia propia, el emulador que a mi siempre me ha funcionado mejor es BlueStacks, y por eso mismo va a ser el elegido para este pequeño tutorial.
Sin embargo, hay alternativas prácticamente igual de competentes que cuentan con una creciente legión de seguidores, como pueden ser MEmu, NOX (especializada en los juegos) o incluso el neonato Remix OS Player. La interfaz y el funcionamiento de todas suele ser muy parecida, o sea que si hay una aplicación concreta que en una no te funciona no viene de más probar alguna de estas otras.
Instalando BlueStacks

El primer paso que tienes que dar es instalar el programa en sí. Para eso ve a la web de BlueStacks y, arriba a la derecha, verás el botón Descargar. Púlsalo para que se inicie automáticamente la descarga del archivo ejecutable para instalarlo, y una vez que se descargue inicialo como cualquier otro programa.

Irás a una primera ventana de descarga en la que sólo tienes que pulsar Siguiente. En el siguiente paso que te aparecerá se te darán dos opciones para elegir. La primera es para preinstalar la tienda de aplicaciones, algo necesario, y la segunda es para incluir también unas cuantas apps de mensajería. En este caso, esta segunda opción nos da igual, o sea que tú decides si te apetece tenerlas o no.

Cuando termine la instalación te aparecerá esta otra ventana en la que tienes en azul el botón Terminar. Si te fijas, abajo a la izquierda está preseleccionada la opción de abrir automáticamente la aplicación al terminar la instalación. Déjala habilitada, en cuanto pulses Terminar se te abrirá BlueStacks.
Aplicaciones de Android en Windows

Cuando ejecutes BlueStacks por primera vez tardará unos segundos en cargar todo el entorno y actualizar las aplicaciones preinstaladas, y cuando termine se te mostrará todo tal cual lo ves. En la ventana izquierda tienes BlueStacks tal cual lo vas a necesitar, y la ventana de la derecha es una aplicación de streaming que puedes cerrar sin problemas.
Tras cerrar BlueStacksTV y pulsar sobre el botón Entendido que aparecía en la aplicación principal ya puedes empezar. Verás que lo que tienes es un escritorio Android con algún widget para las apps promocionadas. En alguna ocasión puede saltarte algún banner a pantalla completa que tendrás que cerrar, es lo que tiene que sea todo gratis.

En la parte izquierda, fuera del escritorio verás una serie de iconos para realizar acciones avanzadas que van desde instalar apks que te descargues hasta copiar archivos de Windows. Para un uso convencional no lo vas a necesitar. Por lo tanto, para empezar, como con cualquier otro Android, pulsa directamente sobre el botón de la Play Store para empezar a descargar apps.

Como no lo has hecho antes, te aparecerá una pantalla de error diciéndote que debes iniciar sesión. Pulsa sobre el botón Intentar de nuevo, y tendrás que meter el mismo correo y contraseña que utilices en tu móvil Android. De esta manera, los datos y las aplicaciones que tengas compradas se te agregarán a BlueStacks para que puedas utilizarlas.

Ahora sólo tienes que ir instalando las aplicaciones de Android que quieras utilizar en tu PC como lo harías en cualquier móvil o tableta. Cuando lo hagas estas aplicaciones se irán añadiendo a tu escritorio, aunque también podrás buscarlas directamente en el cajón de apps.
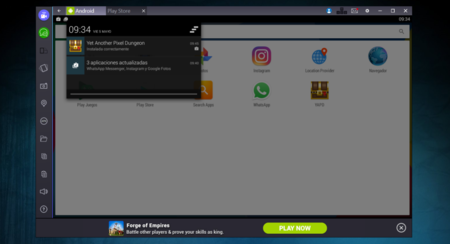
Además, en la parte superior de la pantalla tendrás las barras de notificaciones clásicas de Android. Sólo tienes que mantener pulsado el click izquierdo del ratón sobre ellas y deslizarlas hacia abajo como si lo estuvieras haciendo con el dedo. La diferencia aquí es que cada app que inicies se te abrirá en una pestaña a parte que aparecerá en la parte superior de la pantalla. Una de ellas siempre será Android, y servirá para volver al escritorio.

Cuando ejecutes una aplicación, esta se abrirá con el mismo tamaño y forma que lo haría en Android. En la barra lateral izquierda verás un icono con forma de móvil recto y tumbado. Es el que sirve para simular que giras el dispositivo para ponerlo en horizontal, y con él podrás hacer que las apps que lo permitan se vean en modo horizontal para aprovechar mejor la pantalla.
Y ya está, ahora sólo te queda descargar todas las aplicaciones que quieras utilizar y usarlas en tu Windows. Ten en cuenta que puede que algunas no sean compatibles, pero por lo general esta es una de las alternativas que mejores compatibilidades y rendimiento ofrece.
En Genbeta | Siete aplicaciones gratis para utilizar juegos y apps de Android en tu PC




Ver 0 comentarios