Instagram es una de las redes sociales más populares del mundo, pero tiene el defecto de ser casi exclusiva para utilizarla en teléfonos móviles. Pero eso no quiere decir que no haya alternativas, y hoy te vamos a enseñar cómo subir fotos a Instagram desde tu PC con Windows para poder hacerlo directamente desde el ordenador.
Lo único que vas a necesitar hacer es descargar la app de Instagram para Windows, y entonces ya podrás hacerlo. Nosotros vamos a enseñarte los pasos desde Windows 11, pero desde Windows 10 son prácticamente los mismos.
Sube fotos desde la app para Windows
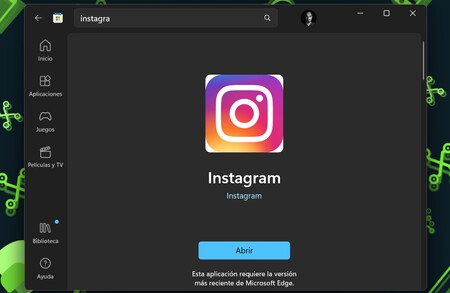
Lo primero que tienes que hacer es instalar la app de Instagram para Windows, disponible en la Microsoft Store. Solo tienes que abrir la tienda de aplicaciones y buscar Instagram, y te aparecerá la última versión.
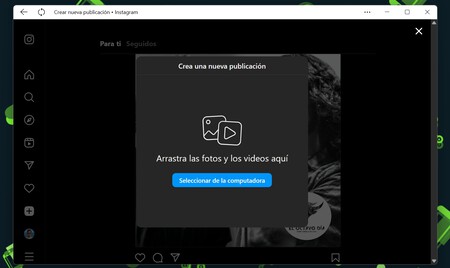
Una vez dentro de la app, tienes que pulsar en el botón de crear una publicación que te aparecerá en la barra de opciones con el signo +. Cuando lo hagas, se abrirá una ventana para crear la publicación. Aquí, tienes que arrastrar la foto que quieras del PC a la ventana o pulsar en el botón de Seleccionar de la computadora.
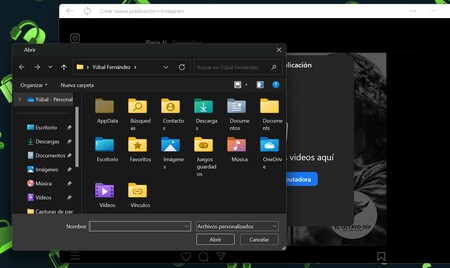
Si has elegido la opción de Seleccionar de la computadora, entonces se abrirá el explorador de archivos y podrás buscar y elegir la foto que quieras subir. A continuación, simplemente tienes que proceder con el resto de pasos clásicos de Instagram para terminar de publicarla.




Ver 11 comentarios