Vamos a explicarte cómo pasar una foto a blanco y negro, pero en vez de hacerlo de una manera detallada y profesional, para lo cuál hay muchos métodos para gente con conocimientos, vamos a centrarnos en buscar los métodos más sencillos para usuarios que no saben nada de fotografía, y con los que será suficiente con hacer un par de clicks.
Vamos a utilizar tres herramientas. Empezaremos explicándote cómo hacerlo en tu smartphone con la aplicación Snapseed disponible en Android y en iOS. Y luego te diremos cómo hacerlo en PC, para lo cuál utilizaremos la aplicación gratuita de edición GIMP por una parte para tener más opciones de edición, pero también la app para visionar fotos IrfanView para hacerlo todo de forma ridículamente sencilla.
Fotos a blanco y negro con Snapseed
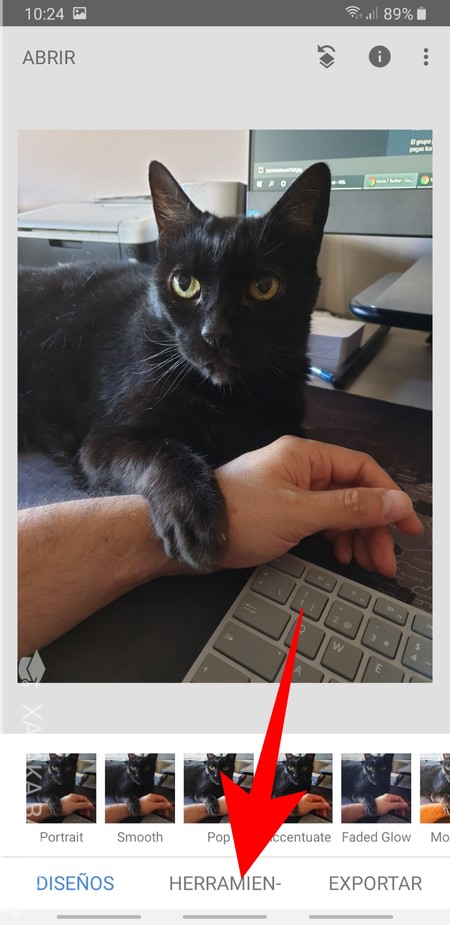
Vamos a empezar explicándote cómo pasar una foto a blanco y negro con Snapseed. Cuando abras una fotografía con esta aplicación, en la sección de diseños ya tendrás varias alternativas en blanco y negro. Sin embargo, para hacerlo de una forma más detallada y con ajustes pulsa en la sección Herramientas en la barra que tienes en la parte inferior de la pantalla.
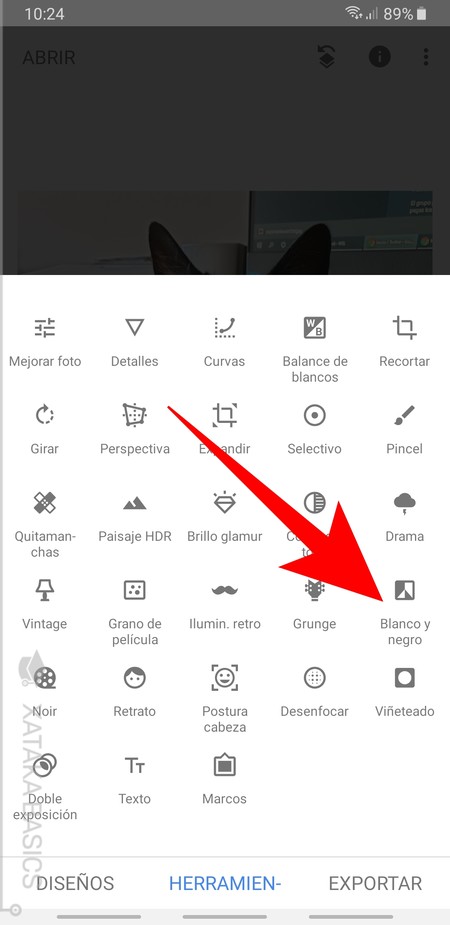
Se abrirá el panel de Herramientas, donde verás una gran cantidad de opciones avanzadas. Aquí, pulsa sobre la opción Blanco y negro que te aparecerá en la lista. Con ella entrarás en los varios controles para convertir la imagen.
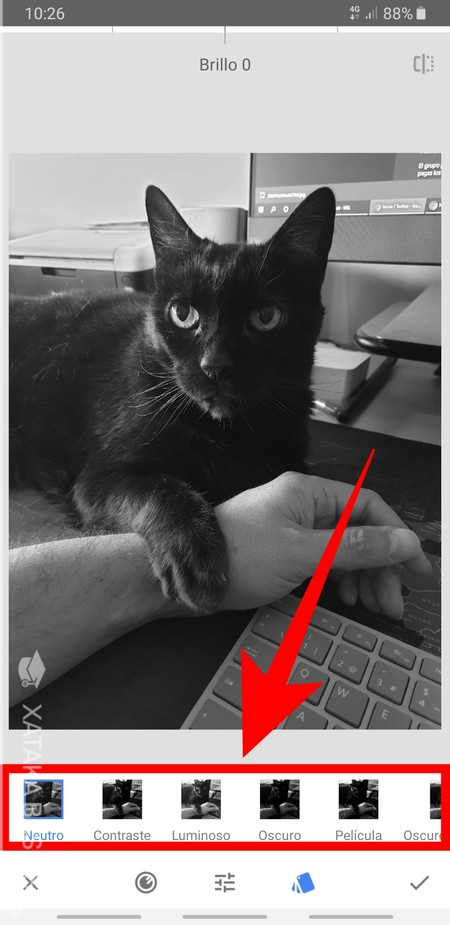
Cuando entres en la selección de blanco y negro, podrás elegir entre varios modos automáticos con diferentes características, como un blanco y negro con más contraste, más luminoso, etcétera. Cuando quieras puedes volver a esta selección de modos luminosos pulsando en el icono de las tarjetas que hay en la barra inferior.
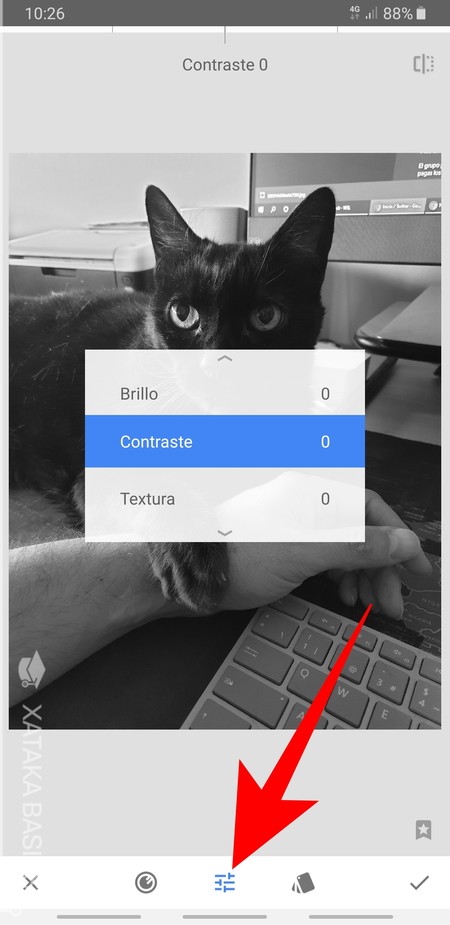
Por último, también puedes pulsar en el botón de ajustes de la foto situado en la parte central de la barra inferior. Cuando lo hagas, podrás navegar entre los ajustes avanzados deslizando hacia arriba o hacia abajo sobre la pantalla, y darles a cada uno más o menos nivel deslizando el dedo hacia izquierda o derecha. Son ajustes intuitivos y que verás rápidamente cómo quedan, perfectos para darles ese último toque. Cuando termines, dale a aceptar para guardar la foto.
Fotos a blanco y negro con GIMP
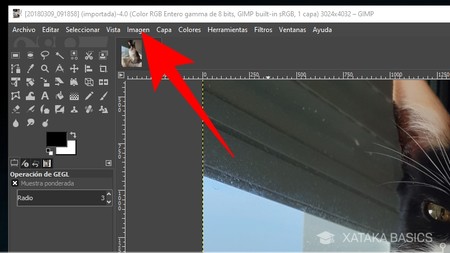
GIMP es una aplicación gratuita, de software libre, y con opciones avanzadas que sirve como alternativa a Photoshop. Si decides utilizarla, lo único que tienes que hacer es abrir la foto que quieras y pulsar en la opción Imagen que hay en la barra superior de opciones, justo entre las de Vista y Capa.
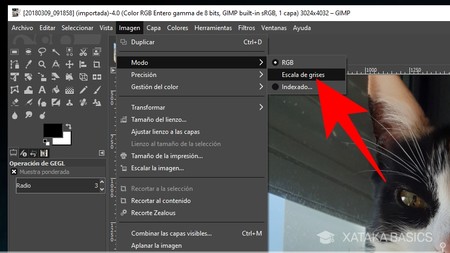
Cuando pulses sobre la opción Imagen, se abrirá un menú con todavía más opciones. Navega en este menú pulsando sobre Modo, y luego pulsando en la opción Escala de grises que te aparecerá en el siguiente submenú.
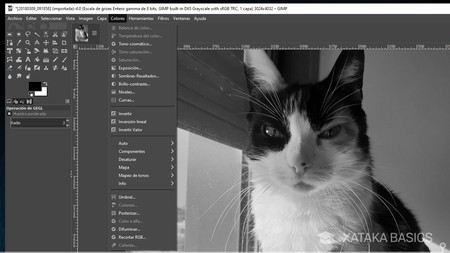
Y ya está, en cuanto pulses la opción Escala de grises la foto pasará a blanco y negro. Aun así, si todavía no te convence el resultado puedes seguir aplicándole los ajustes normales de GIMP que puedes hacerle a cualquier otra foto.
Fotos a blanco y negro con IrfanView
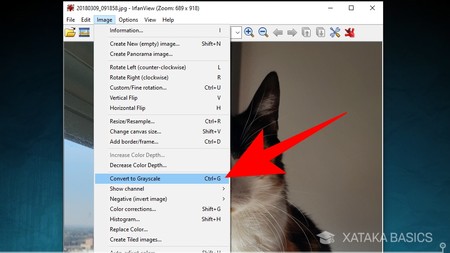
Y el más fácil todavía es con IrfanView. Es una aplicación dedicada no a la edición, sino simplemente a visualizar las fotos de tu ordenador. Sin embargo, si pulsas Control + G o en la opción Convert to Grayscale dentro del menú Image, la foto también se convertirá automáticamente en blanco y negro. Lo que no tendrás son ajustes tan profesionales como GIMP, pero si luego pulsas en Color corrections o Shift + G, podrás cambiar ajustes básicos como brillo, contraste o saturación.




Ver 0 comentarios