Vamos a explicarte cómo migrar tus fotos de Google Fotos a otros servicios externos. Vamos a centrarnos en Flickr y OneDrive, ya que la propia Google tiene un proceso para llevar tus datos allí, pero también terminaremos mencionando cómo llevarlos a otros servicios diferentes, aunque de forma bastante más resumido ya que los procesos pueden ser diferentes.
Google ha anunciado que a partir de junio del 2021 dejará de ofrecerte espacio ilimitado en Fotos a cambio de permitirle comprimir las que subas. Debido a eso, tendrás que comprar más espacio en Google Drive para poder mantenerlas todas subidas. Puedes optar por algún servicio que sirva como alternativa, pero si son Flickr o OneDrive, el proceso para migrarlas es extremadamente sencillo.
Migra tus fotos de Google Fotos
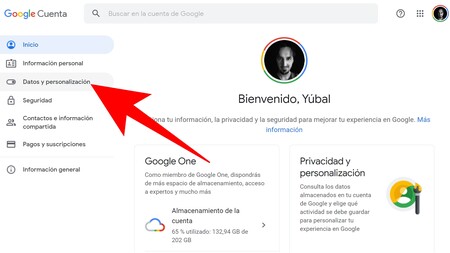
Lo primero que tienes que hacer es entrar en la web de gestión de tu cuenta de Google, cuya dirección es myaccount.google.com. Una vez dentro, pulsa en la sección de Datos y personalización, que está en tercer lugar en la columna de la izquierda.
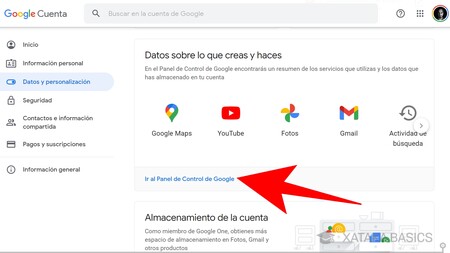
Una vez entres en la sección de Datos y personalización, debajo de la primera categoría Datos sobre lo que creas y haces tienes que pulsar sobre la opción de Ir al Panel de Control de Google para acceder a la página donde puedes gestionar tu contenido.
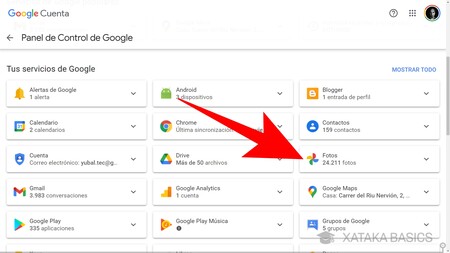
Irás a una página en la que vas a ver una lista con todos tus servicios de Google. Aquí, lo primero que tienes que hacer es pulsar sobre el cuadro de Fotos para desplegarlo y ver los datos sobre tu cuenta de Google Fotos.
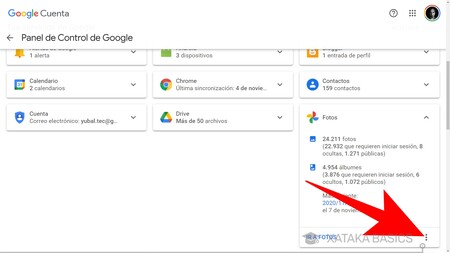
Cuando pulses en Fotos, su cuadro se ampliará mostrándote más detalladamente cuál es el contenido que tienes en este servicio. Abajo del todo, verás que hay una opción Ir a Fotos, pero no vas a tener que pulsar sobre ella. Lo que tienes que hacer en vez de eso es pulsar en el botón ⋮ de tres puntos para desplegar algunas opciones más.
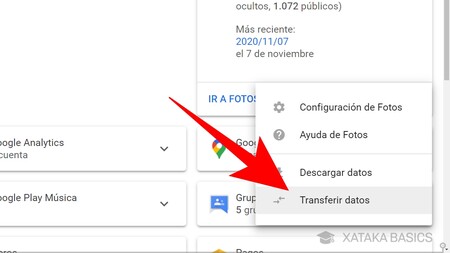
Cuando pulses en el botón ⋮ de tres puntos, se abrirá un pequeño menú con opciones. En este menú, tienes que pulsar en la opción de Transferir datos que tienes abajo del todo, justo debajo de la de descargarlos en tu ordenador.
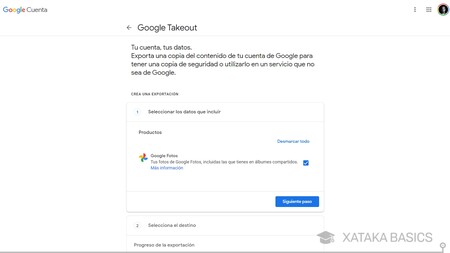
Irás a una página especial de Google Takeout, que está diseñada no para bajar tus datos sino para llevarlos a otro servicio de terceros. Lo hará en un proceso de varios pasos, en el que el primero es simplemente seleccionar Google Fotos y pulsar en Siguiente paso, para ir a la selección del destino para tus fotos.
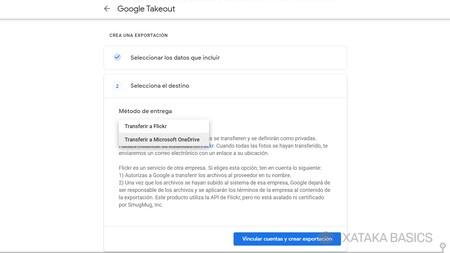
El segundo paso es el de Selecciona el destino. Aquí, tienes que abrir el cuadro de Método de entrega y elegir el servicio al que quieres llevar tus fotos. Aquí, tienes que asegurarte que el servicio al que las mandas tiene el espacio suficiente. Por ejemplo, en Microsoft OneDrive es posible que debas tener contratado almacenamiento extra, o tendrás el mismo problema que en Google.
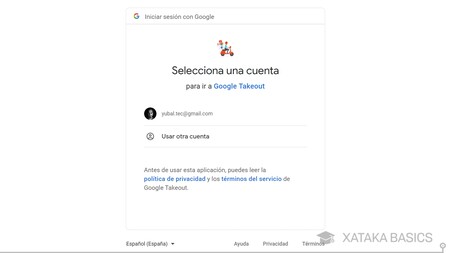
Pasamos ahora a la recta final del proceso. Aquí, en primer lugar tienes que confirmar la cuenta de Google de la que quieres sacar las fotos para enviarlas al servicio que hayas elegido antes. Simplemente, debería aparecerte la cuenta en la que tienes iniciada sesión, y podrás pulsar en ella o iniciar sesión con otra cuenta.
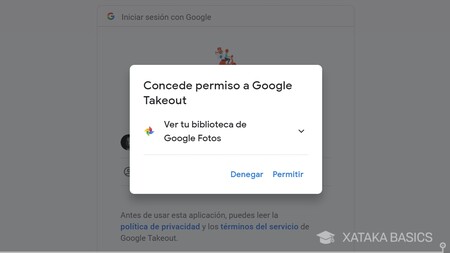
Tras elegir la cuenta, tienes que darle a Google Takeout permiso para acceder a tu contenido de Google Fotos. Para esto, se te mostrará una ventana pidiéndote el permiso, y en ella solo tienes que pulsar en la opción Permitir para seguir adelante.
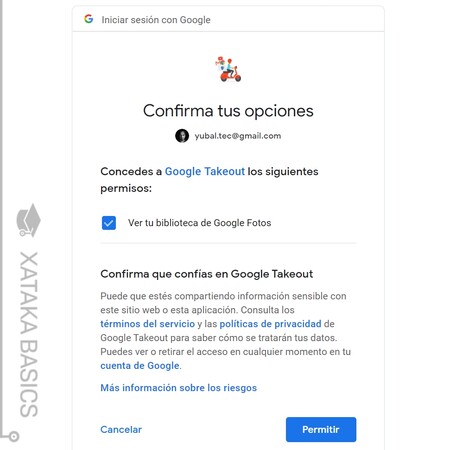
Esto te llevará a otra página en la que se te explicará mejor el permiso, y en la que tendrás que seleccionar la opción Ver tu biblioteca de Google Fotos y pulsar en Permitir. Aquí, todo esto es por si el servicio al que le estás dando permiso necesitase permisos diferentes, o para que sepas más concretamente lo que va a poder hacer con tus datos.
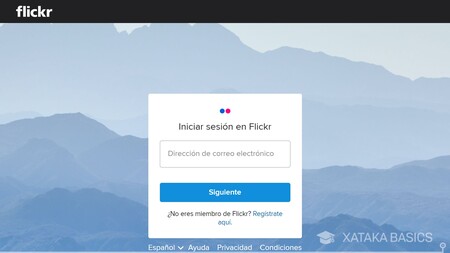
Y ya está. Ahora sólo necesitas iniciar sesión con la cuenta del otro servicio a donde vayas a llevar tus fotos, darle también los permisos de acceso necesarios para poder colocar allí todo tu contenido, y Google Takeout procederá a hacer la migración o copia de los datos. Aquí, ten en cuenta que este proceso puede llevar varias horas, incluso días, dependiendo de la cantidad de fotos que tengas alojadas en Google Fotos.
Migrando a Amazon Fotos, iCloud y otros servicios
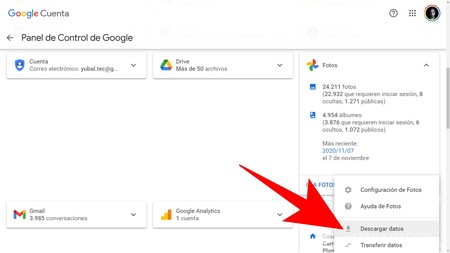
En el caso de que quieras migrar tus fotos a otros servicios de terceros, como pudieran ser Amazon Fotos, iCloud Fotos, o cualquier otro, lamentablemente no hay ningún proceso nativo para hacerlo. Aquí, lo que deberás hacer es descargar una copia de todas tus fotos al PC y luego subirlas a mano al servicio que quieras.
Para descargarlas a mano, tienes que ir de nuevo al Panel de Control de Google, y desde allí pulsar en Google Fotos, abrir el menú, y en esta ocasión elegir la opción de Descargar datos. Cuando los descargues, tendrás que bajarte la aplicación para tu ordenador del servicio al que las quieras subir, y proceder a hacerlo a mano. También puedes intentarlo desde sus respectivas webs, aunque son procesos bastante tediosos.






Ver 4 comentarios