Vamos a explicarte cómo instalar el certificado digital de la Fábrica Nacional de Moneda y Timbre en Android e iOS, de manera que luego puedas utilizarlo en el navegador de tu móvil. Ya te hemos explicado qué es el certificado digital y todo lo que necesitas saber sobre él o cómo instalarlo en tu navegador de ordenador, tanto en Chrome como en Edge o en Firefox. Y ahora le llega el turno a tu móvil.
Vamos a empezar suponiendo que ya has solicitado el certificado digital de la FNMT por tu cuenta como te hemos explicado y ya lo tienes ya en tu ordenador junto a la clave que se te facilita para su activación. Por lo tanto, partiendo de que te puedas enviar ese certificado a ti mismo, ya sea por correo o por aplicaciones como Telegram, partiremos de ahí para realizar la instalación.
Has de saber que la instalación en Android es extremadamente sencilla, aunque en algunos dispositivos puede que necesites hacer algo antes, y esa indicación la vamos a incluir al final del apartado referido al sistema operativo de Google. En tu iPhone el proceso es bastante más engorroso y con más pasos a dar, pero tampoco es demasiado complicado
Instala el certificado digital de la FNMT en Android
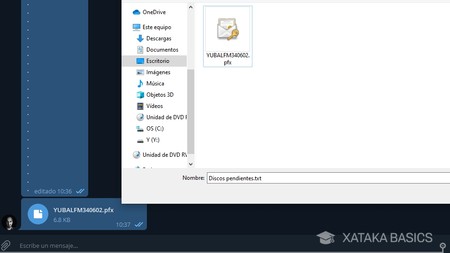
Si tu móvil tiene una versión del sistema operativo superior a Android 8, el proceso es extremadamente sencillo. El primer paso que tienes que dar es enviarte el certificado del ordenador al móvil. Para ello, puedes enviarte un WhatsApp a ti mismo con el archivo, enviártelo por Telegram como hemos hecho nosotros, por correo electrónico o con cualquier aplicación en la nube. La cuestión es que puedas acceder a él a través del dispositivo móvil.
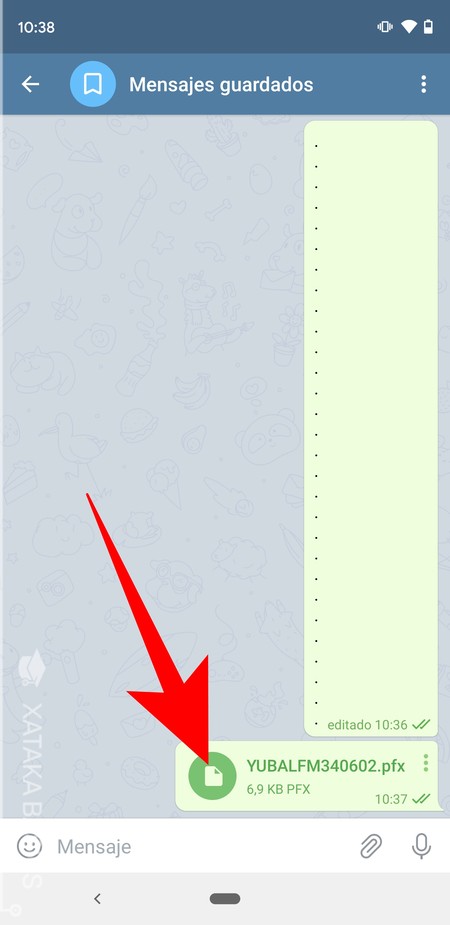
Ahora ve a tu móvil Android. En él, entra en la aplicación mediante la que te has enviado el certificado digital de la FNMT al móvil. Dentro de la aplicación, pulsa sobre el archivo del certificado para ejecutarlo directamente.
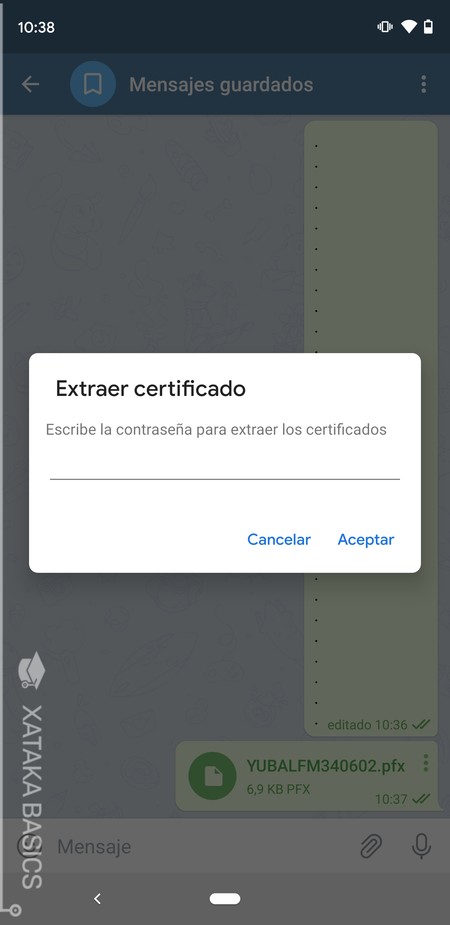
Cuando pulses sobre el archivo del certificado digital para ejecutarlo, se te abrirá una ventana Extraer certificado donde se te pide una contraseña. Cuando te envía el certificado, la Fábrica Nacional de Moneda y Timbre te facilita también una contraseña para poder instalarlo en tus dispositivos. En esta ventana, tienes que escribir la contraseña que la FNMT te dio junto al certificado para verificar que eres tú.
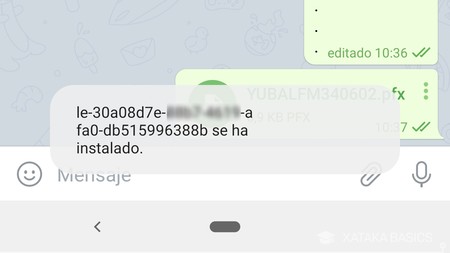
Cuando escribas la contraseña, te aparecerá durante unos segundos un mensaje que te dice que está extrayendo el certificado. Pasado un momento, enseguida se te confirmará que se ha instalado el certificado en tu dispositivo móvil, por lo que ya puedes empezar a utilizarlo.
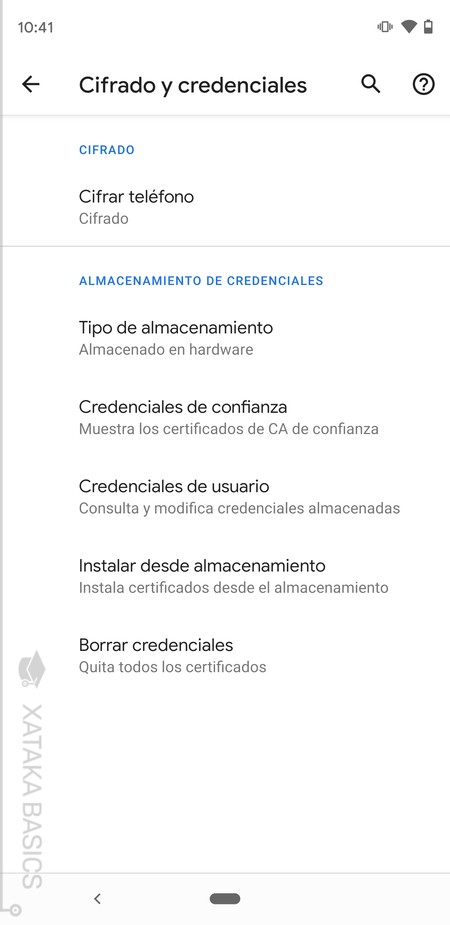
Otro camino para instalarlo o para verificar su instalación es entrar en los ajustes de tu móvil, y buscar en sus menús internos la sección de Credenciales, que suele estar dentro del apartado de seguridad. En esta sección, podrás mirar tu certificado pulsando en Credenciales de usuario, y podrás instalarlo desde la memoria interna con la opción Instalar desde almacenamiento.
Si tu móvil es anterior a Android 8 necesitas otro paso
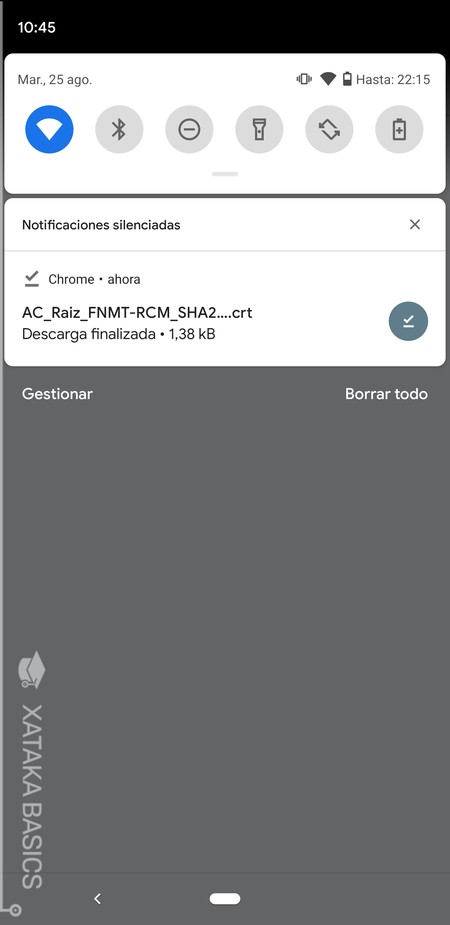
Si tu móvil tiene un sistema operativo anterior a Android 8, antes de instalar el certificado vas a necesitar instalar el certificado raíz de la autoridad competente. A partir de Android 8 este certificado viene preinstalado en el dispositivo, pero antes de esa versión había que instalarlo manualmente. En cualquier caso, es un proceso todavía más sencillo. Sólo tienes que entrar a este enlace y la descarga se iniciará automáticamente. Luego, solo pulsa sobre el archivo que te has descargado.
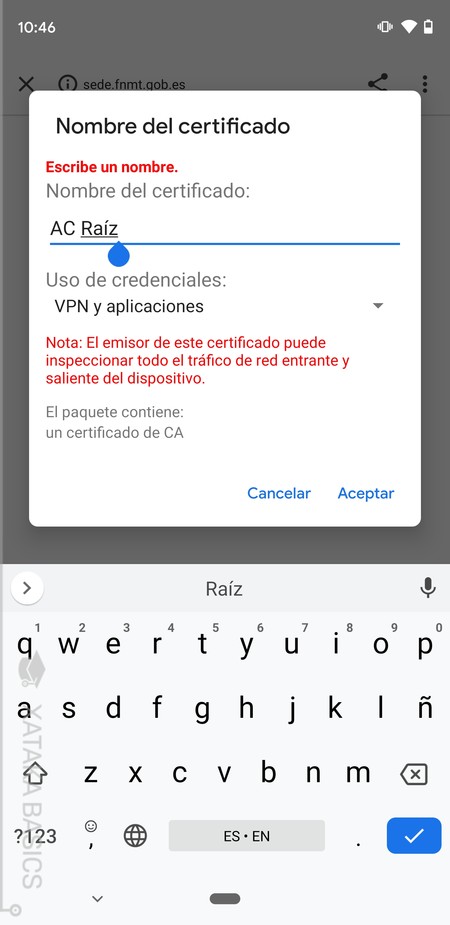
Se te abrirá una ventana de instalación. En ella, solo tienes que ponerle el nombre que quieras a este certificado raíz y pulsar en Aceptar. Al hacerlo, se instalará en pocos segundos en Android, y después ya podrás instalar el certificado digital de la FNMT y utilizarlo con tu móvil.
Instala el certificado digital de la FNMT en iOS
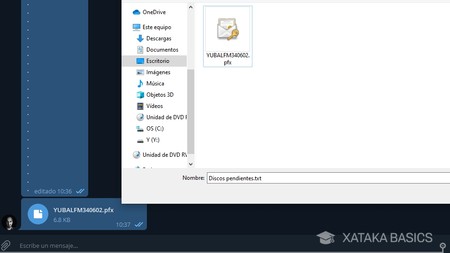
En tu iPhone o iPad el proceso es un poco más complejo. El primer paso que tienes que dar es enviarte el certificado del ordenador al móvil. Para ello, puedes enviarte un WhatsApp a ti mismo con el archivo, enviártelo por Telegram como hemos hecho nosotros, por correo electrónico o con cualquier aplicación en la nube. La cuestión es que puedas acceder a él a través del dispositivo móvil.
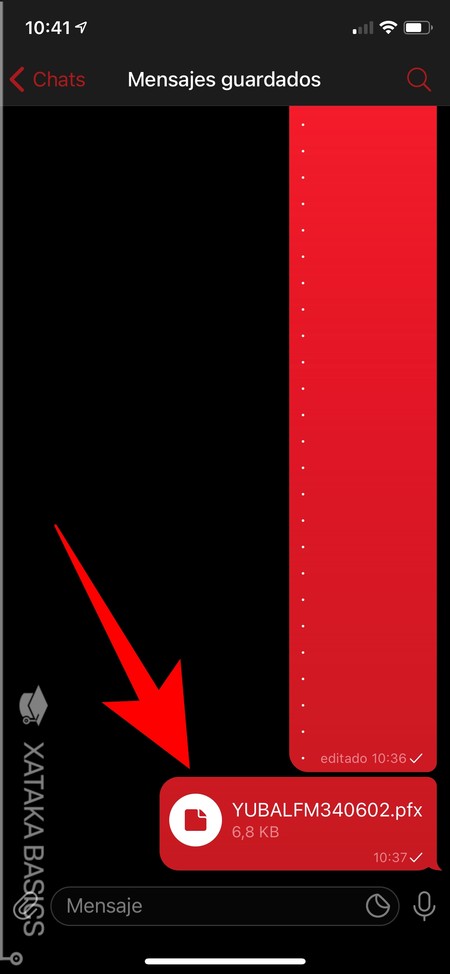
Ahora ve a tu iPhone o iPad. En él, entra en la aplicación mediante la que te has enviado el certificado digital de la FNMT al dispositivo. Dentro de la aplicación, pulsa sobre el archivo del certificado para previsualizarlo.
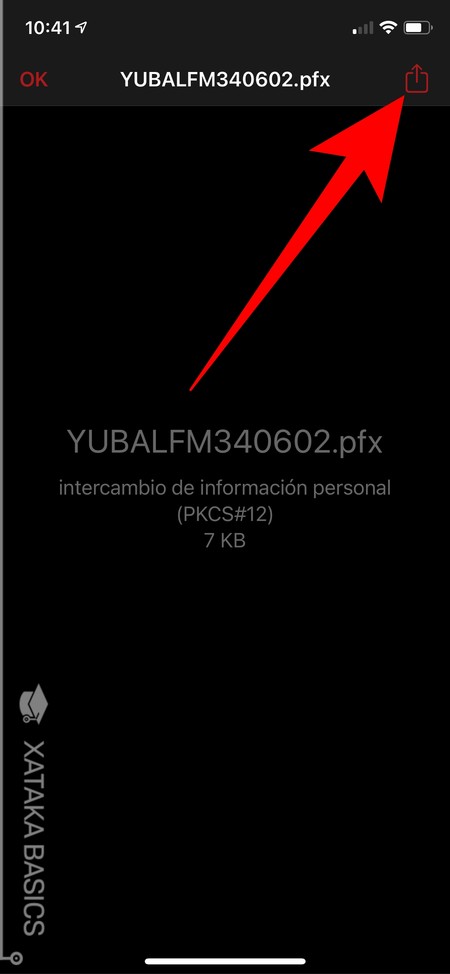
Cuando pulses en el archivo dentro de la aplicación, se abrirá una previsualización que te habla sobre este certificado, pero realmente no te pone gran cosa. Aquí, pulsa en el icono de compartir que en nuestro caso tenemos arriba a la derecha.
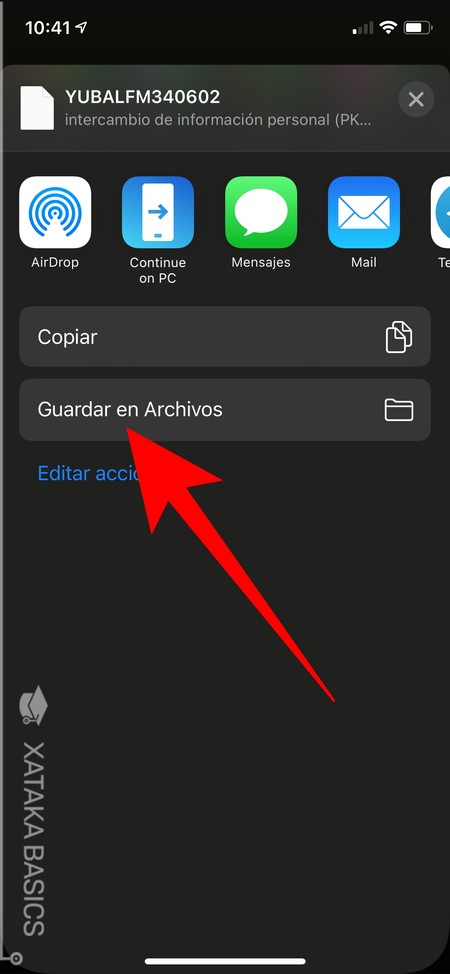
Se abrirán las opciones nativas de compartir de iOS. En ella, tienes que elegir la opción de Guardar en Archivos que te aparecerá en la lista de acciones, debajo de la lista de aplicaciones.
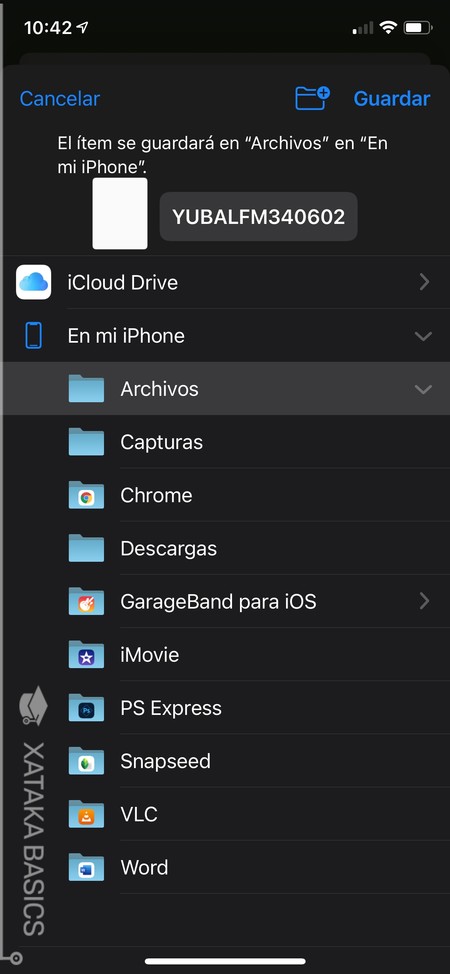
Una vez pulses en Guardar en Archivos, tienes que elegir una carpeta dentro del almacenamiento de tu móvil donde quieras guardar el certificado. Nosotros lo hemos hecho directamente en la carpeta Archivos. Aquí, selecciona la carpeta y pulsa en el botón de Guardar que tienes arriba a la derecha.
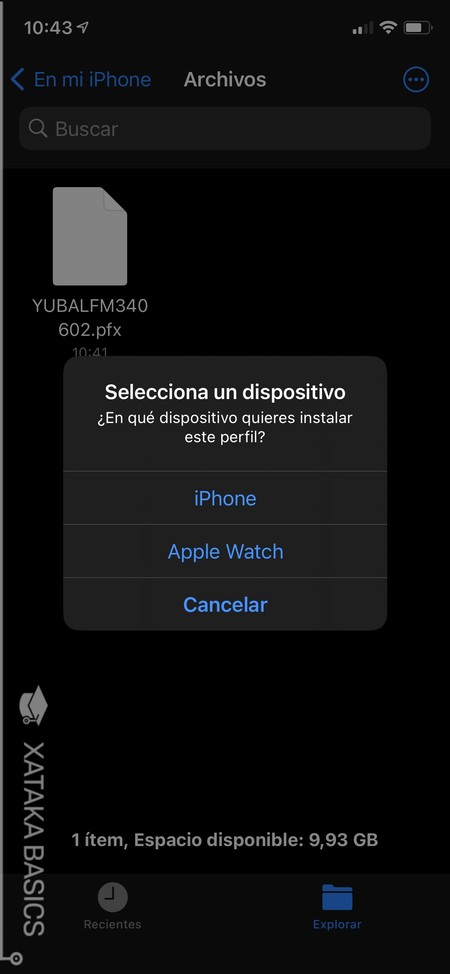
Ahora, ve a la aplicación Archivos de tu dispositivo. En ella, navega hasta donde guardaste el certificado y pulsa sobre su archivo para ejecutarlo. Cuando lo hagas, te aparecerá una ventana en la que se te pide que selecciones un dispositivo. Elige la opción iPhone o iPad dependiendo del dispositivo en el que estés, y se instalará el perfil del certificado.
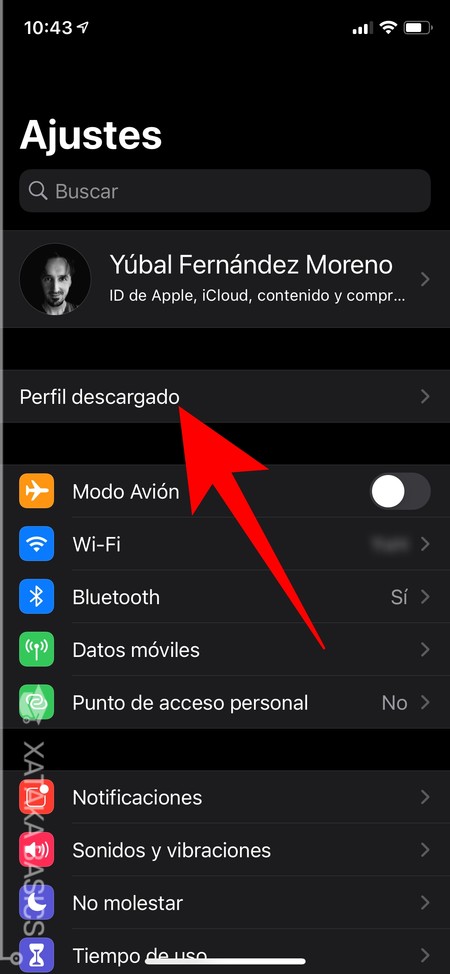
Sí, lo que se instala es el perfil del certificado y no todo el certificado, lo que quiere decir que todavía hay más que hacer. Ahora, abre la aplicación de Ajustes, y pulsa sobre la opción Perfil descargado que te habrá aparecido después de descargar el perfil del certificado en el paso anterior.
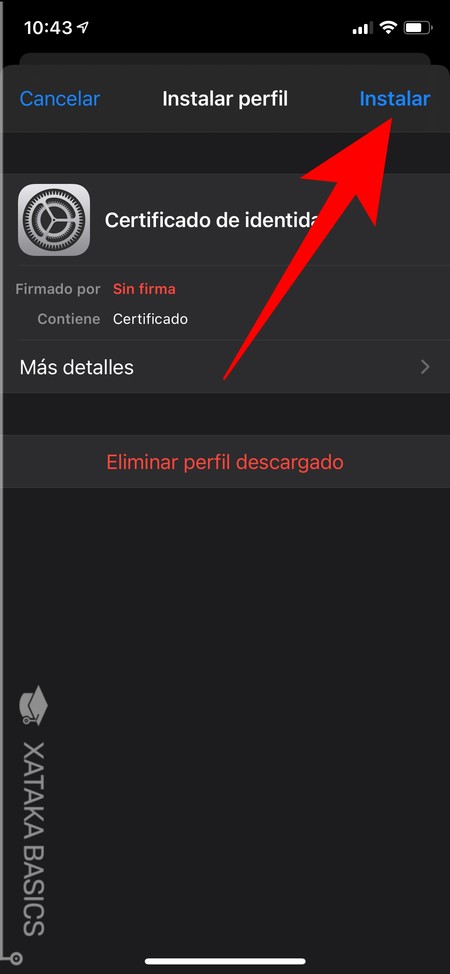
Se abrirá una ficha en la que te pondrá que puedes instalar el perfil de un certificado de identidad, pero sin mostrar ningún detalle. Aquí, pulsa en la opción de Instalar que tienes arriba a la derecha para proceder, por fin, a su instalación en el dispositivo.
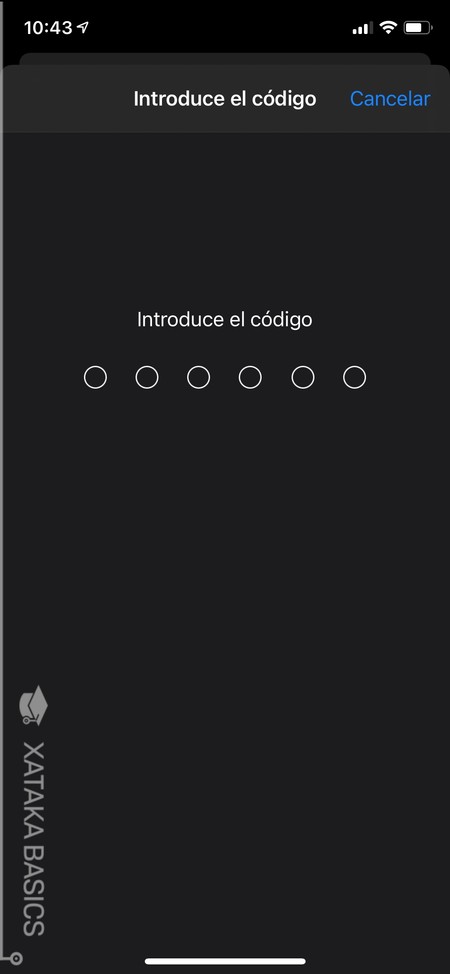
Cuando pulses en Instalar, tendrás que escribir el código PIN de tu dispositivo. Ojo, porque en este paso debe ser el PIN de tu iPhone o iPad como medida de seguridad, todavía no el del propio certificado.
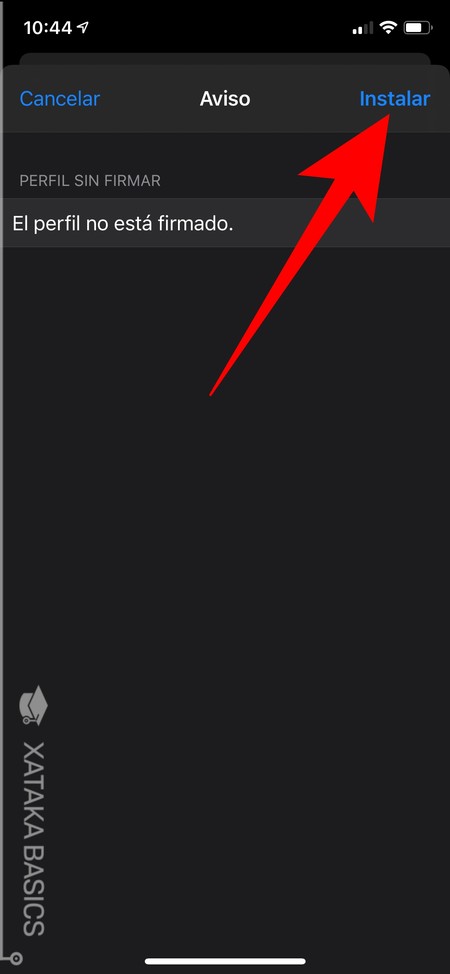
Irás a otra ventana de aviso, donde se te dirá que el perfil que vas a instalar está sin firmar. Aquí, simplemente pulsa en el botón de Instalar que tienes arriba a la derecha para proceder.
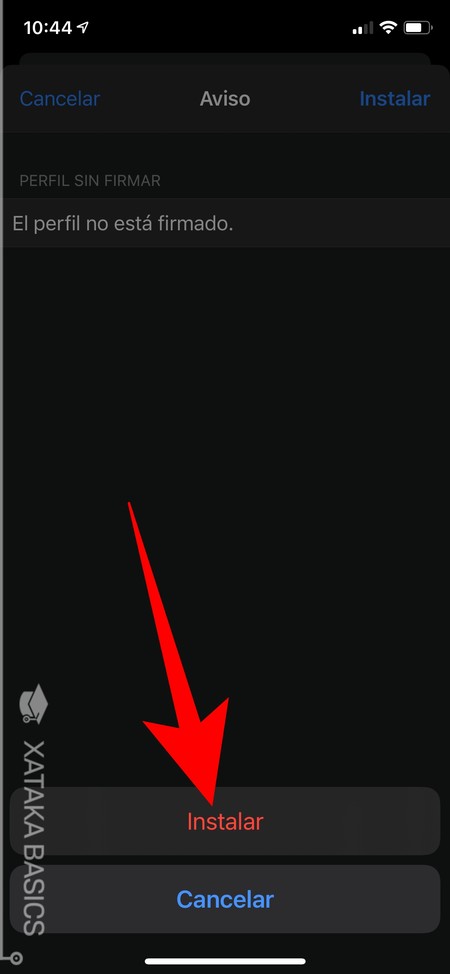
Como medida de seguridad, tras pulsar en Instalar tendrás que volver a pulsar en otro botón de Instalar que te aparecerá debajo de la pantalla.
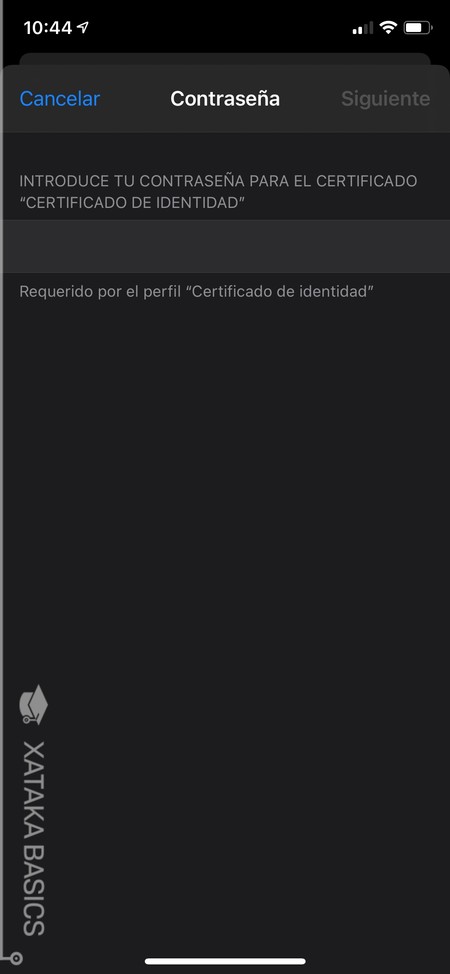
Por último, irás a una ventana en la que se te pide que escribas la contraseña para el certificado. Cuando te envía el certificado, la Fábrica Nacional de Moneda y Timbre te facilita también una contraseña para poder instalarlo en tus dispositivos. En esta ventana, tienes que escribir la contraseña que la FNMT te dio junto al certificado para verificar que eres tú.
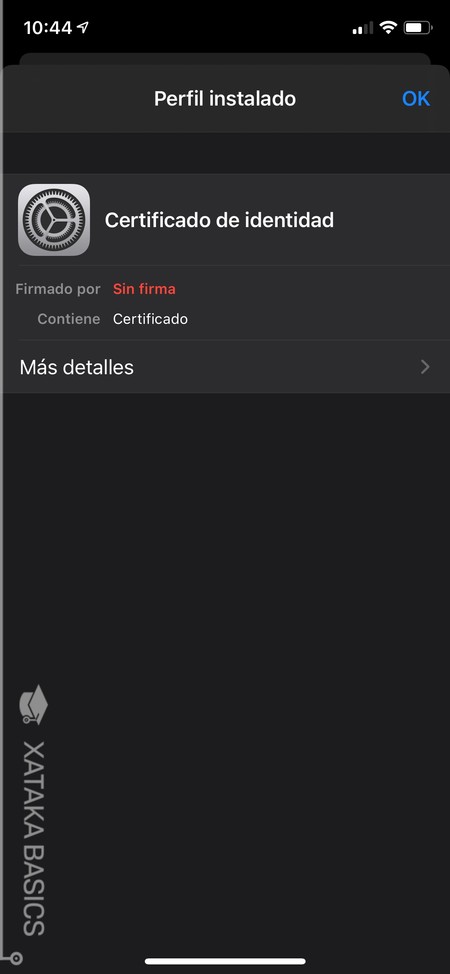
Y ya está, tras escribir la contraseña el certificado se instalará, y si todo va bien verás una pantalla en la que se te dice que el perfil ha sido instalado. A partir de aquí, ya vas a poder empezar a utilizarlo.







Ver 1 comentarios