Vamos a explicarte cómo importar y exportar un certificado digital en Google Chrome, para que si quieres usar uno que tienes en otro navegador o guardar el que tengas en Chrome para usarlo en otro lado puedas hacerlo. Se trata de un proceso muy sencillo que puedes hacer desde sus propias opciones, en el menú de ajustes, y muy parecido al que te enseñamos a hacer en Firefox.
Por lo general, para instalar un certificado digital suele ser suficiente con hacer doble clic en él dentro de Windows y elegir si instalarlo en el sistema operativo o en un navegador concreto. Pero si por alguna razón, fallo, o por usar otro sistema operativo, necesitas hacerlo a mano, esta es la manera en la que puedes hacerlo. Además, exportarlo será útil para no tener que volverlo a descargar si lo quieres instalar en otro sitio.
Cómo importar un certificado digital
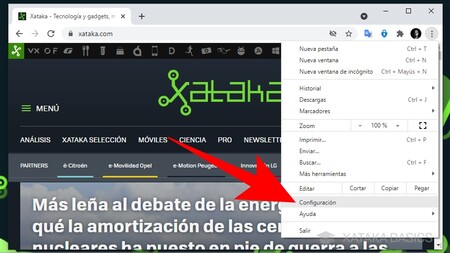
Para importar un certificado digital, tienes que pulsar en el botón ⋮ de tres puntos que tienes arriba a la derecha para abrir el menú de Chrome. Cuando se abra el menú, ahora tienes que pulsar en la opción llamada Configuración con la que entrarás en los ajustes del navegador.
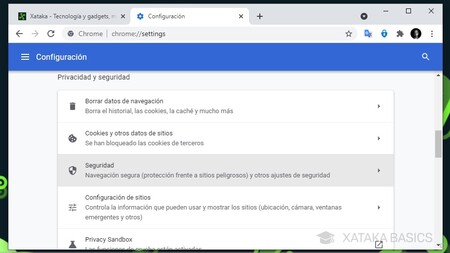
Entrarás a la página de configuración, donde tienes todas las opciones y ajustes del navegador. En ella, baja hasta el apartado de Privacidad y seguridad, y dentro de él pulsa en la sección de Seguridad, que aparecerá con el icono de un escudo.
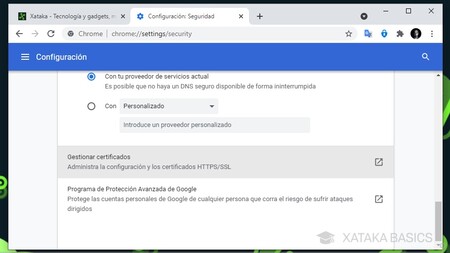
Una vez hayas entrado en las opciones de Seguridad, tienes que bajar hasta abajo del todo. Allí, ahora pulsa en la opción de Gestionar certificados, con la que puedes administrar los certificados que tienes instalados en tu navegador.
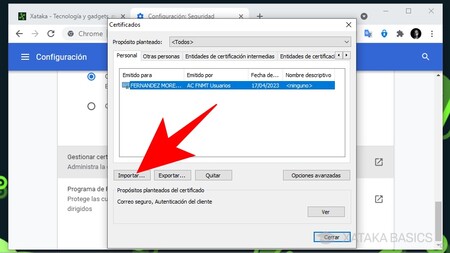
Cuando pulses en Gestionar certificados, se abrirá una ventana llamada Certificados. En ella, tendrás varias pestañas en las que puedes ver los diferentes tipos de certificado digital que tienes instalados en el navegador. Para añadir uno nuevo, tienes que pulsar en el botón Importar que tienes en esta ventana.
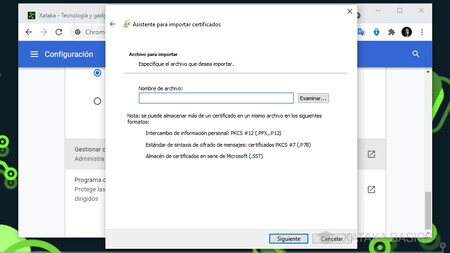
Irás a la ventana del Asistente para importar certificados. Este asistente te guiará paso a paso en el proceso donde tienes que seleccionar la ubicación del certificado que quieres instalar dentro de tu ordenador. Esto quiere decir, que primero tendrás que haber bajado o exportado el certificado que quieras añadir después a Chrome.
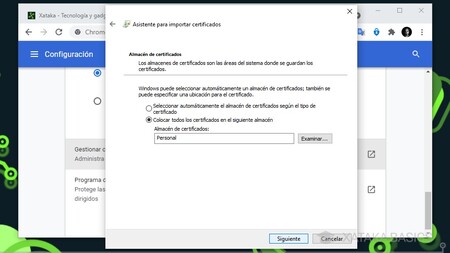
Una vez hayas seleccionado el certificado que quieres importar, tienes que seleccionar el almacén o la pestaña donde quieres catalogarlo. Esto lo puedes hacer a mano o dejar que Chrome lo catalogue automáticamente. Cuando lo tengas, en el último paso del asistente tendrás un resumen de toda la operación de importar, y si estás conforme pulsa en Finalizar y se instalará el certificado.
Cómo exportar un certificado digital
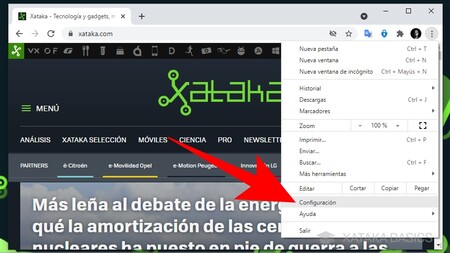
Para exportar un certificado digital, los pasos son casi los mismos. Para empezar, tienes que pulsar en el botón ⋮ de tres puntos que tienes arriba a la derecha para abrir el menú de Chrome. Cuando se abra el menú, ahora tienes que pulsar en la opción llamada Configuración con la que entrarás en los ajustes del navegador.
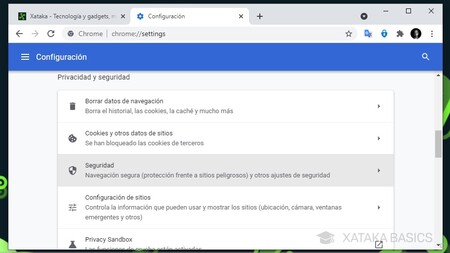
Entrarás a la página de configuración, donde tienes todas las opciones y ajustes del navegador. En ella, baja hasta el apartado de Privacidad y seguridad, y dentro de él pulsa en la sección de Seguridad, que aparecerá con el icono de un escudo.
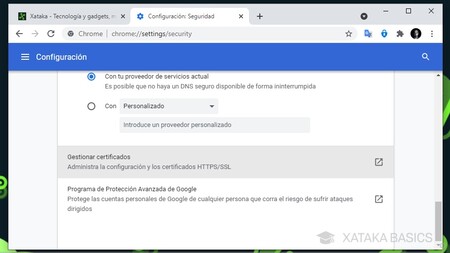
Una vez hayas entrado en las opciones de Seguridad, tienes que bajar hasta abajo del todo. Allí, ahora pulsa en la opción de Gestionar certificados, con la que puedes administrar los certificados que tienes instalados en tu navegador.
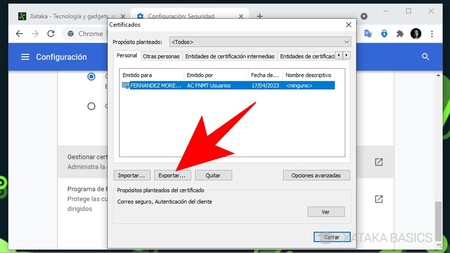
Cuando pulses en Gestionar certificados, se abrirá una ventana llamada Certificados. En ella, tendrás varias pestañas en las que puedes ver los diferentes tipos de certificado digital que tienes instalados en el navegador. Para exportar uno y poder instalarlo en otro navegador, tienes que seleccionar uno de los certificados y pulsar en el botón Exportar que tienes en esta ventana.
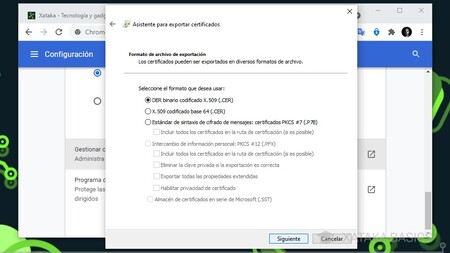
Dependiendo del tipo de certificado, es posible que puedas elegir si exportar su clave privada también o no, y una vez lo decidas irás a la pantalla en la que elegir el formato que quieres utilizar para guardar el certificado. Elige uno de los formatos y algunas opciones que varios de ellos ofrecen, y luego pulsa en Siguiente.
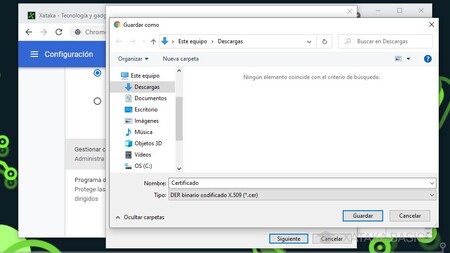
Llegarás al paso donde especificar el nombre que le quieres dar al certificado. Pulsa en Examinar para abrir la ventana de Guardar como, en la que tienes que elegir una ubicación dentro de tu disco duro y el nombre que le quieres dar al archivo. Cuando lo hagas, pulsa en Guardar, y al volver al asistente dale a Siguiente para finalizar el proceso y terminar de exportar el certificado digital que hayas seleccionado.







Ver 2 comentarios