Vamos a explicarte cómo instalar aplicaciones Android en Windows fuera de la Amazon Appstore mediante sus archivos APK. En Windows 11 ya puedes instalar apps de Android utilizando la Amazon Appstore, pero la cantidad de aplicaciones es muy limitada, y puede que haya muchas que eches de menos.
Antes de empezar, debes saber que para hacer esto lo más fácilmente posible, debes haber instalado la Amazon Appstore en Windows, ya que al hacerlo se instalará también el subsistema de Android en Windows, que es necesario para poder instalar y ejecutar aplicaciones de Android.
Además de esto, debes saber que para instalar las APK vamos a recurrir a aplicaciones de terceros, y que estas no siempre son del todo seguras. Por lo tanto, también debes preguntarte qué apps quieres instalar y hasta qué punto las necesitas, y si no sería mejor usar su app nativa de Windows en el caso de que la tenga o su versión web.
Instala APKs de Android en Windows 11
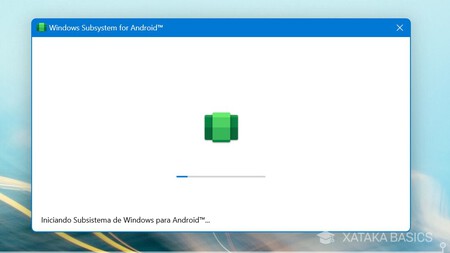
Como te hemos dicho al principio, lo primero que tienes que hacer es instalar la Amazon Appstore en Windows 11 siguiendo los pasos que te hemos dado. Al hacerlo y reiniciar, Windows también cargará el subsistema de Android, que es el sistema interno de Windows con el que puede ejecutar aplicaciones de Android.
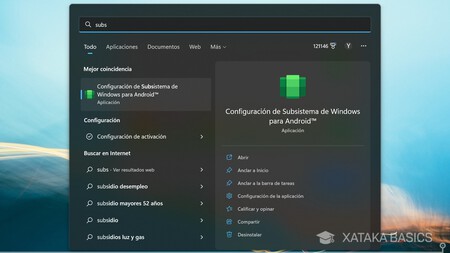
Antes de seguir con el resto, ahora tienes que abrir la Configuración de Subsistema de Windows para Android, que es una aplicación que puedes encontrar buscando su nombre en el menú de inicio de Windows.
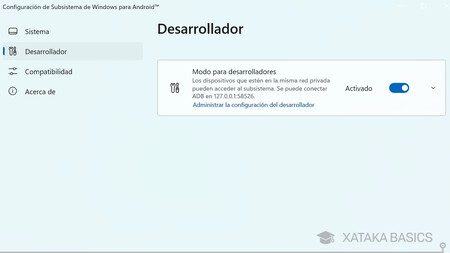
Una vez abras la aplicación de configuración del subsistema, tienes que ir a la pestaña Desarrollador que tienes en la columna izquierda. Una vez en ella, activa la opción de Modo para desarrolladores. Una vez lo hagas, deja este modo conectado y sigue con el resto de los pasos.
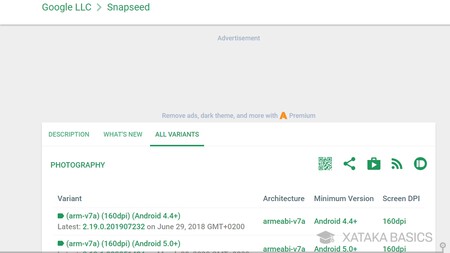
A continuación, tienes que descargar el archivo APK de la app que quieras instalar. Para ello existen muchas fuentes, pero la que nosotros siempre te vamos a recomendar es la de APKMirror, pues es un índice seguro en el que se suben las versiones oficiales seguras y sin virus de las apps.
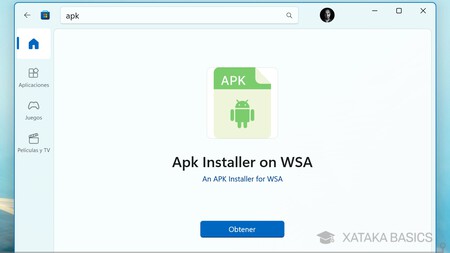
La manera más fácil de hacer todo este proceso es instalar en Windows un instalador de APKs que haga uso del subsistema de Android en Windows. Hay muchos disponibles, algunos de código abierto como Easy Sideload. Nosotros hemos utilizado uno que se llama APK Installer on WSA, que está disponible en la Microsoft Store.
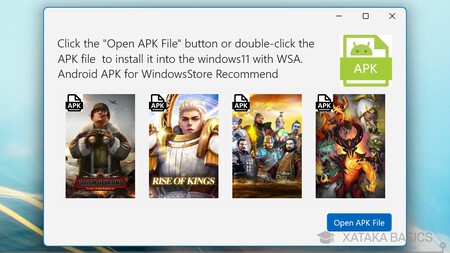
Los pasos a seguir ahora dependerán de la aplicación que vayas a utilizar. En nuestro caso, lo único que hay que hacer es pulsar en el botón de Open APK File, que es el único que aparece.
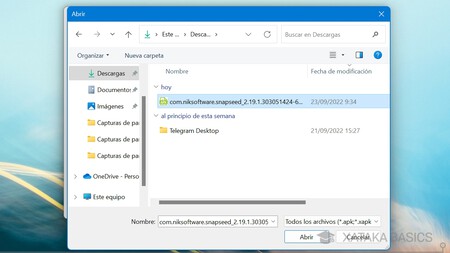
Esto abrirá un explorador de archivos, y en él tienes que elegir y abrir el archivo APK que quieras instalar para cargarlo en esta aplicación, que a su vez se encargará de todo el proceso para instalarla en Windows 11.
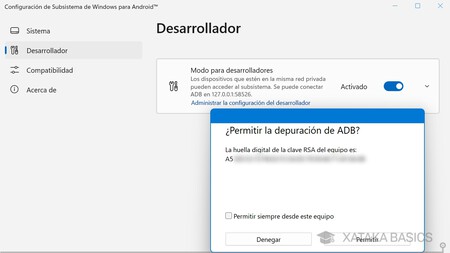
Cuando la aplicación intente instalar el APK en Windows, te aparecerá un mensaje de permiso de depuración en la configuración de subsistema de Windows cuando tengas el modo de desarrollador activado. Tienes que conceder el permiso para poder instalar la app mediante el APK.
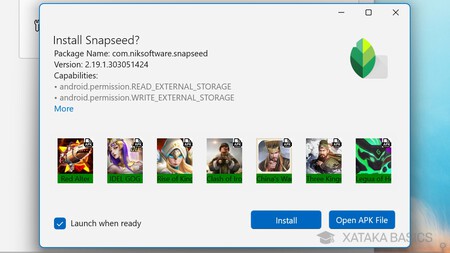
Una vez le hayas dado permiso, ya podrás pulsar en el botón Install del instalador de APK, e instalarás esa aplicación de Android en Windows 11 directamente, aunque no esté en la tienda de aplicaciones de Amazon.
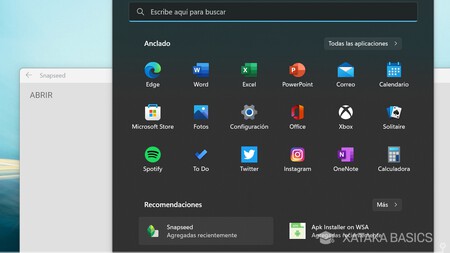
Y ya está. La aplicación estará instalada y podrás abrirla. Además, también aparecerá en el menú de inicio como cualquier otra aplicación, igual que las de Windows, e igual que las de Android instaladas desde la Amazon Appstore.





Ver 0 comentarios