Si no eres muy fan del navegador de Internet Microsoft Edge, hoy veremos cómo puedes hacer que Cortana use Google Chrome o Firefox en lugar de Edge. Aunque Windows 10 te permite elegir Chrome, Firefox u otros como navegador predeterminado, Cortana siempre abre los enlaces en Edge.
Si eso te parece mal, hoy veremos cómo puedes evitarlo usando una aplicación de terceros llamada EdgeDeflector. Con ella puedes obligar a Windows a que respete tu preferencia y use el navegador predeterminado. Puedes usar este mismo truco para usar Firefox u otros navegadores.
1. Instala EdgeDeflector
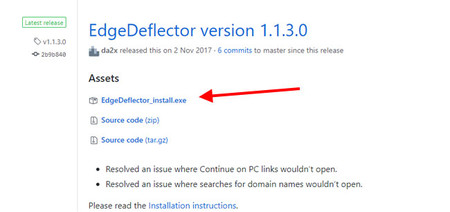
Para evitar que Windows abra enlaces en Microsoft Edge (por ejemplo, los de Cortana), necesitas EdgeDeflector, una aplicación de código abierto. Puedes descargar la última versión desde este enlace, haciendo clic en EdgeDeflector_install.exe.
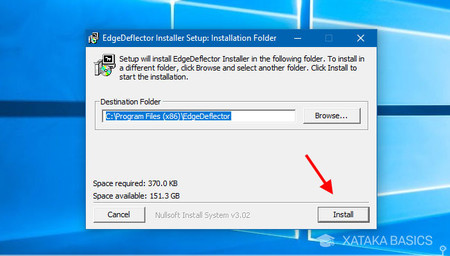
La descarga será rápida pues la aplicación ocupa solo 50 KB. Cuando termine haz doble clic en el archivo para iniciar la instalación. No necesitas cambiar ni ajustar nada en la instalación, simplemente pulsa Install.
2. Abre una búsqueda
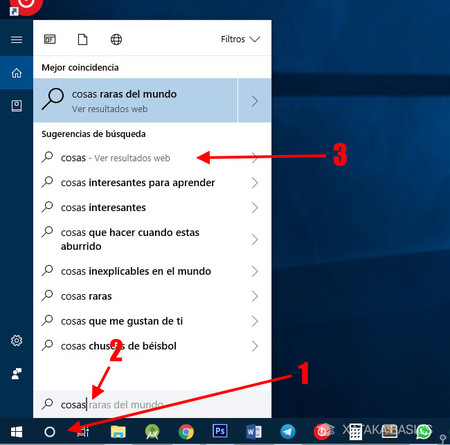
Después de instalar EdgeDeflector deberás hacer una búsqueda cualquiera en Cortana para configurar la aplicación. Para ello, haz clic en Cortana (1) y luego escribe cualquier cosa en el buscador (2). Haz clic entonces en cualquier resultado de la búsqueda que diga Ver resultados web (3).
3. Elige EdgeDeflector como app predeterminada
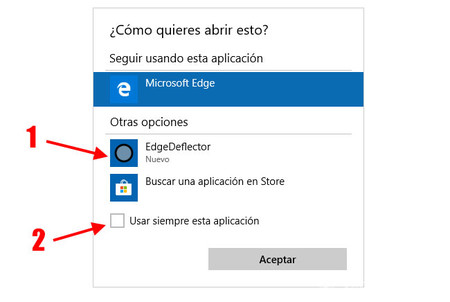
En vez de abrirse el resultado de la búsqueda anterior, se te presentará una ventana como la anterior, preguntándote qué aplicación quieres usar para abrir el enlace. Elige EdgeDeflector (1) y marca la casilla Usar siempre esta aplicación (2). Después pulsa Aceptar.
Se abrirá pues el enlace en Google Chrome o cualquier otro navegador que tengas configurado como predeterminado en la configuración de Windows, y lo hará automáticamente de ahora en adelante. Ten en cuenta que esta configuración puede perderse después de una actualización importante de Windows.
En Xataka Basics | Cómo usar Gmail como aplicación de correo predeterminada en Windows 10




Ver 2 comentarios