Es siempre una buena idea hacer una copia de seguridad de tus datos más importantes, especialmente si estás pensando reinstalar Windows. Hoy veremos cómo puedes hacer una copia de seguridad de tus archivos con la herramienta de Windows, sin necesidad de instalar nada más.
Para ello usaremos Copia de seguridad y restauración (Windows 7), que es como se llama la opción a pesar de que sigue siendo incluida hasta en Windows 10. A pesar de que las últimas versiones incluyen otros modos de proteger tus archivos como el Historial de archivos, nuestro método es más apto si quieres llevarte tus datos a otro PC o si los quieres almacenar en un lugar seguro.
Haz una copia de seguridad de tus datos
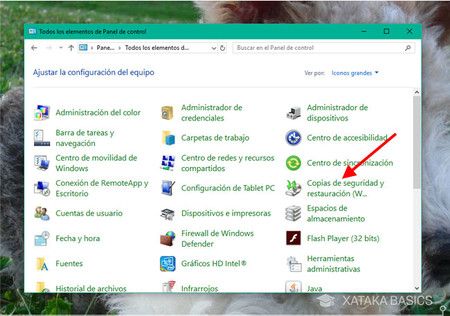
Lo primero, deberás abrir Copias de seguridad y restauración (Windows 7). Si quieres, puedes escribir eso directamente en Cortana, o si no dirígete al Panel de Control, donde deberías encontrarlo fácilmente.
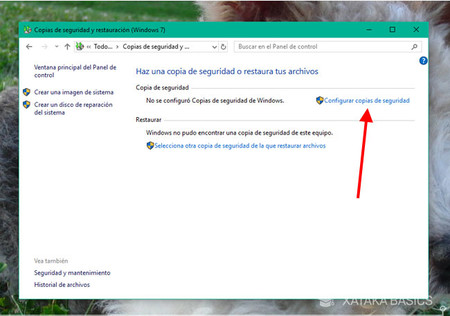
La aplicación sirve tanto para crear copias de seguridad como para restaurarlas, de modo que el primer paso es hacer clic en Configurar copias de seguridad, donde deberás hacer unos ajustes rápidos antes de poner tus archivos a buen recaudo.
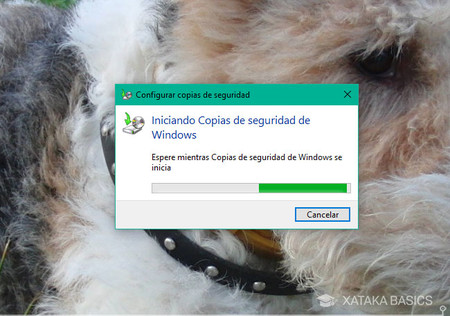
Eso sí, primero te tocará esperar un rato a que la aplicación termine de calcular cuántos archivos tienes en tu PC y cuánto espacio es necesario para hacer una copia de todos ellos. Puede tardar un par de minutos en terminar.
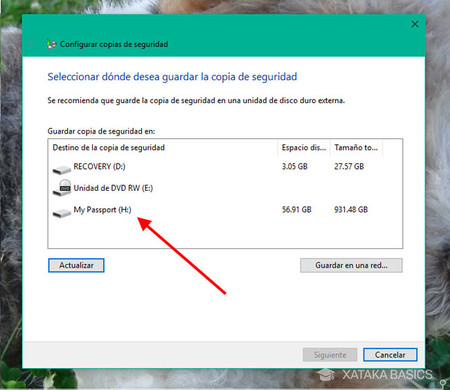
Cuando termine, deberás elegir en dónde guardarás la copia de seguridad. No te deja guardarla en la misma unidad de disco que estás usando, de modo que lo más normal es que uses un disco duro externo con suficiente espacio disponible. Haz clic en el disco duro externo y pulsa Siguiente.
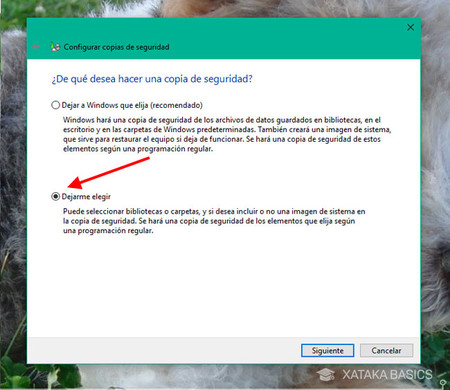
A continuación puedes dejar que Windows elija por ti qué elementos copiar o personalizar la selección con Dejarme elegir. Ésta es la opción que te recomendamos, pues la configuración de Windows incluye una imagen del sistema, que puede ser excesivo e innecesario si usas Windows 10. Con copiar tus archivos debería ser suficiente en la mayoría de los casos.
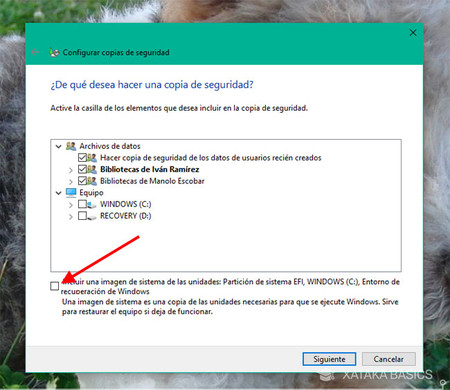
Las opciones preseleccionadas en Dejarme elegir son correctas, aunque probablemente quieras desmarcar Incluir una imagen de sistema... Esto era útil en versiones anteriores de Windows, de modo que podías clonar fácilmente de un PC a otro, pero resulta algo excesivo para una copia de seguridad normal de tus datos. Después pulsa Siguiente.
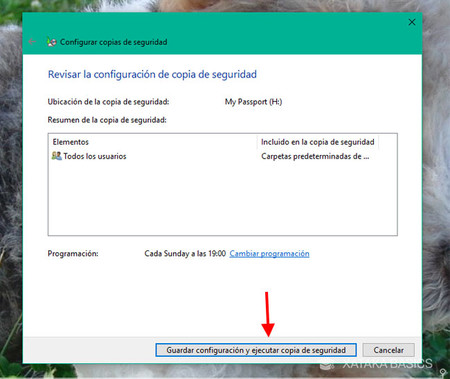
La siguiente ventana muestra un resumen de las tareas que se llevarán a cabo, y tienes la opción de programar la copia de seguridad para que se ejecute automáticamente cada semana. Si todo está correcto, pulsa Guardar configuración y ejecutar copia de seguridad.
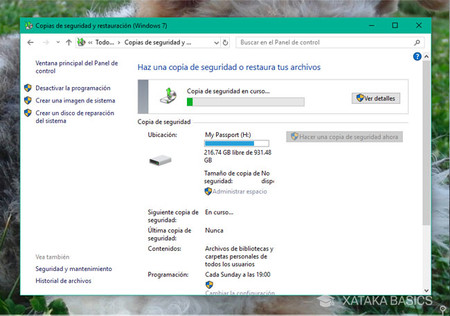
Ya está. La copia de seguridad comenzará enseguida y podrás seguir el progreso desde la propia ventana. Ten paciencia, porque fácilmente tardará un par de horas. Puedes seguir usando tu PC mientras tanto, aunque es probable que funcione más lento de lo normal.
En Genbeta | Cómo crear backups automáticas con el historial de archivos de Windows 10




Ver 0 comentarios