Vamos a explicarte cómo hacer una captura de vídeo en el móvil sin necesitar aplicaciones de terceros. Esto es algo que en Android dependerá de la versión del sistema operativo que tengas, aunque los más modernos deberían permitirte hacerlo, y en iOS todos los iPhone que se mantienen actualizados van a permitirte hacerlo.
La captura de vídeo viene a ser grabar la pantalla de tu móvil con todo lo que haces en ella. Esto puede ser útil para mostrar el contenido de algunas aplicaciones, o explicarle a alguien cómo hacer determinada cosa en el dispositivo. Vamos a empezar explicándote cómo grabar la pantalla de Android, y luego seguiremos con cómo grabar la pantalla de tu iPhone.
Cómo grabar la pantalla de tu Android
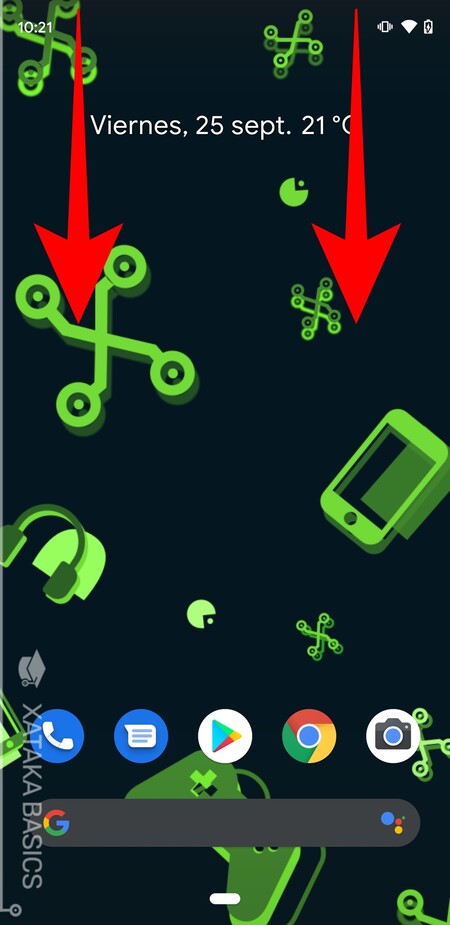
Para grabar la pantalla de tu móvil Android sin apps de terceros, necesitarás tener Android 11 o una versión posterior en tu móvil. Si cumples con esto, lo que debes hacer es, en el escritorio, deslizar dos dedos desde la parte superior de la pantalla hacia abajo para entrar en los ajustes rápidos de tu móvil. Otra alternativa es deslizar con un dedo hacia abajo para ver las notificaciones y la primera fila de funciones, y luego volver a deslizar otra vez para desplegar los ajustes rápidos.
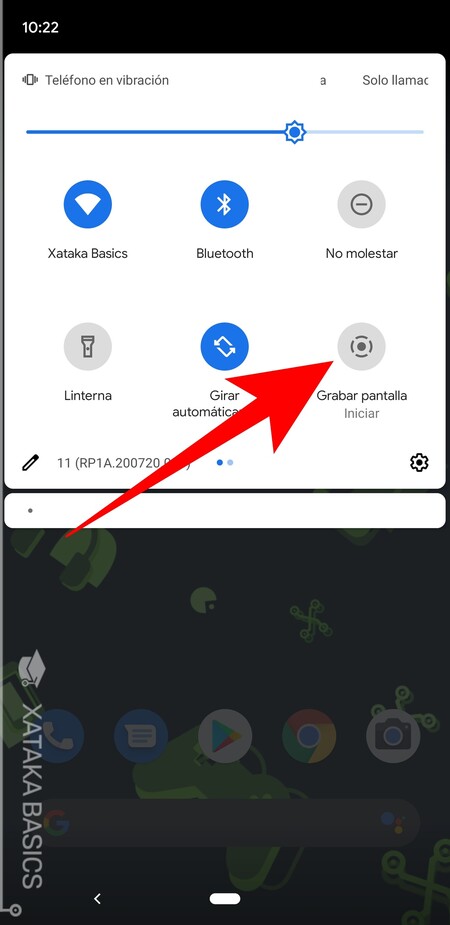
Una vez estés en los ajustes rápidos, tienes que pulsar sobre el botón de Grabar pantalla que te debería aparecer en ellos. Su icono puede cambiar dependiendo del fabricante de tu dispositivo. Puede que los ajustes rápidos tengan dos páginas, o sea que si no lo ves en la primera, mira la siguiente.
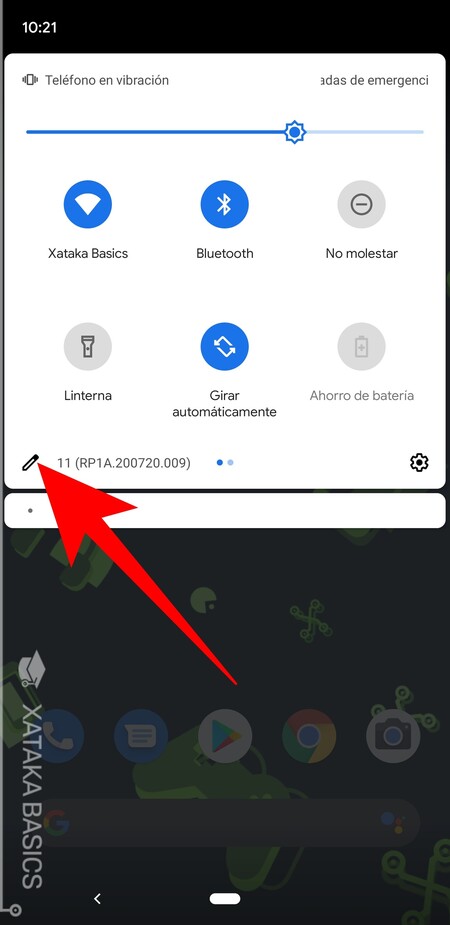
Y si no te aparece en los ajustes rápidos, puede que la función esté oculta y tengas que añadirla, para ello, entra en estos accesos directos, y pulsa en el icono del lápiz que tienes abajo a la izquierda. Irás a una pantalla para editar cuáles quieres que aparezcan, y solo tendrás que mover la función de grabar y arrastrarla a la parte superior de los accesos directos activos.
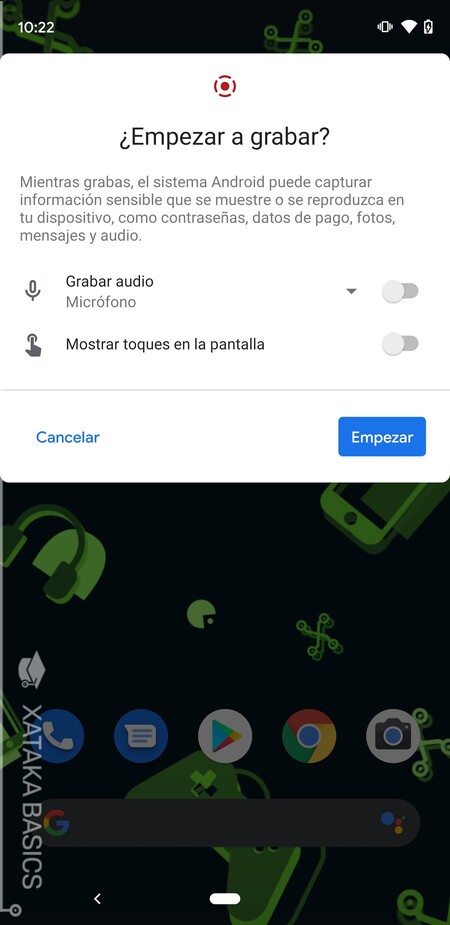
Cuando pulses en este botón, antes de empezar a grabar la pantalla irás a un paso intermedio en el que indicar si quieres grabar audio mientras grabas también la pantalla. Si activas esta opción, luego tendrás a elegir entre usar el audio del micrófono, el del dispositivo o ambos. En la pantalla intermedia de opciones también podrás hacer que se muestren los toques en pantalla que haces en la grabación. Cuando esté a tu gusto, pulsa en Empezar.
Una vez pulses en Empezar aparecerá una cuenta atrás, cuando termine se iniciará la grabación. Android te indicará que está grabando porque verás un icono rojo con el símbolo de grabar en la parte superior derecha de la pantalla. Luego, cuando abras el panel de notificaciones verás una opción que sirve para detener la grabación.
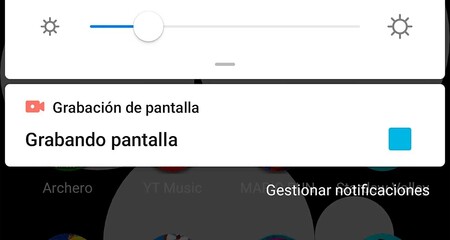
La grabadora de pantalla es una de las novedades de Android 11, pero si tu móvil no se ha actualizado, todo dependerá del fabricante que tengas. Tal y como nos explicaron en Xataka Android, fabricantes como Samsung, Xiaomi, Huawei, Honor, Oppo o Realmi tienen la función de grabar, y funciona exactamente igual que te hemos explicado más arriba. La opción estará en los ajustes rápidos.
Por lo tanto, lo primero que tienes que hacer en estas u otras marcas es buscar la opción en los ajustes rápidos. Si no aparece allí, puedes probar buscando graba en el buscador de los ajustes para intentar localizar alguna función que sea grabar o grabación. Y si no aparece, entonces tendrás que recurrir a las apps para grabar pantalla en Android.
Cómo grabar la pantalla de tu iPhone
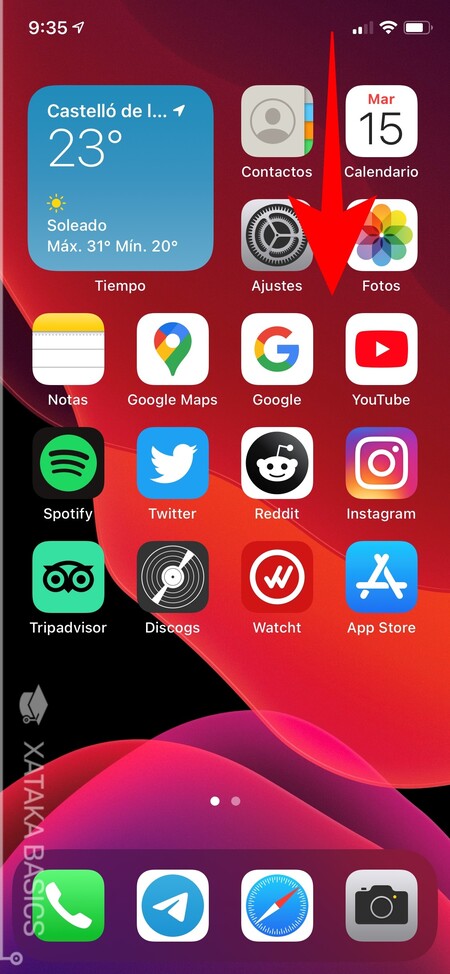
En el caso de los iPhone, iOS lleva tiempo implementando la opción de grabar la pantalla. Para hacerlo, tienes que ir a un escritorio de tu teléfono y deslizar el dedo desde la parte superior derecha de la pantalla hacia abajo, que es como se despliega automáticamente el Centro de control.
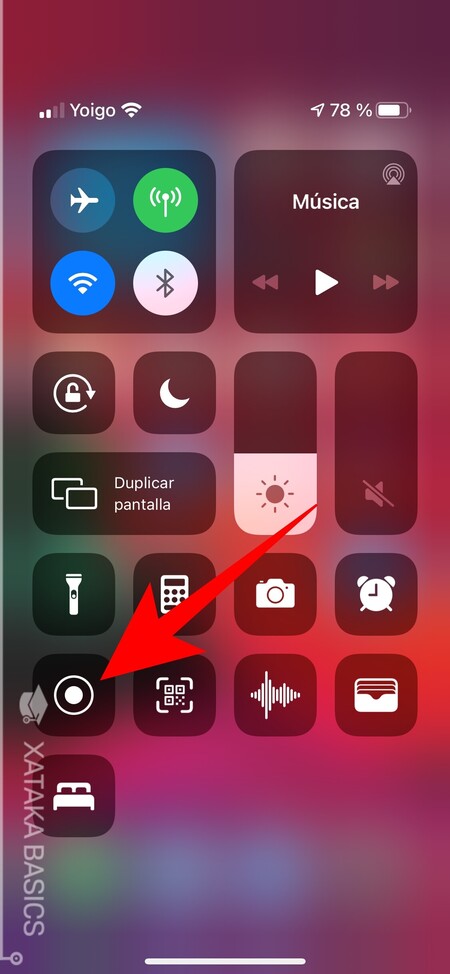
Cuando abras el Centro de control, tendrás que pulsar en el botón de grabar pantalla. Es ese que ves en la captura, que es un redondel rodeado por un círculo, como el botón de grabación de otros dispositivos físicos.
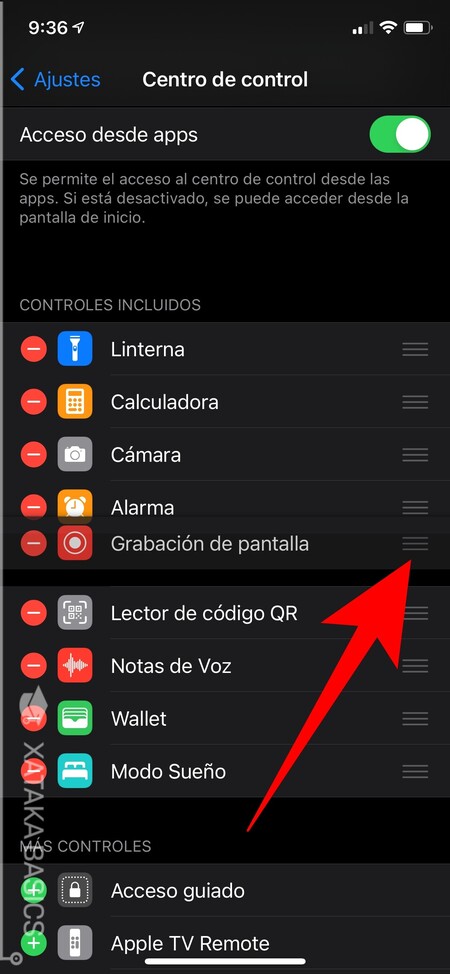
En el caso de que no veas la opción para grabar pantalla, tienes que entrar en los ajustes de tu iPhone. En ellos, ve a la sección de Centro de control, donde vas a poder añadir controles a la pantalla que te aparece luego. Allí, simplemente añade la opción de Grabación de pantalla a la sección Controles incluidos.
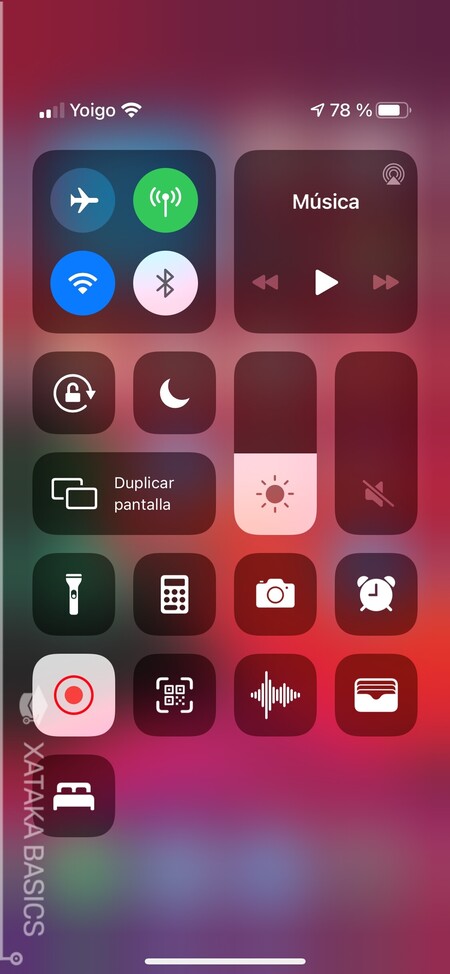
Cuando pulses en el botón de grabar, te aparecerá una cuenta atrás antes de iniciar la grabación. Son unos tres segundos, que es el tiempo que tienes para cerrar el Centro de control y, si quieres grabar una app, entrar en ella. Para dejar de grabar, tienes que volver a abrir el Centro de control y pulsar de nuevo en el botón de grabar que aparecerá en rojo para indicarte que está grabando.
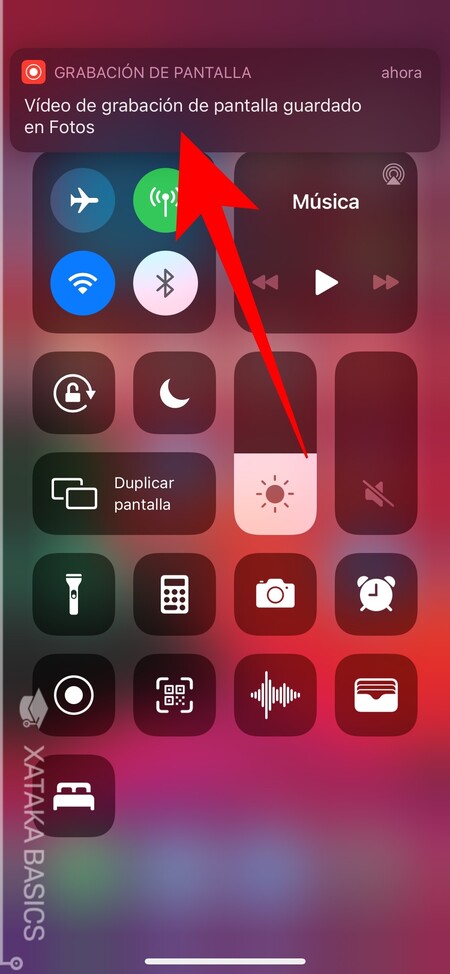
Cuando finalices la grabación, verás una notificación en la parte superior de la pantalla en la que se te indica que el vídeo es guardado en Fotos, como si fuera una fotografía más. Desde allí, puedes entrar en la app de Fotos para acceder a él y compartirlo por los medios que quieras.






Ver 0 comentarios