Vamos a explicarte lo que necesitas para grabar la pantalla de tu PC con Windows 7 o 10 utilizando programas para ello. Grabar la pantalla de Windows 10 es sencillo porque no necesitas instalar nada, pero en el caso de que quieras herramientas más avanzadas o de que tengas una versión anteior de Windows, te vamos a dar alternativas.
En total, vamos a proponerte 7 aplicaciones de grabación de vídeo, para que tengas herramientas entre las que elegir. Después te enseñaremos a utilizar dos de ellas, la nativa y una de las otras que aparecen en la lista. Con ello podrás saber qué puedes hacer sin instalar nada o instalando otras aplicaciones de terceros.
Porque grabar la pantalla de tu PC puedeser útil de muchas maneras. Puede servirte desde para enseñarle a alguien cómo hacer algo hasta para hacer tutoriales y subir los vídeos online, pero también para grabar tus partidas a videojuegos o enseñar un problema que estés teniendo en el ordenador.
7 Aplicaciones para grabar la pantalla en tu PC
Vamos a empezar diciéndote una lista de aplicaciones y programas que puedes instalar para grabar lo que pasa en la pantalla de tu ordenador. Para cada una de ellas te vamos a dar una explicación con lo que puedes esperar.
- Barra de juegos de Windows: Desde hace tiempo la barra de juegos de Windows ha sido el método nativo más sencillo para poder grabar la pantalla de tu ordenador, y tras sus últimas actualizaciones para hacerla más completa ha mantenido esta opción. Permite tanto grabar toda la pantalla como sacar una captura, y su único límite es que no puedes grabar escritorio o explorador de archivos. No tiene muchas opciones, pero es fácil de utilizar.
- Monosnap: Una aplicación gratuita para Windows y macOS que te permite grabar la pantalla en formato MP4. Es muy completa, y tienes opciones como elegir los FPS, la calidad del vídeo, el si quieres usar webcam para añadir tu cara a los vídeos o las fuentes de sonido. También puedes elegir el área a grabar. Web oficial.
- OBS Studio: Una herramienta de código abierto que es famosa en todo el mundo por sus opciones a la hora de hacer streaming con tu webcam, pero que también puede utilizarse para grabar la pantalla de tu ordenador con GNU/Linux, Windows o macOS. Es una herramienta bastante más complicada de utilizar, pero tiene todas las opciones que puedas necesitar. Web oficial.
- RecordScreen.io: Si lo que quieres es una alternativa que sólo sirve para grabar la pantalla de tu navegador, pero que no requiere de ningún tipo de instalación, esta es nueva y muy completa. Permite grabar pantalla o pantalla con webcam, y podrás grabar toda la pantalla, la ventana de una aplicación o una pestaña del navegador. Los vídeos se bajan en .webm, pero pronto se podrá también en mp4. Web oficial.
- VClip: Es una herramienta gratis para Windows que te deja grabar tu pantalla en varios formatos y con audio incluido. Los formatos pueden ser MP4, WEBM, OGG, AVI o GIF, y puedes seleccionar la parte de la pantalla que vas a grabar con ella. Web oficial.
- Free Online Screen Recorder: Una herramienta que puede usarse de dos maneras, online para grabar tu navegador o descargándote un pequeño lanzador para grabar tu escritorio. Permite seleccionar diferentes áreas de grabación, grabar sonido, añadir anotaciones a tu captura, y finalmente guardar el vídeo en el disco duro o compartirlo online. Web oficial.
- Debut Video Capture: Aunque no tiene la interfaz más moderna de todas, sí que tiene buenas herramientas que te ofrece de forma gratuita. Destaca por poder programar la grabación y poder usarlo en cámaras externas además de para grabar pantalla o webcam. No hay opciones para compartir rápidamente las grabaciones, pero las guarda en los principales formatos de vídeo, incluyendo MP4, MOV o AVI. Web oficial.
Cómo grabar la pantalla de tu PC con la barra de Windows
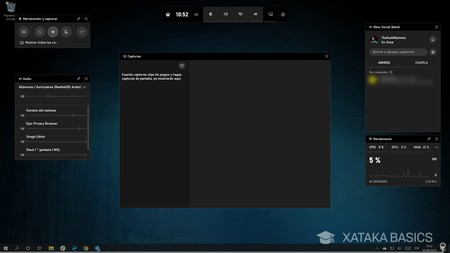
Lo primero que tienes que hacer es pulsar a la vez los botones de Windows + G del teclado de tu ordenador para invocar la barra de juegos de Windows. Recuerda que sólo puedes grabar la pantalla de las aplicaciones o juegos que tengas abiertas en primer plano, y no del escritorio en general. Cuando tengas una app abierta, se grabará lo que pasa en ella.
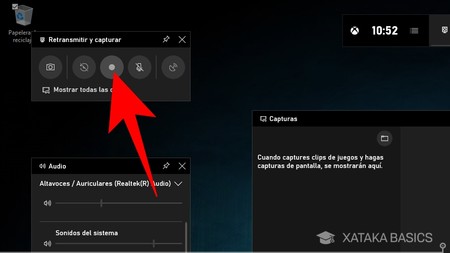
A continuación, ve a la sección de Retransmitir y capturar que te aparecerá en la esquina superior derecha, y en él pulsa en el botón de grabar pantalla que aparecerá con un círculo. Si esta ventana o sección no te apareciera, tendrás que activarla en la barra principal que aparece arriba en el centro de la pantalla.
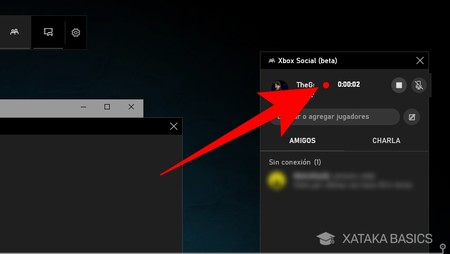
Una vez inicies la grabación, podrás ver que se está grabando en la pantalla de Xbox Social, donde aparecerá el contador con el tiempo que se lleva grabado. Aquí también podrás activar tu micrófono si quieres. Pulsa en el fondo de la pantalla o la aplicación que haya detrás para salir del centro de la barra de juegos y entrar en el juego o aplicación.
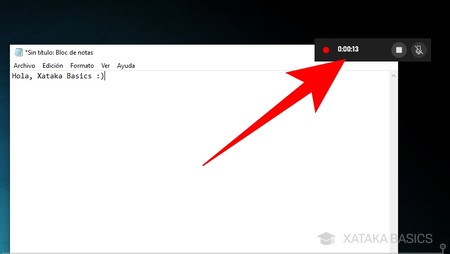
En la captura ves que tengo abierto el bloc de notas, y eso quiere decir que la herramienta de Windows sólo capturará lo que pasa dentro del bloc de notas. Recuerda que está diseñada para grabar en videojuegos. Superpuesto al juego o aplicación verás una pequeña ventana donde también muestra el tiempo transcurrido y la opción de detener la grabación y grabar el sonido del micrófono.
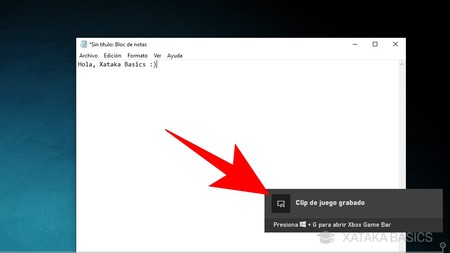
Cuando detengas una grabación, te aparecerá una pantalla en la que se te indica que se ha grabado un clip del juego. Si pulsas sobre esa pantalla irás a la carpeta en la que se ha guardad o el vídeo para que puedas hacer con él lo que quieras.
Cómo grabar la pantalla de tu PC con Monosnap
Para grabar la pantalla de tu PC con Monosnap, ve a su web oficial y descarga la aplicación, y luego instálala. Cuando ejecutes la aplicación se mostrará su icono en el escritorio, concretamente en la esquina inferior derecha. Pulsa sobre ese icono para ver las opciones que tiene disponibles la aplicación.
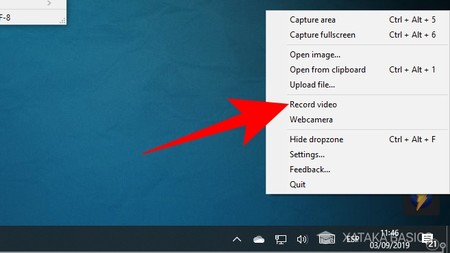
Cuando pulses en el icono de la aplicación se abrirá un menú de opciones. En este menú, debes pulsar sobre la opción Record video, que es con la que iniciarás el proceso para grabar un vídeo con lo que aparezca en pantalla.
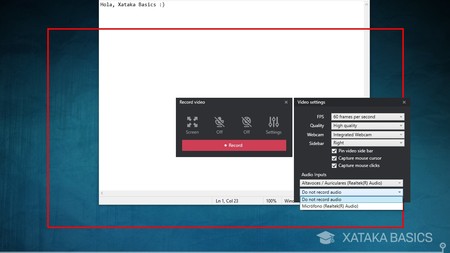
Una vez pulses en el botón Record video, se abrirán las opciones de grabación. Primero puedes mover el marco rojo para determinar el área que quieres grabar. Y luego, en la parte central tienes un menú con las distintas opciones disponibles, como grabar la pantalla completa, activar el micrófono o la vista de tu webcam.
Si pulsas en Settings se abrirán las opciones de configuración, donde podrás determinar la calidad del vídeo que vas a grabar, sus frames por segundo, qué webcam quieres utilizar o los inputs de audio. Pulsa en el botón rojo Record para iniciar la grabación de pantalla una vez lo tengas todo a tu gusto.
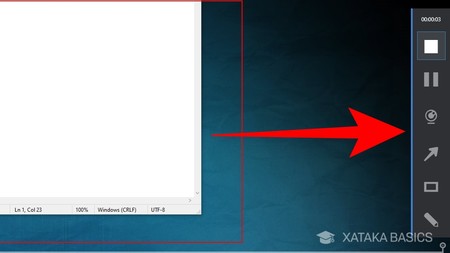
En la parte derecha de la pantalla tienes una barra de control en la que encontrarás opciones para cambiar el tamaño del área a grabar, dibujar sobre ella o activar la webcam. También puedes pausar o detener la grabación pulsando en las opciones correspondientes.
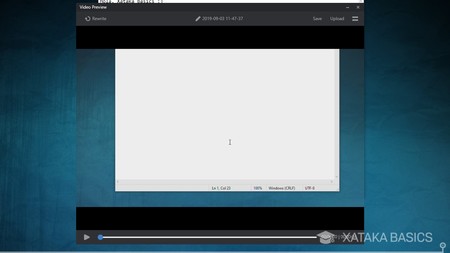
Y una vez detengas el vídeo, se abrirá el reproductor de la aplicación con la preview de la grabación. Aquí podrás ver cómo ha quedado todo y decidir si guardarlo pulsando Save para poder utilizarlo donde quieras.
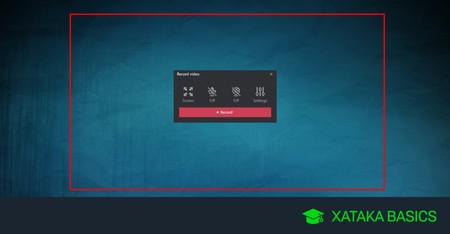



Ver 2 comentarios