Vamos a explicarte cómo gestionar tus fotos en iCloud cuando tienes un iPhone y Windows, ya que al no formar parte del ecosistema de Apple, con el sistema operativo de Microsoft no es tan sencillo. Esto no quiere decir que sea complicado, ya lo verás, pero no será una experiencia tan nativa y sincronizada.
La parte del iPhone es sencilla, ya que cuando sacas una foto, esta se sube automáticamente a iCloud y se comparte con otros dispositivos de iOS. Aun así, te diremos algunos consejos para gestionarlas un poco mejor en este punto. Y luego, para Windows vas a necesitar descargar iCloud, y después tendrás también varias opciones a tu alcance.
Gestionando las fotos en tu iPhone

La gestión de las fotos en iCloud a través de iOS la configuras desde los ajustes de tu propio iPhone. Cuando entres en ellos, tienes que pulsar en la sección Fotos, y allí vas a encontrarte con dos de las opciones más importantes. La primera, requiere tener encendida la opción de Fotos en iCloud, ya que así se subirán automáticamente tus fotos a la nube de Apple.
Aquí, lo que debes tener en cuenta son los límites de almacenamiento de tu cuenta de iCloud. El tamaño que ofrece Apple de forma gratuita es de 5 GB, por lo que si tu fototeca supera esa barrera, tendrás que comprar más espacio en iCloud o buscar alguna de sus alternativas. Evidentemente, 5 GB no valen para mucho, por lo que si quieres gestionar todas tus fotos en iCloud tendrás que pasar por caja.
La segunda opción más importante es elegir entre Optimizar almacenamiento o Descargar y conservar originales. Si eliges la segunda, se bajarán a tu iPhone todas las fotos originales que tengas alojadas en iCloud, lo que a su vez quiere decir que vas a ocupar una gran cantidad de almacenamiento en tu dispositivo.
Yo tengo 130 GB de fotos y un iPhone de 64 GB. ¿Qué hago entonces? Pues elegir la opción de Optimizar almacenamiento. Lo que hace esta opción es borrar de tu iPhone las fotos que menos uses para tener siempre espacio libre en tu memoria. Verás las miniaturas, y cuando vayas a abrir una foto la descargarás. Así, el teléfono será el que se encargue de ir gestionando tus archivos de manera que nunca te quedes sin espacio.
Gestiona las fotos de iCloud en Windows
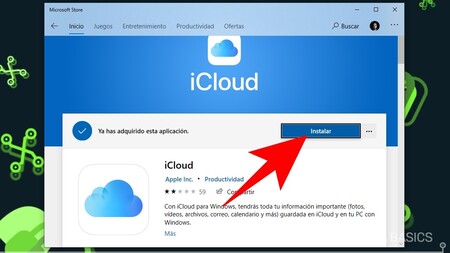
Para poder gestionar tus fotos de iCloud en Windows 10, el primer paso es descargar la aplicación de iCloud en tu ordenador. Para ello tienes dos alternativas, descargarla desde la Microsoft Store o directamente desde este enlace de Apple. Una vez lo hagas, procede con la instalación y configuración, donde se te va a pedir que escribas tu ID de Apple y la contraseña para iniciar sesión.
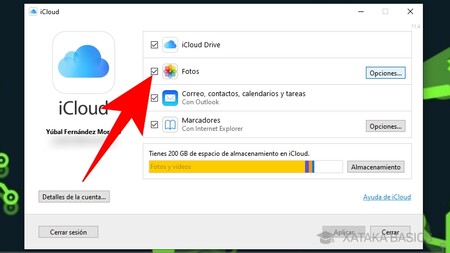
Tras iniciar sesión, entrarás en una ventana en la que tienes que marcar los elementos de iCloud que quieres sincronizar en Windows. Aquí, mantén siempre marcada la opción de Fotos. Podrás pulsar en el botón de Opciones para acceder a los ajustes de la sincronización de las fotos.
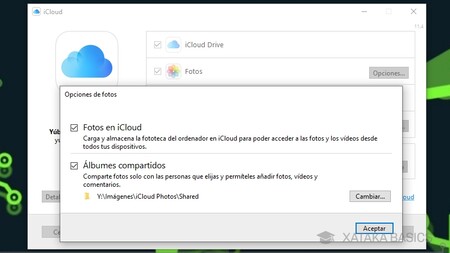
Si pulsas en el botón de Opciones de Fotos, se abrirá una ventana en la que debes asegurarte de tener activada la opción Fotos en iCloud para poder hacer que Windows sincronice la fototeca. Debajo, podrás cambiar la dirección de la carpeta compartida o añadir otras. Un poco más abajo te explicaremos sobre las carpetas compartidas.
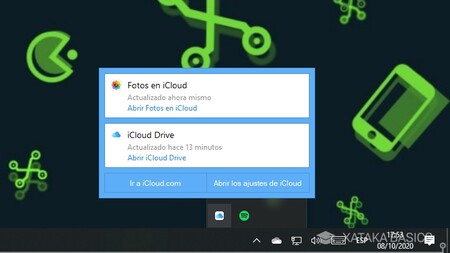
Lo que tienes que saber es que puedes acceder a esta ventana de configuración de iCloud en cualquier momento desde los iconos minimizados de la barra de tareas. En ellos podrás pulsar sobre el icono de iCloud, y en la ventana que se abre elegir la opción de Abrir los ajustes de iCloud. También vas a poder abrir la carpeta con las fotos de iCloud pulsando en la opción de Fotos en iCloud.
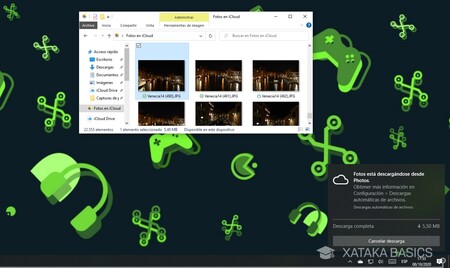
Cuando entras en la carpeta de Fotos en iCloud de Windows, podrás ver todas las fotos que están alojadas en la nube, pero no todas estarán en el ordenador. Si haces doble click sobre alguna de las fotos procederás a descargarla, y quedará alojada en el disco duro para que puedas revisarla siempre que quieras.
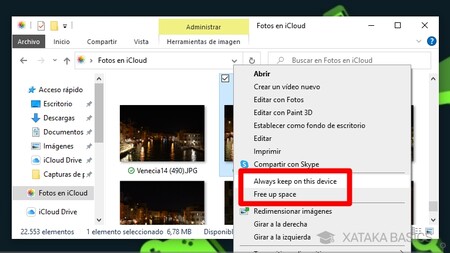
Si haces click derecho sobre una de las fotos, en el menú que se te va a abrir vas a ver dos opciones. Si eliges Always keep on this device, la foto se quedará siempre descargada en Windows. También puedes escoger la opción Free up space para borrarla del ordenador y así liberar espacio descargándola cada vez que quieras usarla.
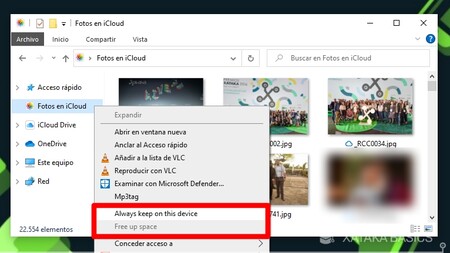
Puedes hacer click derecho sobre Fotos en iCloud y así usar estas opciones para todas las fotos, directamente desde la columna izquierda del explorador de archivos. Aquí, ten en cuenta que se pondrán todas a descargar, por lo que puedes llenar mucho espacio en el disco duro y tu ordenador empezará a tirar fuerte de la WiFi.
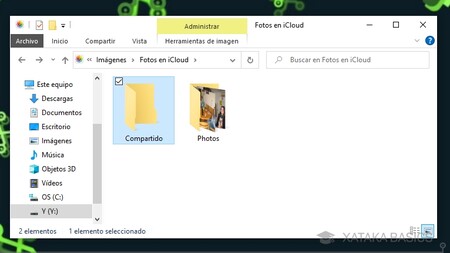
Cuando busques la carpeta de Fotos en iCloud entrando a ella directamente desde la carpeta Imágenes de tu ordenador, verás que dentro hay dos carpetas. En la carpeta Photos es donde están las fotos subidas a iCloud a las que accedes desde el ordenador, y Compartido es la carpeta destinada a compartir fotos desde Windows para que se suban a iCloud.
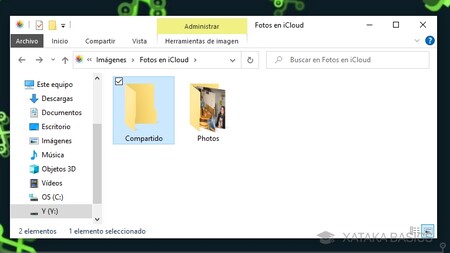
La cuestión es que todas las fotos y vídeos que pongas dentro de la carpeta Compartido se subirán a iCloud. No tienes que ponerlas donde están todas las demás fotos, sino directamente en esta carpeta Compartido. De hecho, puedes poner carpetas completas o utilizar el configurador de iCloud que hemos visto más arriba para configurar como la carpeta compartida esa donde ya tengas todas las fotos en tu ordenador.






Ver 0 comentarios