Hoy veremos cómo puedes escanear documentos y fotos directamente con Windows con la aplicación preinstalada Escáner. Se trata de una pequeña y útil herramienta de Windows que cumple la función en la mayoría de los casos.
Las cámaras de los teléfonos móviles son cada vez mejores y eso supone que poco a poco le estén quitando el trabajo a los escáneres tradicionales. Sin embargo, aunque hay muchas aplicaciones para digitalizar fotos y documentos de forma decente con el móvil, nada se acerca a la calidad de un escáner de sobremesa de toda la vida.
¿Tienes un escáner o una impresora todo-en-uno por casa pero no sabes cómo digitalizar un documento con Windows? No te preocupes, aunque antiguamente podía dar algo más de respeto si lo hacías con software complicado (por ejemplo, Photoshop) con la aplicación Escáner de Windows 10 es realmente sencillo . Y al final, también te aclararemos que en Windows 11 los pasos a dar son prácticamente los mismos, porque no ha cambiado nada en este aspecto.
1. Conecta el escáner al PC
En la gran mayoría de los casos necesitarás conectar el escáner directamente al PC mediante su cable USB. Esto también se aplica a algunas impresoras todo-en-uno inalámbricas en las que se puede imprimir "sin cables", pero a la hora de escanear se sigue necesitando la conexión por cable.
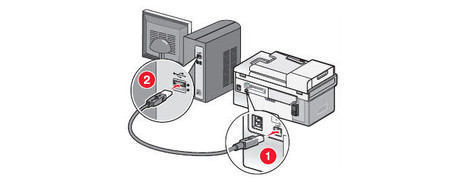 Esquema de la conexión por cable, de HP123
Esquema de la conexión por cable, de HP123
El cable tiene los extremos distintos. En un extremo tiene una conexión Tipo B (más o menos cuadrada) y en el otro de Tipo A (el conector USB rectangular plano de toda la vida). El extremo "cuadrado", de Tipo B, se conecta directamente a la impresora o escáner, mientras que el extremo normal, de Tipo A, se conecta al ordenador.
 Conectores USB de Tipo A (izquierda) y Tipo B (derecha)
Conectores USB de Tipo A (izquierda) y Tipo B (derecha)
Aunque no es común, si tu impresora o escáner tuviera algún otro tipo de cable en su extremo, casi con total seguridad que seguirá acabando en un cable USB normal que podrás conectar a tu ordenador. Conéctalo sin miedo y espera a que Windows deje de pensar, pues puede tomar la ocasión para instalar controladores necesarios. Si oyes varios avisos de Windows de "dispositivo conectado", "dispositivo desconectado", es normal.
2. Escanea con la app 'Escaner'
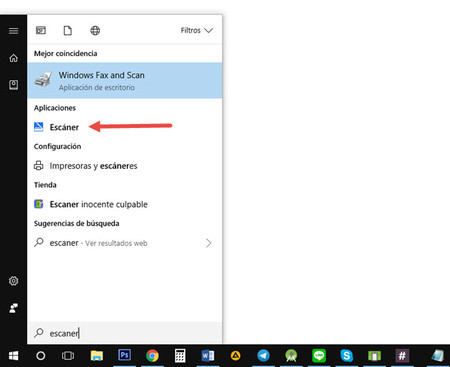
Abre el Menú Inicio de Windows y teclea Escáner. Windows te sugerirá varios resultados pero el que nos interesa ahora mismo se encuentra debajo del apartado Aplicaciones. La otra opción que aparece "Windows Fax and Scan" también sirve para digitalizar documentos, pero no es tan fácil de usar como Escáner.
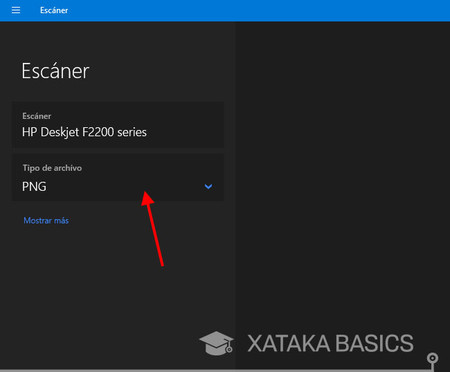
La aplicación Escáner de Windows apenas tiene opciones para configurar, pero un ajuste que te interesa verificar es el del Tipo de archivo, a elegir entre JPG, PNG, TIFF, Mapa de bits, OpenXPS, XPS y PDF.
- JPG: es un formato de imagen muy conocido y compatible, ideal para fotografías. Ofrece una buena compresión (la imagen ocupa poco).
- PNG: otro formato de imagen popular, más apto para gráficos o dibujos. Las imágenes PNG se comprimen menos que las JPG.
- TIFF: un formato de imagen usado en entornos de impresión. No es demasiado manejable así que a no ser que necesites específicamente un TIFF es mejor que optes por JPG o PNG.
- Mapa de bits: es el equivalente a una imagen BMP, que no tiene ninguna compresión, por lo que el archivo resultante será muy pesado.
- OpenXPS: es un formato de archivo similar a PDF, desarrollado por Microsoft. Su uso no está tan extendido como los PDF, así que probablemente prefieras usar estos últimos.
- XPS: la versión original de este formato creado por Microsoft y destinado a ser su versión de los PDF.
- PDF: el popular formato de documentos, universal e ideal para guardar documentos.
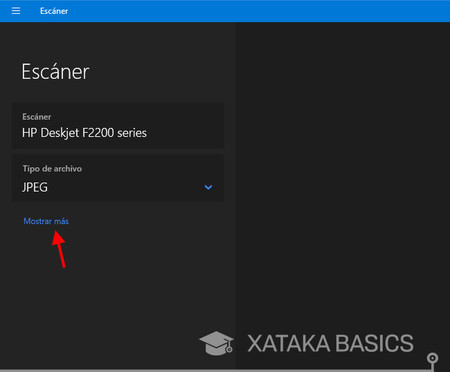
Podrías escanear ya tu documento, pero no está de más que eches un vistazo al resto de opciones disponibles en la aplicación. Son solo dos apartados, que puedes desplegar al hacer clic en Mostrar más.
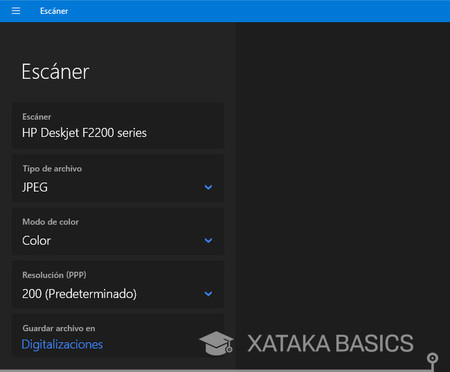
Lo primero que puedes elegir es el Modo de color. Aquí las opciones están claras: digitalización en color, en escala de grises o en blanco y negro. Estas dos últimas opciones pueden parecer la misma pero no lo son. 'Blanco y negro' usa literalmente solo blanco y negro, sin ningún gris de por medio, resultando en una imagen con bordes muy pronunciados, apta para documentos pero no para fotos.
Justo debajo está la Resolución (PPP). Los valores aquí dependen de las capacidades de tu escáner, pero a mayor cifra, mayor imagen y, teóricamente, mayor calidad. Windows te propone la cifra de 200 puntos por pulgada de forma predeterminada, pero lo puedes incrementar a 300 o 600 ppp para una mayor calidad. Cifras mayores como 1.200 o 2.400 ppp suelen ser más altas de lo que necesitas, y resultarán en una digitalización muy lenta.
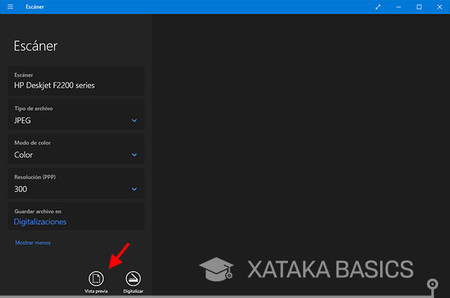
Cuando lo tengas todo listo, haz clic en Vista Previa. Esto hará una primera digitalización a grandes rasgos para que puedas elegir con precisión qué parte te interesa escanear y qué parte no. Elegir una parte pequeña puede ahorrarte tiempo, pues a una resolución alta el escáner puede tardar un buen rato en digitalizar toda la pantalla.
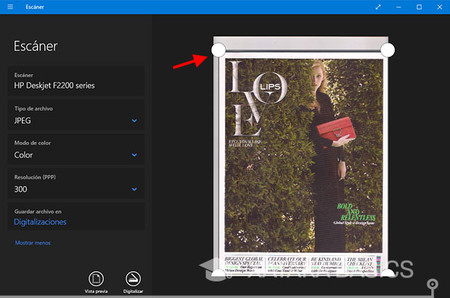
Usa los controles (los círculos blancos) para ajustar el recorte de la imagen. Lo único que tienes que hacer es deslizar los controladores hasta que se encuentren en los bordes de la imagen. No apures demasiado los bordes: es preferible que sobre un poco a que cortes la imagen.
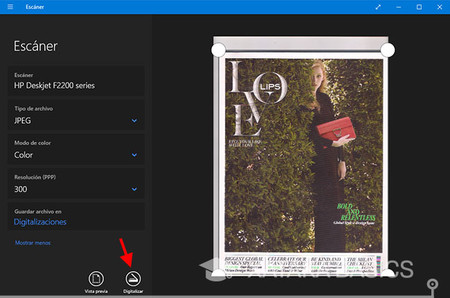
En cuanto que hayas terminado de ajustar los bordes, pulsa Digitalizar para que comience la digitalización. Depende de tu escáner, de la resolución y de cómo de grande es tu selección que el proceso tarde más y menos, pero en cualquier caso no debería ser más de uno o dos minutos.
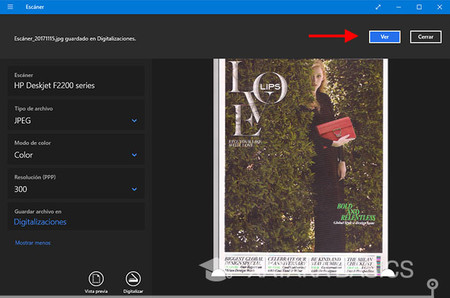
Tu documento estará ahora escaneado, en el formato que elegiste, a la resolución que elegiste y guardado -a no ser que lo hayas cambiado- en la carpeta Digitalizaciones (está dentro de Mis documentos \ Imágenes). Pulsando el botón Ver se abre tu documento o imagen escaneada con la aplicación predeterminada.
Y en Windows 11 se hace igual
En este aspecto, los únicos cambios que hay en Windows 11 con respecto al proceso de Windows 10 es que cambia la estética de las aplicaciones. Pero por lo demás, el procedimiento es exactamente el mismo sin que haya habido ningún cambio notable.
En Xataka Basics | Cómo escanear y digitalizar tus documentos en Android con Office Lens




Ver 6 comentarios