Vamos a explicarte cómo descargar vídeos de YouTube en tu PC, para que si ves algún vídeo online que te gusta puedas bajarlo y tenerlo disponible siempre que quieras. Para esto tienes disponibles diferentes métodos y múltiples herramientas, por lo que no es algo demasiado difícil de hacer.
Pero como tener tantos métodos a tu alcance puede hacer que no sepas bien qué alternativa es mejor o cuál es menos liosa, nosotros vamos a decirte las maneras más sencillas que puedes usar para bajar vídeos de Internet sin tener demasiados conocimientos. Recuerda que nos referimos a bajar todo el vídeo, no solo descargar la música que hay en ellos.
Páginas para descargar vídeos
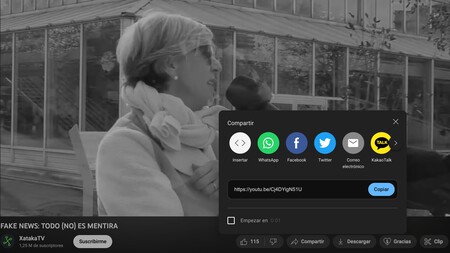
Lo más fácil es recurrir a alguna de las muchas páginas que existen para descargar vídeos de YouTube, webs específicas que a menudo están plagadas de publicidad, pero que alguna de ellas te soluciona de forma bastante limpia la papeleta. Lo primero es copiar la URL del vídeo que quieres descargar, ya sea desde la barra de direcciones de YouTube o desde el botón de compartir.
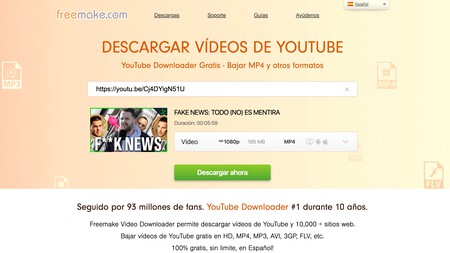
Luego, solo tienes que escribir esta URL del vídeo en la web de descargas. Nosotros hemos usado la de Free Video Downloader, porque no es tan intrusiva con la publicidad. En ella, puedes seleccionar la calidad a la que quieres bajar el vídeo de entre las que está disponible, y lo bajas directamente al ordenador.
Sin embargo, te recomiendo tener mucho cuidado con estas páginas, ya que suelen estar llenas de publicidad y es posible que acabes en una página que no quieres en el mejor de los casos... o descargando algún programa peligroso en otros.
El siempre útil jDownloader
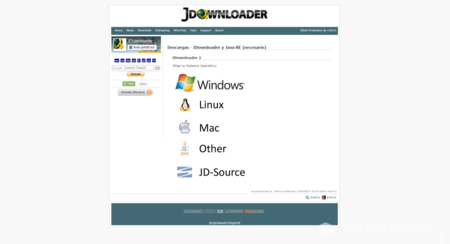
La mejor manera de bajar cualquier vídeo de Internet es utilizando jDownloader. Se trata de una herramienta de código abierto y perfectamente segura, y tiene versiones para Windows, GNU/Linux o macOS, sirviéndote para bajar vídeos de cualquier web, incluso de portales como YouTube.
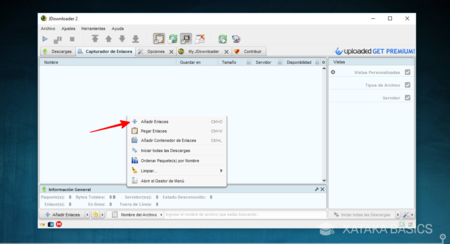
Por defecto, cuando copies la URL de un vídeo de YouTube cuando tengas jDownloader activo, el programa lo cargará automáticamente. Pero si tienes este tipo de carga deshabilitada, ve a la pestaña Capturador de Enlaces, haz click derecho, y en las opciones que se te despliegan pulsa Añadir Enlaces. En la ventana emergente pega la URL del vídeo en el hueco que hay con el icono de la lupa, y sin necesidad de tocar nada más pulsa sobre Continuar.
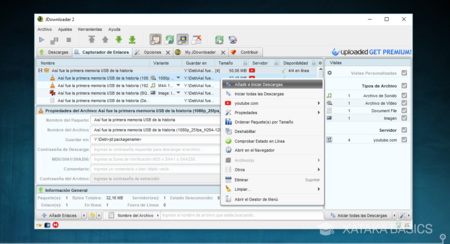
Por defecto, al cargar un vídeo de YouTube jDownloader te cargará el vídeo, el audio y la imagen de portada. Pero la carpeta que te ha creado la puedes desplegar para que te aparezcan cada uno de estos archivos, y si sólo quieres descargar el vídeo pulsa sobre él y elige la opción Añadir e Iniciar Descargas. Listo, jDownloader bajará el archivo a la carpeta que tengas configurada para sus descargas.
También puedes hacerlo con VLC
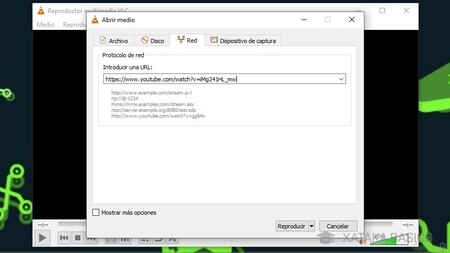
Y otra alternativa es utilizar la incombustible VLC, la popular aplicación para reproducir todo tipo de vídeos. Aquí te explicamos el proceso completo paso a paso, pero resumiéndolo, empieza copiando la URL del vídeo de YouTube. Entonces, en VLC abre la pestaña Medio y pulsa en la opción Abrir ubicación de red. Se abrirá una ventana donde tienes que poner la URL del vídeo y pulsar en Reproducir.
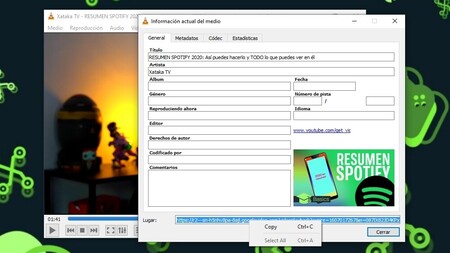
El vídeo se empezará a reproducir en VLC. Entonces, abre la pestaña Herramientas, y pulsar en la opción de Información multimedia. Allí, en el campo Lugar tendrás una URL temporal del vídeo que tienes que abrir en el navegador, y cuando lo hagas, ya podrás hacer click derecho sobre él y descargarlo.
Si lo prefieres, también hay extensiones
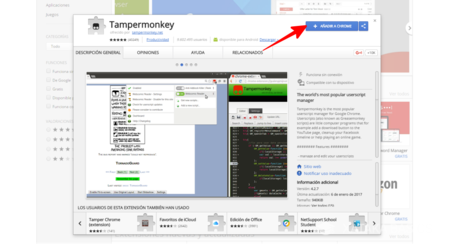
Si lo prefieres, también tienes la alternativa de las extensiones. Aquí, recuerda que las extensiones pueden ser más peligrosas para tu privacidad, ya que suelen requerir permisos para poder analizar los elementos de tu ordenador e insertar cosas en las webs. Por lo tanto, úsalas solo si realmente las ves útiles, porque lo mejor es que recurras a cualquier otra alternativa.
Por ejemplo, la popular web de ClipConverter tiene un script que puedes descargarte desde para casi cualquier navegador. Lo que pasa, es que el proceso es un poco complicado. Tienes que empezar entrando en esta web, donde te van guiando paso a paso. Lo primero será descargar la extensión Tampermonkey, ya que te permitirá utilizar tus propios scripts en el navegador.
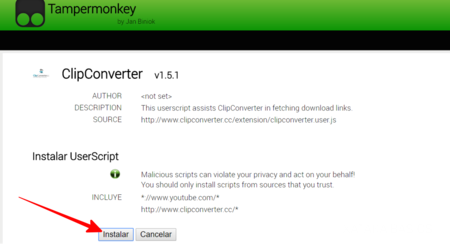
Ahora, en la web de su addon para Chrome pulsa sobre Download clipconverter.user.js. Con Tampermonkey instaladom, la extensión reconocerá el script de Javascript, y te abrirá una pantalla informándote sobre sus características. Sólo tienes que pulsar Instalar y Tampermonkey hará el resto.
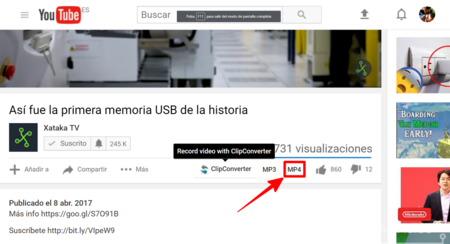
A partir de ahora, cuando entres en un nuevo vídeo de YouTube te aparecerán tres nuevas opciones al lado de los botones de calificación pulgar hacia arriba y hacia abajo. Las opciones son utilizar ClipConverter para elegir qué descargar, descargar el audio del vídeo en formato MP3 o descargarte el vídeo en sí en MP4.
En Xataka Basics | 22 páginas para descargar vídeos gratis libres de derechos para usar en tus proyectos




Ver 12 comentarios