Vamos a explicarte cómo descargar en tu PC TODAS las fotos que tienes subidas a Google Fotos. El servicio de almacenamiento de fotos en la nube de Google es uno de los mejores del sector, permitiéndote tener una copia con todas las fotos que tienes en tus dispositivos para que accedas desde cualquier lado aunque las hayas borrado localmente, y con funciones curiosas como la de agrupar las fotos por caras.
Vamos a empezar explicándote el tema principal, el de descargar todas las fotos almacenadas en la nube de Google Fotos. Luego te diremos cómo bajar todas las fotos de un único álbum, que es un proceso similar, y terminaremos diciéndote cómo recuperar las fotos que has borrado por si quieres incluirlas a la hora de bajarlas.
Cómo descargar TODAS tus fotos de Google Fotos
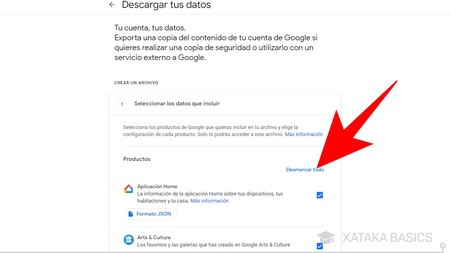
Para descargar todas tus fotos de Google Fotos, tienes que entrar en la web de Google Takeouts, cuya dirección es takeout.google.com. Es la página de donde descargar las copias de seguridad de toda tu cuenta de Google y todos los servicios que usas, aunque como sólo te interesa Google Fotos, pulsa en el botón Desmarcar todo que aparece en la parte superior del listado de productos.
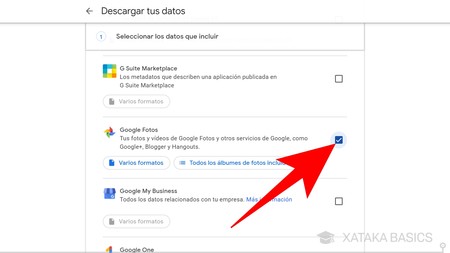
Ahora, todos los servicios de Google están deseleccionados, y lo que tienes que hacer es seleccionar Google Fotos en la lista pulsando sobre el cuadro de selección que hay a su derecha. Por defecto, Takeout configurará la descarga para bajar el contenido en todos los formatos y de todas las fechas, una copia de seguridad total, pero tienes dos botones para seleccionar fechas y formatos concretos si lo necesitases.
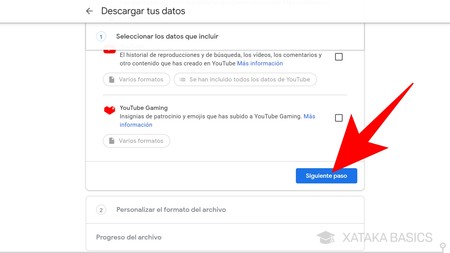
Como sólo te interesan las fotos de Google Fotos, no tienes que marcar nada más. Sólo baja abajo del todo en la página y pulsa el botón de Siguiente paso. Si quieres incluir el contenido de algún otro servicio en la copia de seguridad, entonces selecciónalo también antes de pulsar en Siguiente paso.
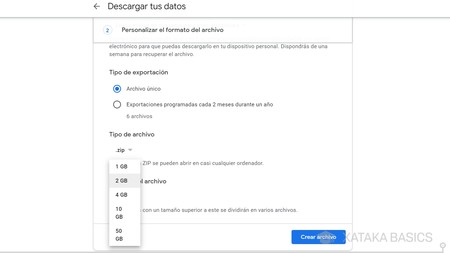
Ahora llegarás a la pantalla en la que puedes configurar tu copia por seguridad. Es suficiente con dejarlo todo como está y pulsar en Crear archivo, pero aquí puedes hacer cambios como elegir si quieres una única copia o que te vaya enviando más copias cada dos meses con las fotos nuevas que subas. También puedes elegir si quieres utilizar el formato ZIP u otro formato de compresión, y el tamaño que quieres que tengan los archivos que formen la copia de seguridad.
Entendiendo que tienes muchas fotos en Google Fotos, quizá prefieras bajarte archivos de gran tamaño, aunque si tu conexión no es buena puede ser mejor varios archivos de menor tamaño. Al final, tendrás que bajarte todos los archivos comprimidos y descomprimirlos a la vez.
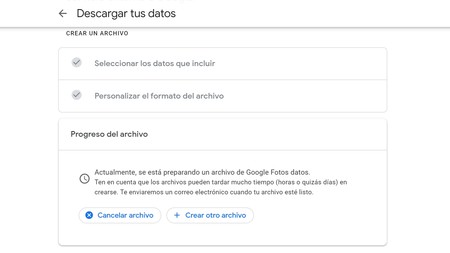
Y ya está. Una vez pulses en Crear archivo se iniciará el proceso para hacerte una copia de seguridad. Durante unos minutos vas a poder cancelar la creación de este archivo de copia, pero si no lo haces, tendrás que esperar algunos minutos u horas hasta que Google te notifique por correo electrónico que tu archivo está listo para bajar. En este correo te incluirá la dirección para la descarga.
Cómo descargar sólo las fotos de un álbum
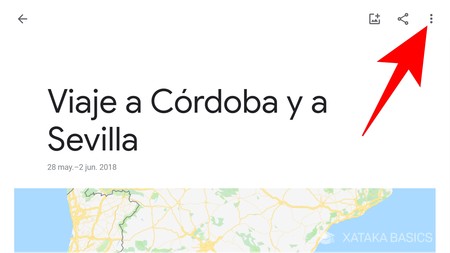
En el caso de que sólo quieras bajar las fotos que contenga un único álbum, el proceso se simplifica enormemente. Lo único que tienes que hacer es entrar en el álbum en cuestión dentro de la web de Google Fotos, y una vez en él pulsar en el icono de los tres puntos que puedes ver en la parte superior derecha de la pantalla.
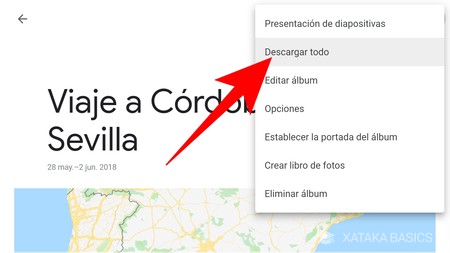
Se abrirá un menú lateral con varias opciones relacionadas con el álbum. En este menú, pulsa en el botón Descargar todo para bajarte todas las fotos que hay incluidas en el álbum. Si lo prefieres puedes ir una a una para bajar sólo algunas, pero este método te ahorrará tiempo.
Cómo recuperar fotos que has borrado sin querer
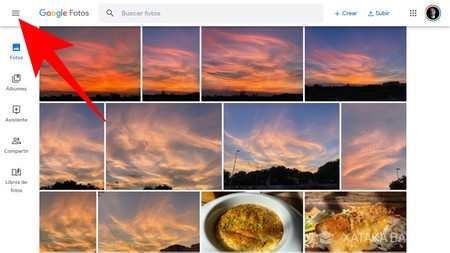
Google Fotos tiene una papelera de reciclaje, de manera que todos los archivos que borres se mantendrán en ella durante 60 días. Esto quiere decir que tienes 60 días para recuperar tus fotos a no ser que hayas vaciado la papelera. Para recuperarlas, en la pantalla principal de Google Fotos pulsa en el botón de menú que aparecerá arriba a la derecha con un icono de tres líneas en horizontal.
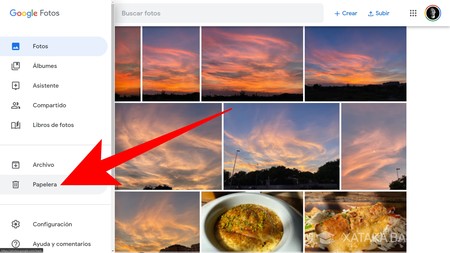
Cuando pulses sobre el botón, se abrirá el menú en la parte izquierda de la pantalla. En este menú tienes que pulsar sobre la opción Papelera que aparecerá debajo de las fotos archivadas.
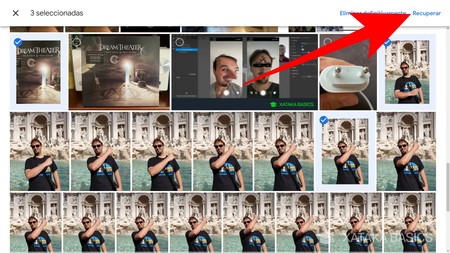
Una vez en la papelera, selecciona las fotos que quieras rescatar y pulsa el botón Recuperar que te aparecerá en la parte superior derecha de la pantalla. Recuerda que si vacías la papelera las fotos se perderán para siempre, ya que Google las borrará de sus servidores y ya no tendrás acceso a ellas.







Ver 5 comentarios