CCleaner es la aplicación más famosa para hacer limpieza de archivos en Windows y Mac. Con ella puedes liberar valioso espacio en disco de forma mucho más rápida que si lo hicieras manualmente. Hoy veremos cómo puedes personalizar la limpieza para que incluya ciertas carpetas y archivos.
CCleaner viene preconfigurado de fábrica para limpiar todo tipo de archivos temporales inservibles, tanto de Windows como de otros programas como Firefox, Chrome u Office. Sin embargo, es posible configurar CCleaner para que limpie también ciertas carpetas y archivos siguiendo tus instrucciones.
Esto puede ser útil cuando tienes ciertas carpetas que se van llenando de basura hasta que las borras. En mi caso, eso me sucede por ejemplo con una carpeta donde guardo capturas de pantalla que con el tiempo ya no me interesan, pero los usos pueden ser muy variados.
1. Ve a las opciones de CCleaner
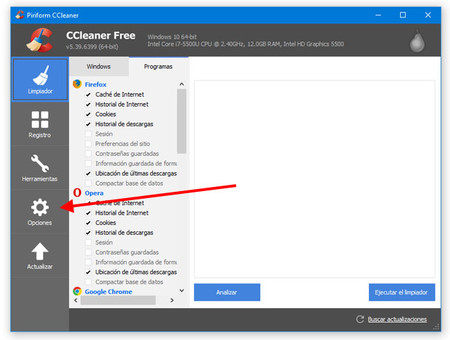
Lo primero que vas a necesitar es configurar CCleaner para que sepa qué carpetas y archivos quieres eliminar cada vez que haces una limpieza. Para hacerlo necesitas ir a los ajustes de la aplicación, haciendo clic en el botón Opciones en la barra lateral.
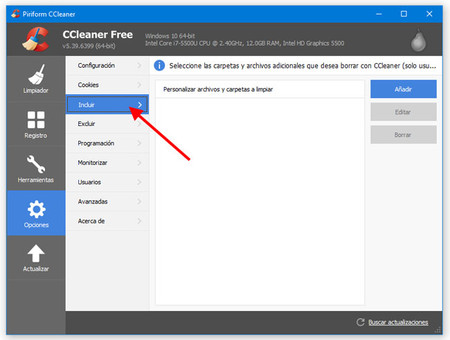
Para añadir otras carpetas a la limpieza de CCleaner debes ir al apartado Incluir de las opciones. Nota: también existe un apartado Excluir que sirve justamente para lo contrario: para asegurarte de que ciertos archivos o carpetas nunca se borrarán.
2. Añade tus carpetas personalizadas
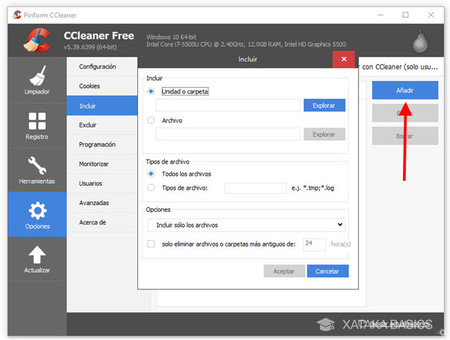
Pulsa el botón Añadir para configurar tu primera carpeta que quieres incluir en la limpieza. Puedes añadir tantas carpetas como quieras, cada una con unas reglas distintas. Concretamente, lo que debes configurar son los siguientes apartados:
- Unidad o carpeta (o archivo). Es la opción más importante, pues se trata de la unidad o carpeta que CCleaner limpiará eliminando su contenido. Pulsa Explorar para elegir la carpeta en tu disco duro.
- Tipos de archivo. Te permite elegir qué tipos de archivo quieres borrar, a elegir entre Todos los archivos o solo determinados. Debes escribir los tipos usando el comodín del asterisco y la extensión. Por ejemplo, para borrar archivos JPG debes escribir *.jpg. Puedes añadir más de uno, separados por punto y coma.
- Opciones. Tienes tres opciones a elegir, entre eliminar solo los archivos, eliminar los archivos y todas las subcarpetas o eliminarlo todo, incluyendo la propia carpeta.
- Solo eliminar archivos o carpetas más antiguos de: Por último, puedes especificar si solo quieres que se eliminen los archivos que sean más antiguos de cierto número de horas.
En mi caso, quiero eliminar una carpeta con capturas de pantalla, así que he elegido dicha carpeta, seleccionando que se borren todos los archivos y que se borren solo los archivos, pero no la carpeta original.
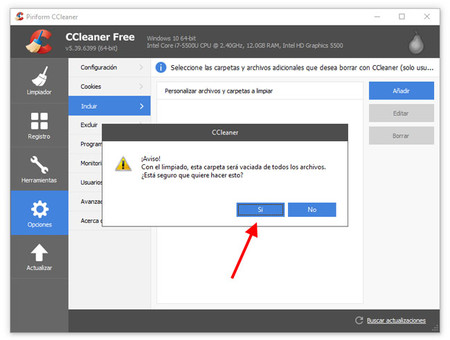
Después de que pulses Aceptar una ventana emergente te avisará de que la carpeta que acabas de configurar se eliminará la próxima vez que hagas una limpieza en CCleaner. ¡Pues claro! Eso es lo que queremos.
3. Prueba tu configuración
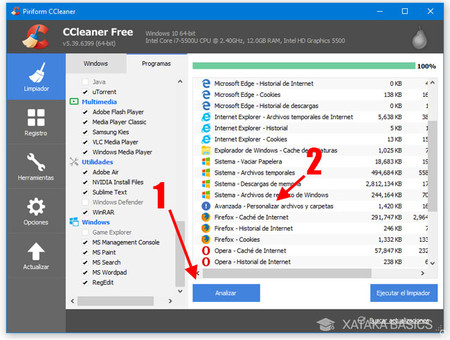
Antes de lanzarte a hacer una limpieza de verdad con tu nueva configuración, mejor que compruebes que todo está según lo planeado. Ya de vuelta en la ventana Limpiador de CCleaner, pulsa Analizar (1), espera a que termine el análisis y luego haz doble clic en Avanzada - Personalizar archivos y carpetas (2).
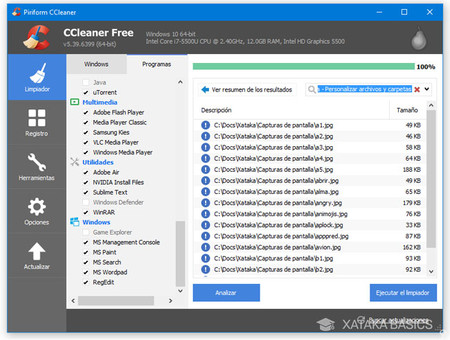
Se te mostrará la lista de todos los archivos y carpetas que se borrarán según tu propia configuración personalizada. Si solo se incluyen los que habías planeado, entonces perfecto. Si no, vuelve a las opciones de CCleaner y cambia la configuración hasta que el resultado sea satisfactorio.
4. Limpia las carpetas personalizadas
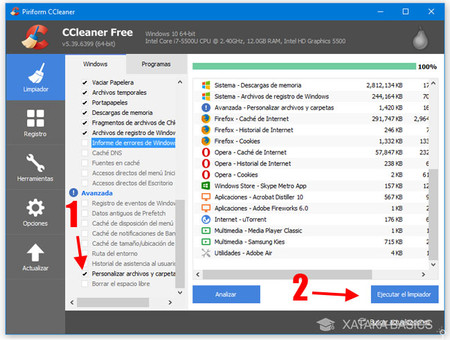
Si el análisis ha sido satisfactorio, estás listo para hacer una limpieza incluyendo las carpetas personalizadas. Generalmente la opción está activada, pero asegúrate de que la casilla Personalizar archivos y carpetas (1), está marcada en el apartado Avanzada. Después pulsa Ejecutar el limpiador (2) y harás que CCleaner limpie la carpeta que quieras, cuando quieras.
En Xataka Basics | Desfragmentar el disco duro: cómo se hace y para qué sirve




Ver 0 comentarios