Vamos a explicarte cómo cambiar el fondo en las videollamadas de Hangouts para ocultar lo que hay detrás de ti igual que se puede hacer en Zoom. Esto es algo que no se puede hacer por defecto en Hangouts, por lo que vamos a tener que recurrir a otras aplicaciones de terceros como Snap Camera y otras similares que sirven para filtrar el contenido de las webcam.
Por eso, vamos a empezar primero por una pequeña lista de todas esas aplicaciones que sirven como intermediarias entre tu webcam y las herramientas de videoconferencias, y que pueden servir para aplicar filtros y efectos como poner un fondo de pantalla que tape lo que hay detrás de ti. Luego, te usaremos cómo utilizar cualquiera de esas herramientas en Hangouts.
Aplicaciones para aplicar efectos de fondo de pantalla
Vamos a empezar con una pequeña lista de aplicaciones que sirven para aplicar efectos de pantalla a tu webcam. En vez de conectarte a la webcam, lo que harás después es conectarte a estas aplicaciones, que harán de intermediarias entre tú y la cámara. Las elegidas son capaces de cambiar el fondo de pantalla, que es de lo que trata el artículo.
- Snap Camera: Es una aplicación de la que ya te hemos hablado y que sirve para tener los efectos de Snapchat en la webcam. Pero si buscas términos como wallpaper, wall o back también te aparecerán 3 o 4 fondos de pantalla. Disponible para Windows y macOS. Puedes descargarla gratis en su web oficial.
- ManyCam: Una de las herramientas más populares para aplicar filtros a las videollamadas, con una gran cantidad de efectos como transiciones, máscaras faciales, emojis y fondos de pantalla que puedes usar para transmitir en directo o grabar y editar. Disponible para Windows, macOS, Android e iOS. Puedes descargar su versión gratis en su web oficial.
- ChromaCam: Una aplicación que sirve precisamente para tapar lo que se ve de fondo en tu webcam. La versión de pago tiene de todo, y la Lite gratuita tiene un fondo verde virtual, algunas imágenes básicas para poner de fondo y la posibilidad de poner el fondo borroso como en Skype. Disponible para Windows. Puedes descargar su versión gratis en su web oficial.
- YouCam: Filtros de escena, lentes de distorsión facial, emoticones, efectos dinámicos y stickers. Esta aplicación tiene todo lo que puedes necesitar para decorar tus videollamadas, y aunque es de pago puedes usarla gratis durante un mes a modo de prueba. Disponible para Windows. Puedes descargar su versión de pruebas en su web oficial.
- XSplit VCam Una aplicación de eliminación de fondo que elimina fondos de video, lo desenfoca, y permite añadir efectos, imágenes o vídeos. Es de pago, pero puedes probarla con marcas de agua descargándola en su web oficial.
Cómo usarlos para cambiar el fondo en Hangouts
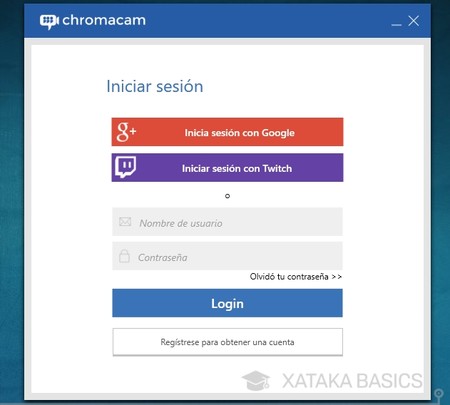
Para cambiar el fondo de pantalla en tus videoconferencias de Hangouts, lo primero que tienes que hacer es descargar una de estas aplicaciones que tienes arriba. Una vez hecho, ejecútala y crea una cuenta en ellas si hiciera falta. Ten en cuenta que la mayoría de aplicaciones, salvo quizá Snap Camera, añadirán una marca de agua en su versión gratuita.
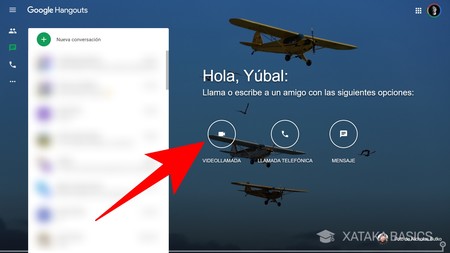
A continuación, entra en Hangouts. Aquí, tienes que iniciar una videoconferencia de la misma manera que lo harías en cualquier otro momento, no hay nada que tengas que cambiar antes de iniciar la llamada. Entra en hangouts.google.com y pulsa en el botón de Videollamada.
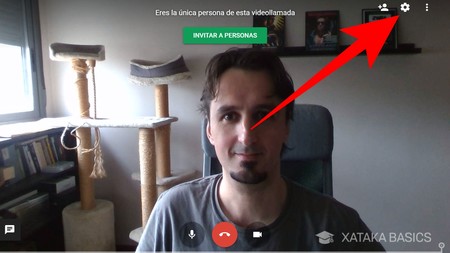
Una vez has iniciado la videollamada, antes de invitar a otros participantes o ya mientras estás hablando con otras personas, tienes que pulsar en el botón de configuración. Lo tienes arriba a la derecha, con el icono de una rueda dentada.
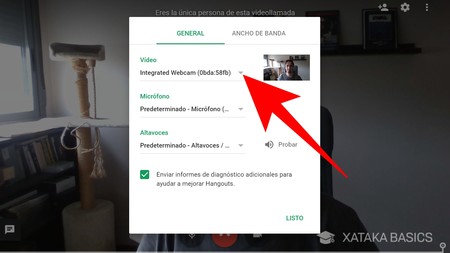
Una vez entres en el menú de configuración, ve a la pestaña de General en la que habrás entrado por defecto. Una vez en ella, pulsa en la webcam que te aparecerá en la opción de Video, que es la primera de las opciones que te aparecerán en la ventana.
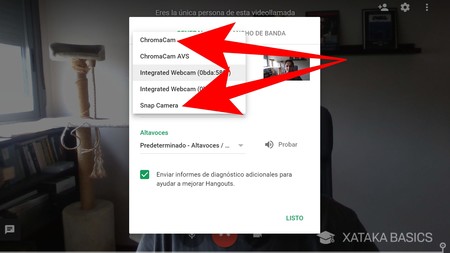
Te aparecerá una lista de webcams disponibles. En esta lista, además de las webcams físicas que tienes en el ordenador también te aparecerán las webcam virtuales. las aplicaciones de filtros para webcams actúan como webcams virtuales, y las puedes elegir aquí. Por lo tanto, lo que debes hacer es elegir el nombre de la aplicación que hayas descargado y que hayas abierto en primer lugar. Luego pulsa en Listo.
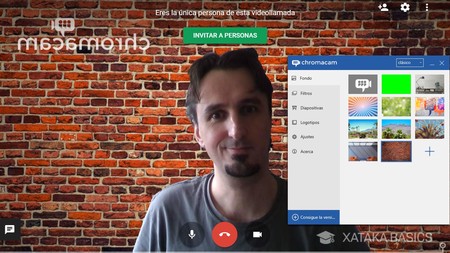
Ahora, ya sólo te queda ir a la ventana de la aplicación que hayas seleccionado como webcam. En ella, busca y elige los fondos de pantalla que haya disponibles para que se apliquen a tu conversación. Muchas de estas aplicaciones, en sus versiones de pago, también te permitirán añadir tus propios fondos de pantalla.

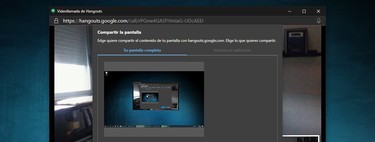




Ver 1 comentarios