Hoy te vamos a enseñar cómo cambiar el buscador por defecto en Chrome, tanto en su versión para smartphones como en la dedicada a ordenadores. Al ser un navegador diseñado por Google, por defecto es su buscador el que tienes configurado, pero con un pequeño ajuste podrás utilizar Bing o cualquier otra de las muchas alternativas a Google que tienes disponibles.
La barra de búsquedas de Chrome sirve para dos cosas. Si escribes una dirección completa irás directamente a esa web, pero si escribes sólo palabras las buscará directamente en el buscador que tengas configurado como motor de búsqueda por defecto. Este lo podrás cambiar a tu antojo.
Cambia el buscador por defecto de Chrome móvil
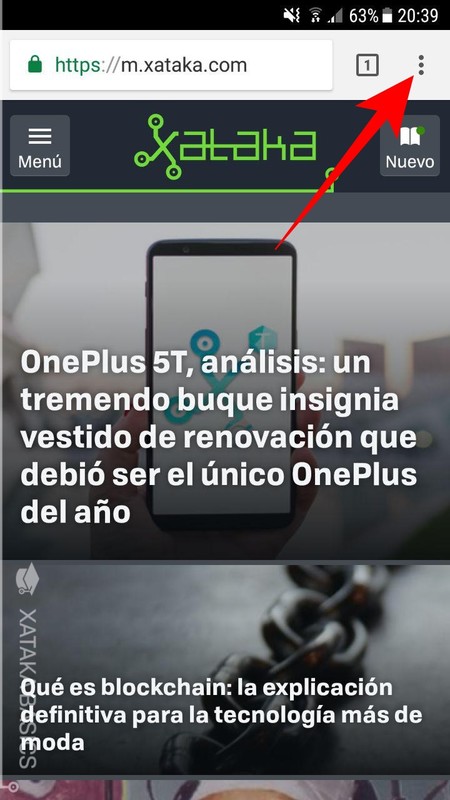
Cuando estés utilizando la versión para móviles de Chrome, lo primero que tienes que hacer es desplegar el menú de opciones. Para ello haz click en el icono de los tres puntos que tienes en la parte superior derecha de la pantalla.
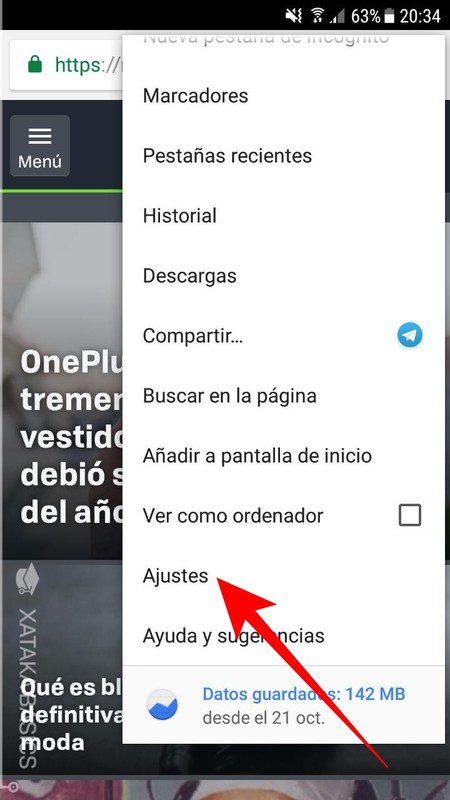
Te aparecerá un menú desplegable con varias opciones. Ve bajando por ellas y pulsa sobre la opción Ajustes que tendrás justo abajo del todo sobre la de ayuda y sugerencias. Con ello entrarás en el menú de configuración de Chrome.
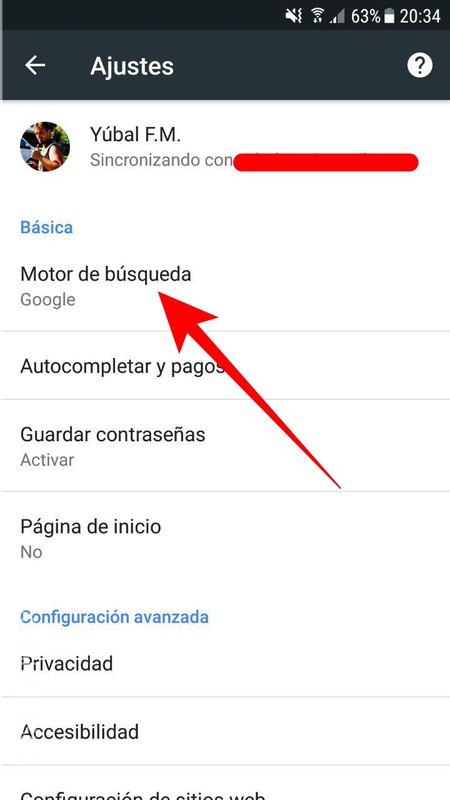
Cuando entres en el menú de configuración de Chrome, pulsa sobre la opción Motor de búsqueda. Es justo la primera que te saldrá en la lista, y la tendrás en la categoría de Básica.
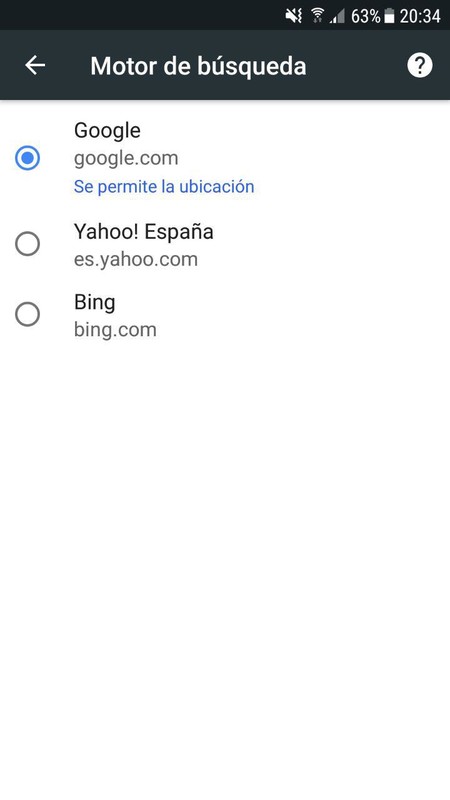
Te aparecerá una pantalla como la que ves en la pantalla, en la que se te listarán todos los motores de búsqueda que hayas agregado a Chrome. Lo único que tienes que hacer aquí es pulsar sobre el motor de búsqueda que quieras utilizar y automáticamente pasará a ser el que use Chrome por defecto.
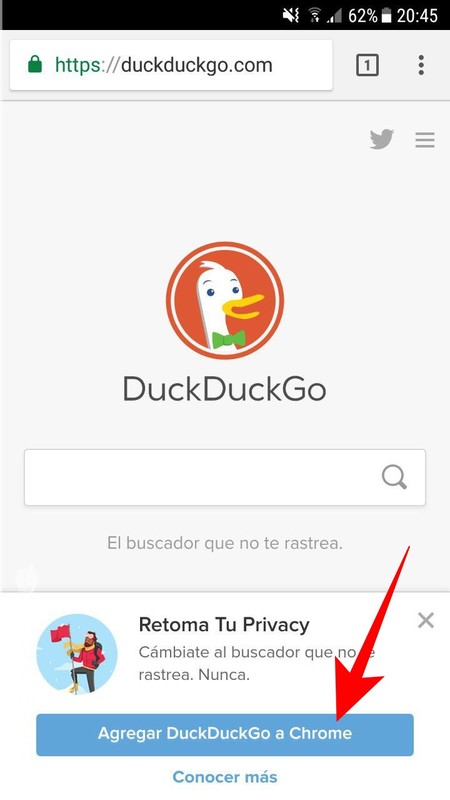
Si quieres utilizar un motor de búsqueda que no aparece en la lista, sólo tienes que visitar su web. Por ejemplo, ves en la captura que entramos a la web de DuckDuckGo, donde automáticamente te pregunta si quieres agregarlo a Chrome. Pulsando en este caso sobre la opción de agregar aparecerá en la lista de buscadores la próxima vez que entres a ella.
Cambia el buscador por defecto en Chrome para PC
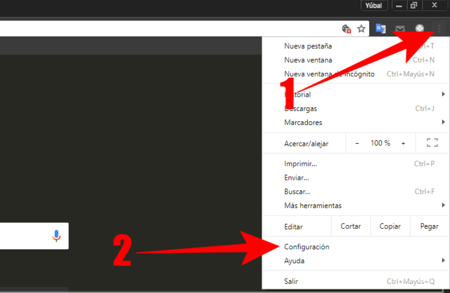
En la versión de escritorio de Chrome la mecánica es prácticamente la misma. Primero abre el menú de Chrome haciendo click en el icono de los tres puntos (1) que tienes arriba a la derecha. Y cuanto se te despliegue el menú haz click en Configuración (2) para acceder a los ajustes del navegador.
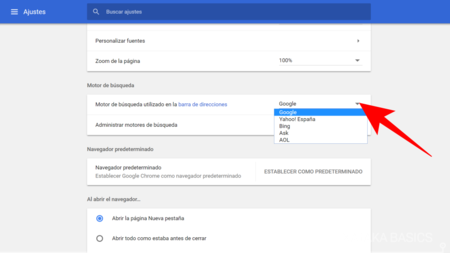
Cuando estés en la pantalla de Ajustes del navegador Google Chrome, ahora tienes que buscar la opción Motor de búsqueda utilizado en la barra de direcciones. A su derecha hay una pestaña desplegable, y si haces click sobre ella te aparecerán todos los motores de búsqueda que tienes instalados en el navegador.
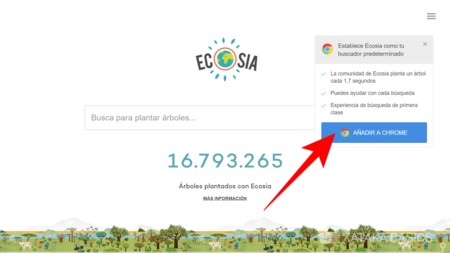
Y si hay algún buscador que quieres utilizar y no lo ves en la lista, sólo tienes que entrar en su web. Como ves en la captura, cuando entras en buscadores como Ecosia te aparecerá la opción de Añadir a Chrome. Sólo haz click sobre ella y se te instalará el motor de búsqueda de manera que empiece a aparecer a partir de ahora en la lista de Chrome.
En Xataka Basics | Cómo poner Google como buscador predeterminado en Microsoft Edge en vez de Bing




Ver 0 comentarios