Vamos a explicarte cómo buscar archivos usando filtros avanzados en Windows 11. Se trata de un sistema de comandos que puedes utilizar en la barra de búsquedas que hay en el explorador de archivos de Windows, y que te permitirá hacer búsquedas mucho más precisas.
Se trata de un sistema de operadores de búsqueda parecidos a los que hay en aplicaciones como Gmail o Google y que te permitirán desde encontrar tipos de archivo hasta especificar cosas com su fecha o en qué carpetas quieres que no busque.
Operadores de búsqueda de archivos de Windows
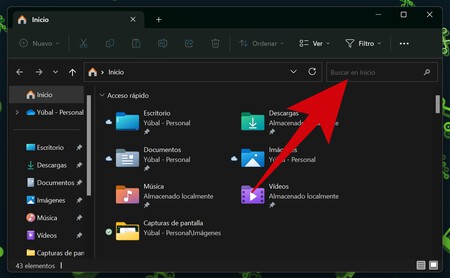
Para utilizar estos operadores, tienes que ir al explorador de archivos de Windows. Una vez estés en él, pulsa en la barra de búsquedas. Aquí, vas a poder escribir nombres de archivos, pero también podrás usar los operadores para especificar más cosas.
Operadores booleanos
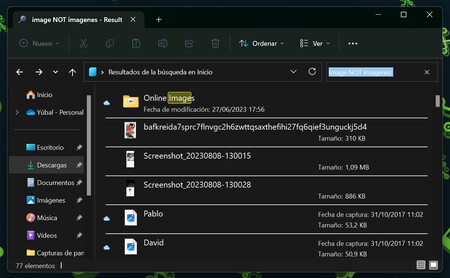
Los operadores booleanos son los más sencillos y potentes, ya que puedes especificar qué quieres o no quieres añadir a tu búsqueda. A continuación te dejamos una lista de los que puedes usar intercalados en la propia búsqueda. Por ejemplo, documento NOT certificado.
- NOT. Para evitar que se incluya una palabra en la búsqueda. Por ejemplo, 'perro NOT gato' buscará documentos que tengan perro en su nombre y que no tengan gato. También puedes usar un símbolo menos: 'perro -gato' tiene el mismo efecto.
- OR. Para buscar un archivo que incluya uno u otro término. Por ejemplo 'perro OR gato' buscará tanto documentos que tengan perro como aquellos que tengan gato.
- Comillas. Si usas comillas para juntar varias frases, se buscará un archivo que contenga las palabras en ese mismo orden. Por ejemplo, "perro gato" encontrará documentos que tengan perro gato, pero no gato perro.
- Paréntesis. Las palabras que incluyas dentro de un paréntesis se buscarán en cualquier órden. Por ejemplo, (perro gato) encontrará tanto archivos que se llamen perro gato como los que se llamen gato perro.
Filtros generales
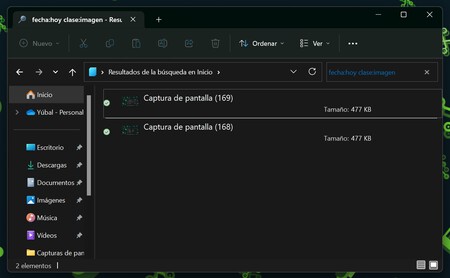
Se trata de unos filtros específicos que puedes usar escribiendo el nombre del filtro seguido de dos puntos y su valor. Por ejemplo, para usar el filtro 'Fecha' para 'hoy', deberías escribir fecha:hoy.
- Fecha. Se usa para filtrar los resultados según la fecha de modificación o creación de los archivos. Puedes elegir entre hoy, ayer, esta semana, la semana pasada, este mes, el mes pasado, este año, el año pasado o escribir una fecha específica.
- Modificado. Funciona igual que el filtro anterior, pero solo tiene en cuenta la fecha de modificación de un archivo, y no la fecha de creación.
- Creado. Igual que los dos anteriores, pero solo tendrá en cuenta la fecha de creación de un archivo y no la fecha de modificación.
- Tamaño. Se usa para filtrar los resultados según el tamaño de los archivos. Puedes elegir entre vacío, minúsculo, pequeño, mediano, grande, enorme, gigantesco o escribir el tamaño exacto manualmente.
- Clase. Especifica el tipo de archivo que estás buscando. Un montón de opciones a elegir: calendario, comunicación, contacto, documento, correo electrónico, fuente, carpeta, juego, mensaje instantáneo, diario, vínculo, película, música, nota, imagen, lista de reproducción, programa, TV grabada, búsqueda guardada, tarea, vídeo, historial web o desconocido. Ejemplo, clase:imagen.
- Ext. Úsalo para buscar solo ciertas extensiones de usuario. Por ejemplo: ext:jpg busca imágenes en formato JPG.
- Carpeta. Búsca dentro de una carpeta específica.
- Archivo. Búsca solo en el nombre del archivo.
Filtros específicos por tipo de archivo
Filtros específicos para algunos tipos de archivos con los que afinar más las búsquedas. Aquí, solo debes tener en cuenta que algunos filtros son para determinados metadatos de los archivos, y que su utilidad depende de que los archivos que buscas incluyan estos metadatos.
- Diapositivas. Busca Presentaciones con el número de hojas que especifiques. Por ejemplo, diapositivas: 20 buscará presentaciones con 20 hojas.
- Comentario. Busca documentos de Word que incluyan un comentario con el texto que le indiques. Por ejemplo, comentario: para revisar.
- Artista. Busca canciones que tengan el artista que indiques a continuación. Por ejemplo, artista:Michael Jackson.
- Álbum. También para la búsqueda de música. Incluirá solo los resultados de canciones que pertenezcan al álbum que especifiques.
- Pista. Te permite filtrar canciones por el número de pista. Deben tener esta información incluida en sus metadatos. Por ejemplo, pista:13.
- Género. Igual a los anteriores, te sirve para filtrar canciones por su género. Por ejemplo, género:rock.
- Duración. Válido en música y vídeos. Puedes elegir entre muy corto, corto, medio, largo, muy largo o la duración exacta que quieras.
- Año. Válido para canciones o películas, te permite filtrar en qué año se rodó / produjo. Por ejemplo: año:1990.
- Orientación. En una foto, te permite elegir la orientación, aunque la cámara deberá haber grabado esos metadatos en la imagen.
- Ancho. En la búsqueda de imágenes, te permite especificar el ancho exacto de la imagen. Por ejemplo, ancho:1024.
- Alto. En la búsqueda de imágenes, te permite especificar el alto exacto de la imagen. Por ejemplo, alto:480.
En Xataka Basics | Windows 11: 42 funciones y trucos para exprimir al máximo el sistema operativo






Ver 0 comentarios