El escándalo de Cambridge Analytica ha servido para concienciarnos de la cantidad de datos que poseen de nosotros las redes sociales, y la red social profesional LinkedIn no es una excepción. Hoy veremos cómo borrar los contactos sincronizados de LinkedIn.
Después de revisar los contactos de Facebook, revisar las aplicaciones conectadas a Instagram y borrar los contactos almacenados en Twitter, un servicio que podría también tener tus datos es LinkedIn, y no te pone nada fácil borrarlo, pues la opción está medio escondida.
Primero, desactiva la sincronización
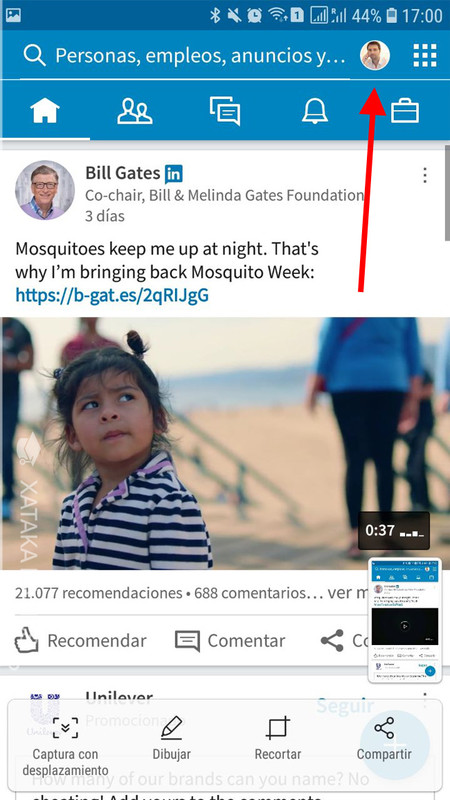
Para desactivar la sincronización de LinkedIn necesitas ir a los ajustes de LinkedIn, pero el proceso es un poco trabajoso, pues el menú de ajustes solo se muestra en tu perfil. Toca sobre tu foto de perfil en la barra superior.
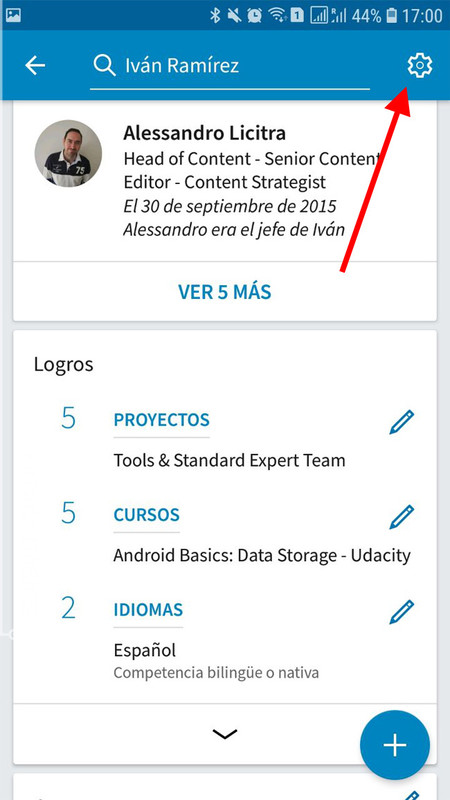
Ahora sí, verás el característico icono del engranaje en la esquina superior derecha. Toca en él para abrir los ajustes de LinkedIn, donde podrás desactivar la sincronización de contactos, entre otras muchas posibilidades.
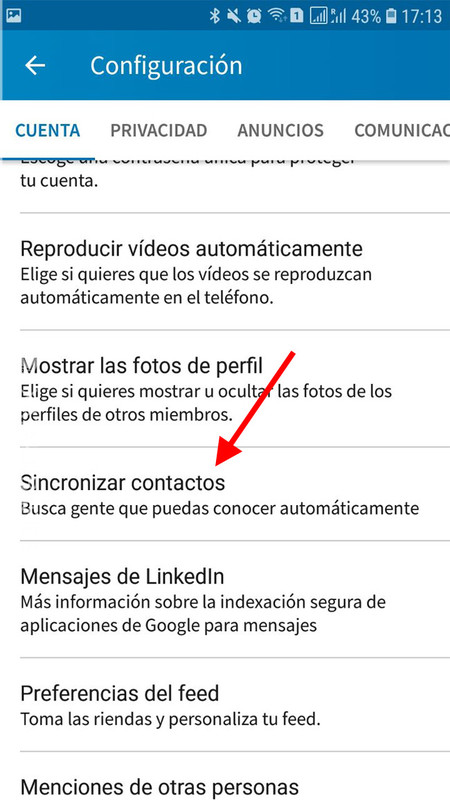
La configuración de LinkedIn se abre de forma predeterminada en la pestaña Cuenta, pero si no fuera así, dirígete a ella. Desplázate por la lista verticalmente hasta que encuentres Sincronizar contactos, más o menos a la mitad.
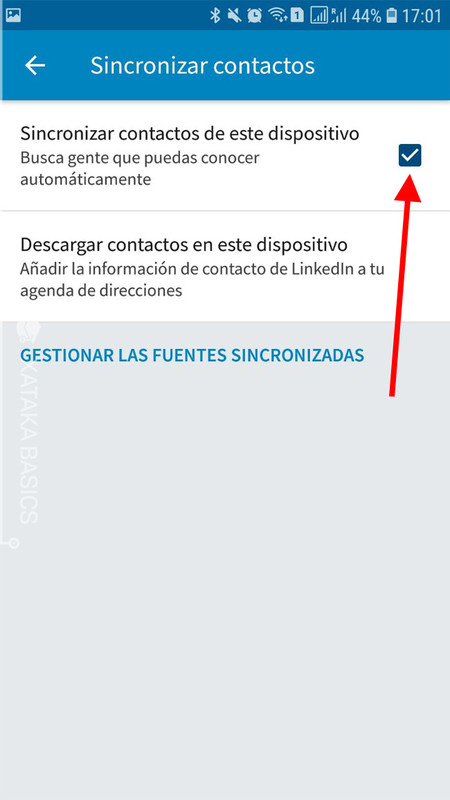
Aquí podrás por fin desmarcar la casilla Sincronizar contactos de este dispositivo. Esto además borrará los contactos que se han sincronizado, pero solo de este dispositivo. Por eso a continuación veremos cómo puedes borrar otros contactos tuyos que LinkedIn tiene guardados si, por ejemplo, conectaste tu cuenta de Gmail en algún momento.
Borra todos los contactos de LinkedIn
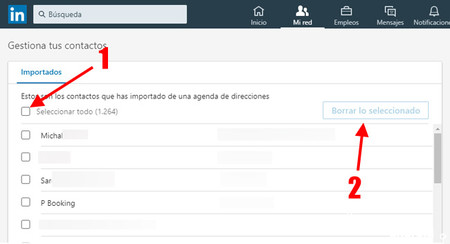
La única forma de asegurarte de borrar todos los contactos de LinkedIn es usar un PC para visitar la versión web, pues la opción no está disponible en la aplicación. La forma más rápida es visitar esta dirección web, que abre directamente el apartado de contactos importados. Allí deberás marcar la casilla Seleccionar todo (1) si quieres borrarlos todos, o marcar selectivamente las casillas de los que quieres borrar. Después, pulsa Borrar lo seleccionado (2).
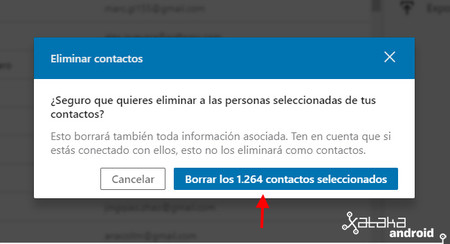
Una ventana de confirmación te recordará que borrar estos contactos no cambia para nada tus contactos dentro de la red social, donde seguirán figurando. Si todo es correcto, pulsa el botón Borrar los contactos seleccionados. Los contactos pueden tardar unos minutos en desaparecer por completo.
En Xataka Basics | Cómo ver si Twitter almacena tus contactos y cómo borrarlos




Ver 1 comentarios