Hoy te vamos a explicar cómo puedes abrir aplicaciones y juegos antiguos en Windows 10 y 11. Con el avance de las versiones de Windows, algunas aplicaciones y juegos se han quedado "desfasados" de modo que al intentar abrirlos en una versión moderna de Windows, no funcionan y se muestra un mensaje como No se puede ejecutar esta aplicación en el equipo.
Si has rescatado del baúl de los recuerdos algún juego de MS-DOS y quieres volver a probarlo hoy en día o una aplicación que usabas en Windows 95 y ya no se abre, aquí te contaremos dos formas de hacer funcionar aplicaciones y juegos antiguos en Windows, y las dos funcionan para las dos últimas versiones del sistema operativo.
Originalmente este artículo estaba escrito para Windows 10, y por eso las capturas son de ese sistema operativo. Sin embargo, los métodos que describimos también funcionan en Windows 11, y lo hacen de una manera idéntica, por lo que todos los pasos te van a servir igualmente.
Con el Asistente de compatibilidad
Windows puede abrir aplicaciones con un modo de compatibilidad activado. Esto significa que Windows simula ser una versión anterior o cambia algunos parámetros al abrir una aplicación concreta para maximizar las posibilidades de que funcione sin problemas.
No está garantizado que el modo de compatibilidad te permita abrir aplicaciones antiguas, pero merece la pena probar primero pues es muy fácil de probar. Para hacerlo, debes hacer clic en el acceso directo de la aplicación y hacer clic en Propiedades. También puedes hacerlo desde el Explorador de archivos, haciendo clic derecho en el archivo ejecutable que abre la aplicación o juego y que generalmente es un archivo con extensión EXE.
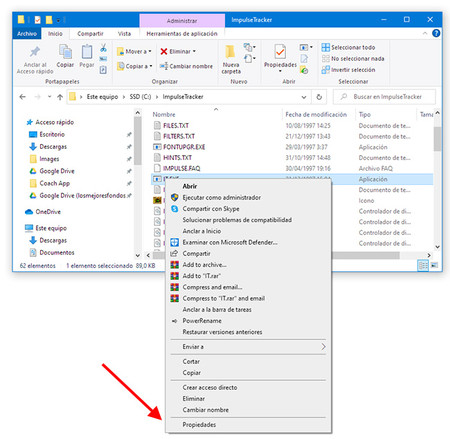
Ahora es cuando debes elegir qué opciones de compatibilidad quieres activar. En cierto modo, es algo así como hacer que tu Windows simule ser otra versión o tener características más típicas de versiones antiguas, para engañar a aplicaciones que comprueban qué versión de Windows estás usando. La principal es activar Ejecutar este programa en modo de compatibilidad para y elegir la versión de Windows que quieres simular: desde Windows 95 a Windows 8.
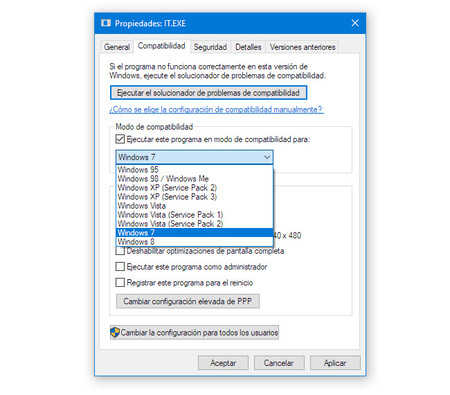
Esta no es la única opción de compatibilidad que puedes activar. Justo debajo se encuentran otros ajustes que te pueden ayudar a hacer funcionar aplicaciones y juegos antiguos, especialmente aquellos que funcionan pero no acaban de verse bien o tienen pequeños errores. Son los siguientes:
Modo de color reducido: usa menos colores en esta aplicación, para maximizar la compatibilidad con aplicaciones antiguas.
Ejecutar con una resolución de pantalla de 640 x 480: cambia la resolución de la pantalla a 640 x 480 píxeles, relativamente común hace años y que puede funcionar mejor en juegos antiguos.
Deshabilitar optimizaciones de pantalla completa: te ayudará a corregir problemas con aplicaciones y juegos que funcionan a pantalla completa.
Ejecutar programa como administrador: una opción que dará más permisos a la aplicación. No es recomendable ejecutar todas las aplicaciones como administrador, aunque las aplicaciones y juegos viejos estaban acostumbradas a tener este permiso, así que puede solucionar problemas en apps antiguas.
Registrar este programa para el reinicio: la aplicación se volverá a abrir automáticamente después de reiniciar
Cambiar configuración elevada de PPP: especialmente útil para corregir problemas visuales, te permite cambiar la configuración de PPP para esta aplicación.
En Windows 11 se hace exactamente igual
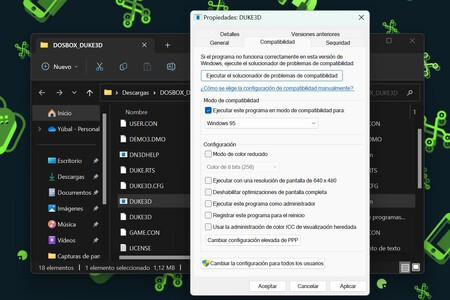
Todos los pasos que hemos descrito más arriba se hacen exactamente igual en Windows 11. Este es un sistema de emulación que Microsoft ha mantenido en la nueva versión del sistema operativo, y cuando vas a las prioridades de un ejecutable te aparecen las mismas opciones.
Con DosBox
El modo de compatibilidad de Windows te servirá para ejecutar algunas aplicaciones antiguas, pero para las que se basan en MS-DOS, tendrás que usar un emulador, pues Windows 10 no incluye ya compatibilidad para este tipo de aplicaciones.
Una de las mejores opciones al respecto es DOSBox, un emulador sencillo de MS-DOS que puedes hacer funcionar en Windows fácilmente y que es totalmente gratis. Para empezar a usarlo, deberás descargarlo desde su página web oficial. Está disponible para Windows, Mac, Linux, BeOS, OS/2 y otros sistemas.
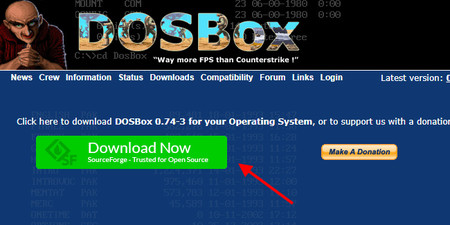
La instalación es bastante sencilla, pues básicamente sólo tienes que pulsar el botón de siguiente hasta que termine de instalarse. No hay ninguna casilla que desmarcar ni ningún regalo oculto en el instalador: es una aplicación gratuita y limpia. Al terminar cierra el instalador pulsando Close.
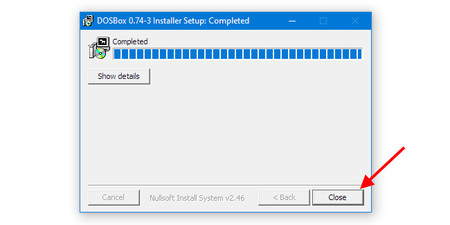
Después, puedes abrir DOSBox desde el menú Inicio, que abrirá una ventana de comandos como las de antaño, con su AUTOEXEC.BAT y su COMMAND.COM. Ten en cuenta que se trata de una unidad emulada y no puedes acceder a ninguno de tus archivos en otras unidades y carpetas en tu PC.
Debes por tanto "montar" una carpeta de tu PC para poder usarla en DOSBOX. El proceso es muy fácil, pues lo único que tienes que hacer es escribir mount c C:\Carpeta, cambiando "carpeta" por la carpeta que quieres usar. Por ejemplo, si quieres usar DOSBOX para jugar al juego DOOM que tienes en C:\DOOM, tendrías que escribir mount c c:\DOOM.
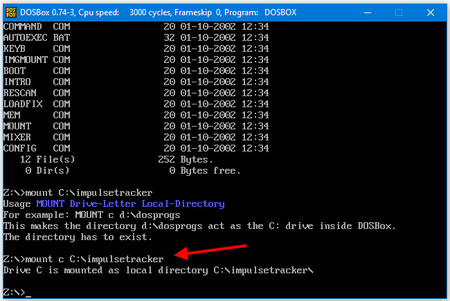
Si todo ha ido bien, podrás ir a la unidad que acabas de crear (en el ejemplo anterior, C:), escribiendo C: y pulsando la tecla Intro en el teclado. Después, escribe DIR para ver la lista de archivos que hay en la unidad y carpeta en la que estás. Escribe entonces el nombre del ejecutable, como DOOM siguiendo con el ejemplo anterior o IT para abrir Impulse Tracker, en el ejemplo que tienes en las capturas de pantalla.
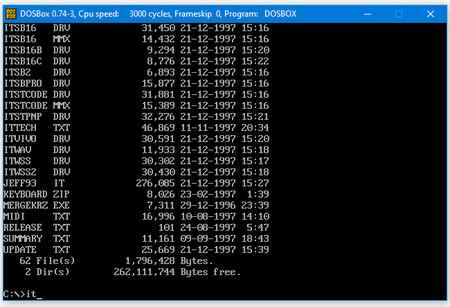
Se abrirá entonces la aplicación antigua que no funcionaba en Windows 10. Ten en cuenta que se trata de una emulación, así que puede que haya algunos problemas de rendimiento o que el sonido no sea completamente correcto, aunque la emulación es bastante buena y suele haber pocos problemas.
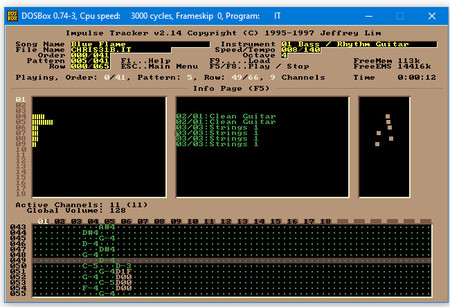
Cuando quieras dejar de usar la aplicación, puedes cerrar DOSBOX haciendo clic en el botón de la X en la esquina, igual que con cualquier otra aplicación de Windows. DOSBOX te servirá para abrir una buena cantidad de aplicaciones y juegos de MS-DOS que ya no funcionan en Windows.





Ver 0 comentarios