Vamos a explicarte cómo cambiar los DNS en tu ordenador o portátil con Windows 11, guiándote paso a paso por los ajustes hasta encontrar con la configuración. Se trata de una opción que no está a simple vista en la configuración de Windows, y vas a tener que explorar un poco para encontrarla, pero verás que el proceso es sencillo.
Pero antes de empezar, también te vamos a decir qué es exactamente eso de los servidores DNI y qué vas a conseguir exactamente cambiándolos en tu ordenador. Y una vez entiendas esto, entonces iremos al paso a paso con el procedimiento para hacer el cambio. Recuerda que, como medida de seguridad, también puedes ver los puertos abiertos de Windows.
Qué consigues cambiando el DNS
Los servidores DNS son la tecnología que hace que cuando tú escribas en el navegador de tu dispositivo una dirección como Xataka.com, el navegador pueda conectarse a la IP del servidor de la página web, y desde él descargarse el contenido que te permite ver lo que hay en ella. Los DNS son los que traducen la dirección que has escrito en el navegador a la IP a la que deben conectarse.
Tu ordenador viene configurado por defecto para que cuando te conectes a Internet, lo hagas conectándote directamente al DNS de tu operadora. Sin embargo, también tienes la posibilidad de establecer un DNS de forma manual en el caso de que hayas contratado uno de pago u otro alternativo.
Cambiando el DNS, en primer lugar vas a ganar un poco de privacidad, ya que la operadora no estará controlando y gestionando tanto tu acceso a Internet. Además de esto, también evitarás cosas como bloqueos de parte de la operadora en el caso de que decida que no puedas entrar en determinadas webs.
Y además de evitar que la operadora bloquee páginas o pueda supervisar las webs a las que entras, dependiendo del servicio DNS que contrates también puedes ganar otras opciones extra, como filtros personalizados para las páginas que visitas u otras configuraciones extra de privacidad.
Cómo cambiar los DNS en Windows 11
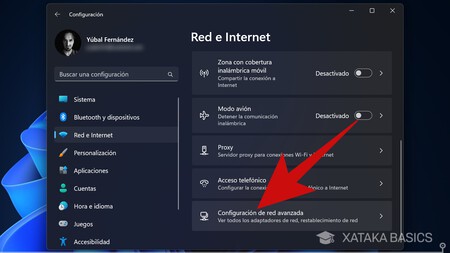
Para cambiar los DNS de Windows 11, lo primero que tienes que hacer es entrar en la configuración de Windows. Allí dentro, en la columna de la izquierda entra en la sección de Red e Internet, y dentro de ella baja hasta abajo y pulsa en Configuración de red avanzada para desplegar sus opciones.
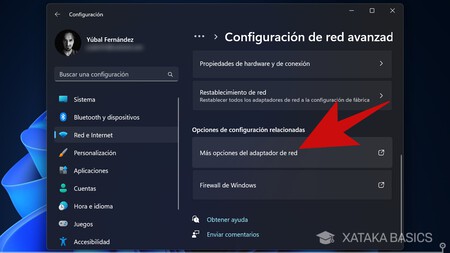
Cuando entres dentro de Configuración de red avanzada, baja hasta abajo del todo para llegar al apartado de Opciones de configuración relacionadas. Aquí, pulsa sobre la opción de Más opciones del adaptador de la red, que abrirá una ventana donde vas a ver tus métodos de conexión a Internet.
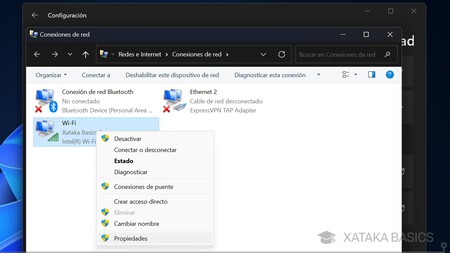
En esta ventana, tienes que hacer clic derecho en el adaptador de red que estés usando, siendo Ethernet si estás conectado por cable al router o Wi-Fi si estás usando la conexión inalámbrica. En el menú que se abre al hacer clic derecho, pulsa en Propiedades.
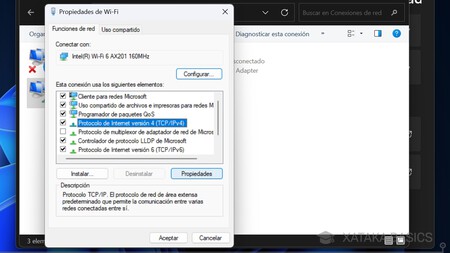
Irás a otra ventana con una lista de elementos. En ella, selecciona Protocolo de Internet versión 4 (TCP/IPv4) sin desmarcarlo, y en las opciones que aparecen bajo la lista pincha sobre Propiedades. En el menú tienes otra opción para IPv6, una nueva tecnología que los proveedores aún no utilizan demasiado, pero puedes saber si la tienes para configurarla igual que el IPv4 desde páginas como testmyipv6.com, donde te aparecerá automáticamente cual es la tecnología que estás utilizando.
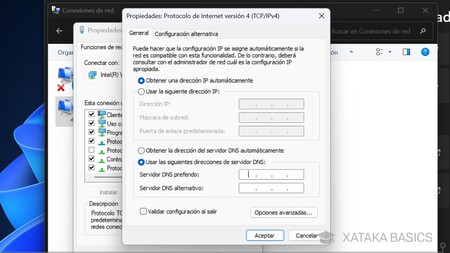
Cuando entres en las propiedades de IPv4 (o también en la IPv6 en el caso de que la tuvieras, que tendrás que configurar ambas), selecciona la opción Usar las siguientes direcciones de servidor DNS y escribe las direcciones de DNS que quieras utilizar. Por ejemplo, las de OpenDNS o las de Google. Luego ya solo pulsa en Aceptar listo, habrás terminado.





Ver 2 comentarios