Telegram es la alternativa a WhatsApp que mejor está aguantando el tipo ante la inevitable dominancia del servicio de mensajería de Facebook, que anunció el pasado mes de febrero más de 1000 millones de usuarios activos al mes en todo el mundo (frente a los 100 millones mensuales de Telegram). Más allá de la discusión sobre cuál de los dos es más privado o seguro, la realidad es que Telegram siempre ha demostrado estar un paso por delante en cuanto a funcionalidades. De hecho, WhatsApp ha ido incorporando varias de ellas con el tiempo, como las recientes menciones en chats grupales.
¿Y qué cosas podemos hacer con Telegram? Aquí van unos cuantos trucos y consejos para sacarle partido al servicio creado por los hermanos Durov:
Chats secretos que se autodestruyen
Lo que parece una utilidad pensada para el Agente 007, en realidad viene muy bien para determinadas situaciones en las que queremos proteger al máximo el mensaje que entregamos a un destinatario. Desde compartir una contraseña, el número de tarjeta de crédito o cualquier otra información sensible, hasta chats que, por cualquier otra razón, no queremos que dejen rastro.
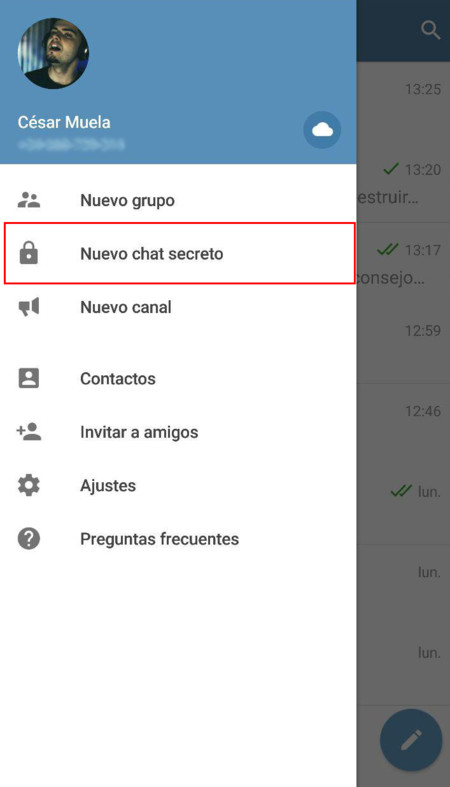
¿Cómo iniciar un chat secreto? Desplegamos el menú (arriba a la izquierda) y veremos la opción "Nuevo chat secreto". Pulsamos y nos preguntará con qué contacto queremos iniciar la conversación. Cuando confirmes, se te abrirá un chat individual con aspecto normal, pero con varios avisos: uso de cifrado end-to-end, los mensajes no dejan rastro en el servidor, no se pueden reenviar mensajes y se puede activar la autodestrucción. Y nosotros añadimos uno más, lógico por otra parte: no puedes hacer capturas de pantalla. Si lo intentas, te aparecerá el aviso "No se puede capturar la pantalla. Bloqueado por la política de seguridad".
¿Cómo funciona la autodestrucción? Viene desactivada por defecto en los chats secretos, así que tendrías que activarla manualmente en caso de que la necesites. Dentro del chat secreto, pulsas en la foto de perfil del contacto y te aparecerán las distintas opciones de autodestrucción: apagada, desde 1 segundo y hasta 1 semana. Importante: el tiempo de autodestrucción empieza a correr desde que el receptor lee el mensaje, no desde que lo envías.
Escoge quién puede ver tu última conexión
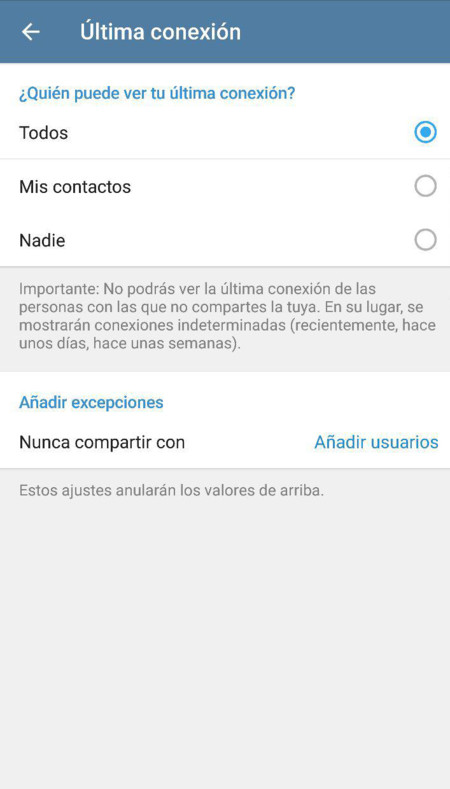
Puedes elegir a quién le aparece tu última conexión en Telegram, pero teniendo en cuenta que tú sólo podrás ver la última vez que la persona abrió la app si compartes esa información con ella. En cualquier caso, si quieres evitarte a algún stalker, puedes ir al menú a Ajustes -> Privacidad y seguridad -> Última conexión y gestionar quién puede saber de tu estado online. Puedes elegir tres opciones: Todos, Mis Contactos o Nadie. También puedes añadir excepciones, es decir, usuarios con los que nunca compartirás tu última conexión.
Aunque no permitas que determinados contactos no vean tu última conexión, Telegram mostrará una aproximación de tiempo que, según el propio servicio, es "para saber si puedes contactar a una persona en Telegram". Hay cuatro variables: Última vez "recientemente" (entre 1 segundo y 2-3 días), Última vez hace "una semana" (entre 2-3 días y 7 días), Última vez hace un mes (entre 6-7 días y un mes) y Última vez hace tiempo (más de un mes, que, además, es la opción que siempre se les muestra a los usuarios que bloqueas).
Buscador de gifs integrado
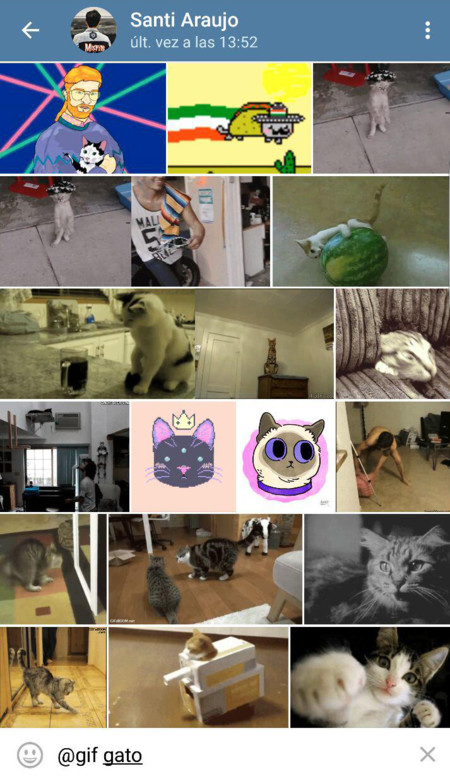
Telegram tiene soporte para gifs, lo cual dinamiza y permite más expresividad en las conversaciones. Para fomentar el uso de este formato de imágenes, se incluyó un buscador de gifs dentro de los chats, incluso antes de que Twitter lo implementase en la red social.
¿Cómo usarlo? En Android: Adjuntar -> Galería -> Encontrar GIFs. En iOS: Adjuntar -> Encontrar imágenes.
Aquí hay un pequeño truco que tiene que ver con los bots, que desgranamos en otro punto. Si escribes @gif en una conversación, seguido de la palabra que quieras, buscará automáticamente un gif en la famosa web Giphy que se adapta a lo que buscas.
Pon contraseña a tus conversaciones
Si quieres añadir un nivel de seguridad más a tus chats, puedes configurar una contraseña que tendrás que poner cada vez que intentes acceder a Telegram. Nos vamos a Ajustes -> Privacidad y seguridad -> Código de acceso. Una vez que configures la contraseña, podrás elegir el tiempo en el que se activa el bloqueo de nuevo automáticamente: desde 1 minuto hasta 5 horas. Si tienes sensor de huella dactilar, podrás desbloquearlo también con tu dedo.
Escríbete a ti mismo
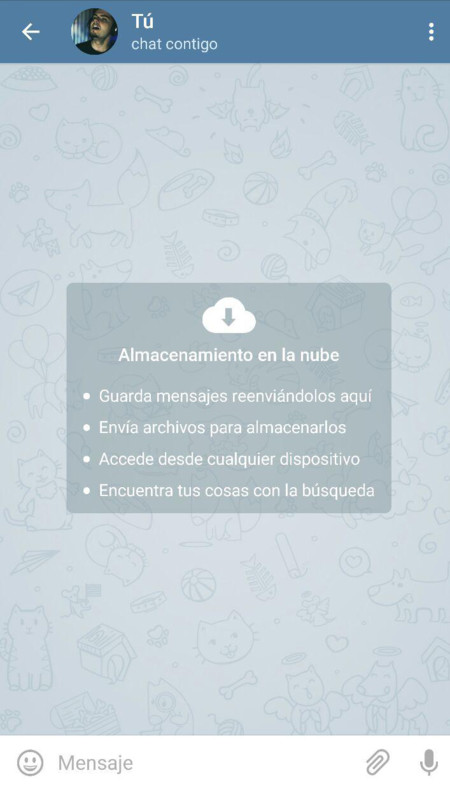
¿Y para qué voy a querer escribirme a mí mismo? Para guardar enlaces de artículos que quieres leer más tarde, como bloc de notas, para pasarte al PC rápidamente una foto que acabas de hacer... entre otras cosas. No deja de ser una especie de contenedor digital que se almacena en la nube y al que puedes acceder desde cualquiera de tus dispositivos.
Hasta hace poco, "hablar" contigo mismo era algo que podías hacer con el propio usuario de Telegram, pero suponemos que desde el servicio se dieron cuenta de lo frecuente que era este uso individual, y habilitaron lo que han llamado como "almacenamiento personal".
Para acceder a este chat contigo mismo ve a Contactos y búscate en la lista. En Android también puedes hacerlo pinchando en el menú arriba a la izquierda y buscando el símbolo de una nube a la derecha de tu nombre y tu número de teléfono.
Contesta directamente desde la pantalla de inicio (sólo Android)
Puedes contestar directamente desde la pantalla de inicio de tu smartphone cuando alguien te escribe en Telegram. Para ello, debes habilitar las notificaciones emergentes (popup notifications) desde Ajustes -> Notificaciones y sonidos -> Notificaciones emergentes. Aquí se nos da a elegir cuándo nos aparecerán estas notificaciones: con la pantalla encendida, con la pantalla apagada (cuando tienes el teléfono bloqueado) o siempre.
Esta opción es especialmente útil si quieres contestar algo rápido sin tener que desbloquear tu smartphone y llegar hasta Telegram, pero puede ser algo molesta si tiene muchos chats abiertos.
Notificaciones personalizadas para cada contacto (sólo Android)
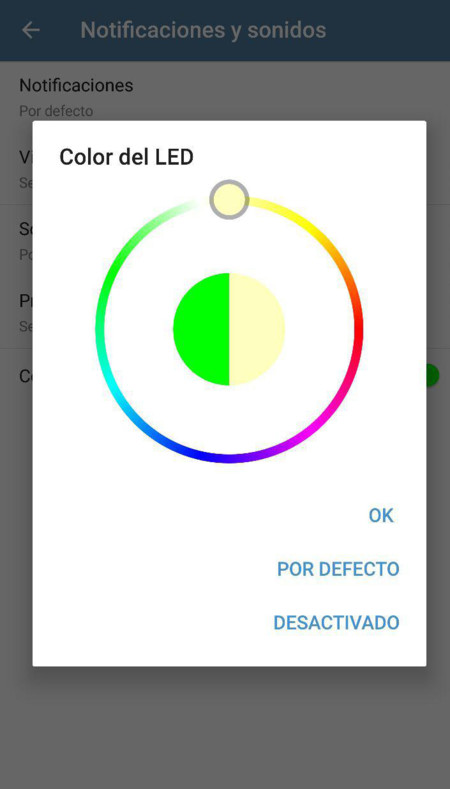
Si quieres identificar rápidamente quién te está escribiendo sin tener que abrir la aplicación, Telegram ofrece la posibilidad de personalizar las notificaciones para cada uno de nuestros contactos. Aunque podemos hacer un ajuste global de notificaciones en Ajustes -> Notificaciones y sonidos, para personalizar los avisos tenemos que entrar al chat de la persona cuyas notificaciones queramos modificar y pulsar en su foto. Ahí se nos abrirá un menú en el que podemos acceder a las notificaciones y sonidos para ese contacto.
Podremos modificar las vibraciones (cortas, largas, desactivarlas, etc.), el timbre que sonará cuando te escribe un nuevo mensaje esa persona, qué prioridad tienen (que no desaparezcan hasta que las descartas tú mismo, que se quitan solas después de un rato, por defecto) y, una de las más útiles, poder personalizar el color LED de la notificación (sólo si tu smartphone tiene notificaciones LED).
Gestiona archivos multimedia
Según Telegram, puedes enviar hasta archivos de 1.5 GB (y, lógicamente, cuando son archivos pesados, recomiendan utilizar la versión web o la de escritorio). Imaginemos que tenemos un amigo generoso que nos envía uno de estos archivos y estamos en medio de la calle. ¡Adiós a nuestra tarifa de datos móviles! Afortunadamente puedes gestionar qué pasa cuando alguien te manda un archivo desde Ajustes -> Descarga automática de multimedia.
Podrás configurar qué quieres que se descargue automáticamente con datos, con Wi-Fi e incluso con itinerancia de datos (roaming). Los tipos de multimedia que nos permiten elegir son: foto, mensaje de voz, vídeo, archivo, música y gifs. Por descontado recomendamos desactivar la descarga automática de archivos con datos.
Por último, también puedes habilitar o no la autorreproducción de gifs (mucho más divertido si lo está, obvio) y si queremos que se guarde una copia de los archivos multimedia que nos envían en nuestra galeria/carrete.
Guarda conversaciones en PDF (sólo en Telegram Web)
Aunque todas las conversaciones (salvo los chats secretos) se almacenan en la nube, siempre tienes la opción de guardarlas en un documento .PDF para la posteridad.
Necesitas iniciar sesión desde Telegram Web y usar un navegador compatible con la impresión PDF (Google Chrome). Básicamente tienes que seleccionar el texto de la conversación que quieras guardar, abrir el diálogo Imprimir de tu PC y elegir "sólo la selección". Telegram tiene una guía paso a paso por si la necesitaras.
Cambia el tamaño de la letra
No todo está perdido si no ves bien de cerca. Puedes elegir el tamaño del texto mostrado en Telegram desde los 12 puntos hasta los 30. Por defecto son 16 puntos.
Para modificar el tamaño vamos hasta Ajustes -> Mensajes -> Tamaño del texto y seleccionamos el que mejor se adapte a nuestras necesidades.
Borrar caché (liberar espacio)
Todos los chats y archivos multimedia que te van pasando se quedan almacenados en tu dispositivo, por lo que, si andas escaso de espacio en tu smartphone, podrías empezar por limpiar la caché de Telegram desde Ajustes -> Mensajes -> Ajustes de caché.
Tienes la opción de activar una autolimpieza de archivos cada cierto tiempo (1 semana, 1 mes), pero, tranquilo, que aunque se borren imágenes o vídeos, puedes recuperarlos después desde la nube. Lo mismo sucede si le das al botón "Borrar caché" por error. Podrás recuperar tus fotos más adelante aunque, eso sí, tendrás que irlas buscando una por una y puede ser algo molesto.
Consejo: mira de vez en cuando cuánta caché tiene ocupada Telegram porque puede que tengas algún que otro GB "secuestrado" por la aplicación.
Descargar otros idiomas
Por defecto, puedes elegir que Telegram esté en alemán, inglés, español, italiano, neerlandés, portugués, árabe o chino simplificado. ¿Y si lo quieres en gallego, euskera o catalán? Actualmente hay 144 idiomas externos que puedes descargar y aplicar a Telegram desde Transifex para Android (hay menos lenguas para iOS). Como tienes que crear una cuenta en Transifex para descargar el pack del idioma que necesites, Telegram propone una alternativa: que envíes un mensaje por chat a su equipo de soporte a través de Ajustes -> Hacer una pregunta, y, al parecer, desde ahí te podrán mandar el idioma que quieras.
Abrir enlaces externos en tu navegador
¿Te parece molesto que al pinchar en un enlace desde una conversación se abra en el propio navegador interno de Telegram? Puedes solucionar eso deshabilitando el navegador interno en Ajustes -> Mensajes -> Usar navegador interno, y a partir de entonces los links se abrirán en tu navegador móvil por defecto.
Extra: bots y stickers
Descubrir nuevos stickers
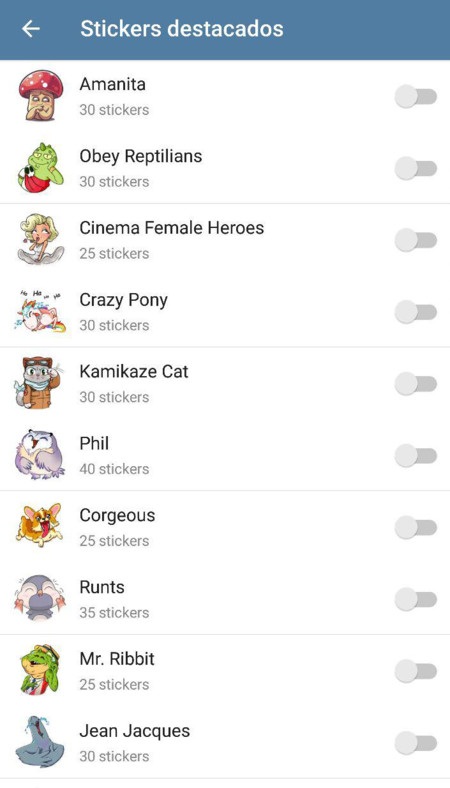
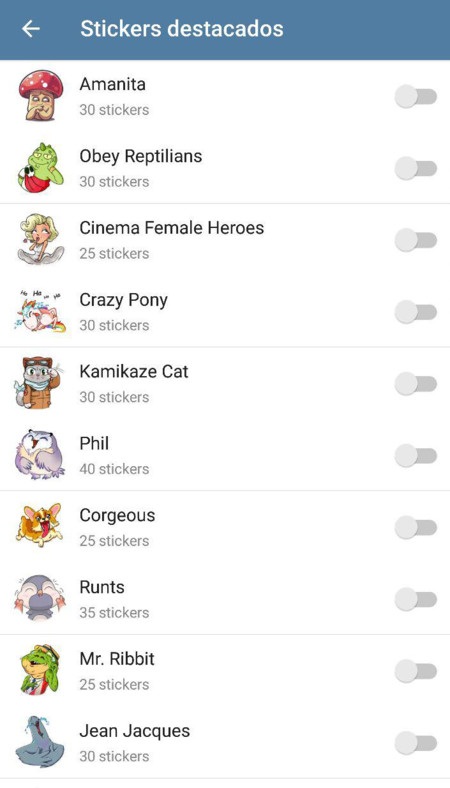
Los stickers son uno de los grandes diferenciadores (por el momento) con respecto a WhatsApp. La ventaja de los stickers de Telegram es que todos los usuarios pueden crear los suyos (la propia app explica cómo hacerlo) y compartirlos para todo el mundo, lo que ha permitido que memes tengan casi de manera instantánea su sticker, o que la cara de alguno de nuestros amigos se haya convertido en un estándar de expresiones en nuestras conversaciones.
Hay miles de packs de stickers y Telegram, siendo consciente de esto, habilitó recientemente una opción que te muestra aquellos que están siendo tendencia en estos momentos por si los quieres descargar. Podemos acceder a ellos desde Ajustes -> Stickers -> Stickers destacados. También puedes acceder a esta opción desde una conversación, en el propio menú de stickers y desplazando la barra hacia la derecha del todo, donde verás la rueda de Ajustes.
Si no lo tienes ya, el pack de stickers "la Cosa" es indispensable. Debería estar siempre en la sección Stickers destacados.
Bots
Los bots son la quintaesencia de Telegram. En Genbeta ya repasaron algunos de los mejores bots que puedes utilizar en la aplicación, pero aquí destacamos varios más de los que sí o sí deberías probar:
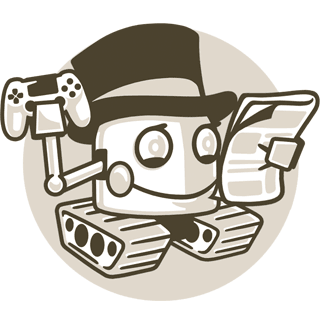
- Encuestas (@pollbot). Típico chat de grupos de amigos que no sabe qué hacer el fin de semana, a qué sitio ir a cenar o qué comprar de beber. Nada mejor que recurrir a la democracia y al bot de encuestas.
- Alertas o recordatorios (@AlertBot). Crea un recordatorio/alerta y el bot se encargará de enviarte un mensaje cuando llegue el momento.
- Buscador de gifs (@gif). Dentro de una propia conversación, escribe @gif seguido de la palabra con la quieres encontrar un gif, y se te cargarán diferentes propuestas vía Giphy.
- Buscador de imágenes (@pic). Siguiendo el mismo procedimiento que con el buscador de gifs, pregúntale a @pic por una imagen y te ofrecerá unos cuantos resultados.
- Jugar al Póker (@pokerbot). Para jugar al póker con tus amigos o con usuarios de cualquier parte del mundo.
Hay otros bots interesantes, como el de IMDb o el de YouTube, que puedes encontrar en la web de Telegram.





Ver 58 comentarios