YouTube es una de esas plataformas imprescindibles de la red a la que cada día acuden millones de usuarios para buscar todo tipo de contenidos. Tan acostumbrados estamos a él que posiblemente lo utilicemos casi por inercia sin pararnos a pensar en que quizá hay un buen puñado de trucos que podrían hacernos la vida un poco más fácil a la hora de utilizarlo.
Por eso, hoy hemos decidido recopilar un buen puñado de trucos para que puedas aprovechar la plataforma de Google al máximo. Tenemos de todo, desde las funciones básicas que todos deberíamos dominar hasta curiosas claves para crear GIFs o descargar los vídeos fácilmente.
Todos los trucos, en vídeo
Opciones avanzadas básicas
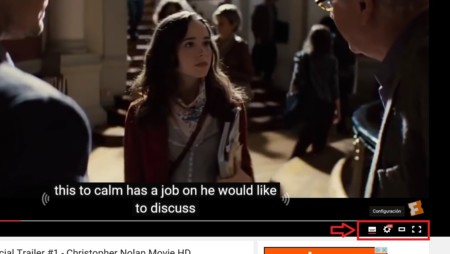
Aunque seguramente todos vosotros las conocéis, para asegurarnos de que no nos dejamos lo más elemental antes de pasar a otros trucos vamos a empezar comentando brevemente cuales son los controles avanzados básicos de YouTube. Aparecen en la parte inferior derecha de la pantalla mientras se reproduce un vídeo, y de izquierda a derecha son.
- Habilitar subtítulos. Si no hay disponibles se habilitarán unos que se generan automáticamente, y que pueden no ser del todo acertados.
- Opciones de anotaciones, reproducción automática, velocidad del vídeo, elegir idioma de subtítulos y la resolución del vídeo.
- Pantalla de vídeo más grande.
- Habilitar pantalla completa.
Deshabilitar la reproducción automática
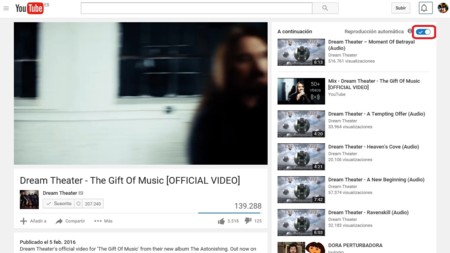
¿Estás cansado de que cuando termine el vídeo que querías ver YouTube empiece automáticamente a reproducir otro sin tu permiso? Pues esta es una opción que puedes deshabilitar, ya sea mediante el botón de opciones como te acabamos de señalar o buscando el pequeño botón dedicado.
- El botón se llama Reproducción automática, y está en la parte superior derecha de la pantalla.
- Cuando el fondo es azul la opción está activada, y cuando es gris está deshabilitada.
- Con la opción deshabilitada, cuando termine de reproducirse un vídeo que estés viendo ya no saltará al siguiente.
Guardar un vídeo para verlo después
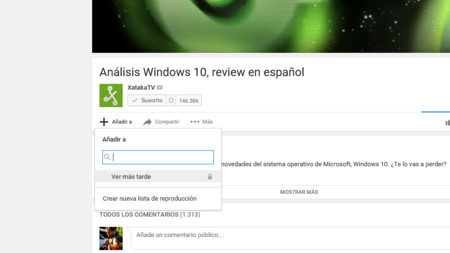
Navegando por YouTube te estás encontrando varios vídeos excelentes, pero ahora mismo no tienes tiempo para verlos. ¿Qué puedes hacer? Pues guardarlos en una especie de lista de reproducción para vídeos que quieres ver después.
- Cuando estés viendo el vídeo, pulsa sobre la opción Añadir a.
- Elige la lista de reproducción "Ver más tarde". Es privada y sólo tú tendrás acceso.
- Arriba a la izquierda, si despliegas el menú de YouTube verás que debajo de la opción historial tendrás la de Ver más tarde.
- Entra y disfruta ahora con tiempo de los vídeos que has guardado.
Opciones de inserción de vídeo

Siguiendo con algunas de las funciones básicas de YouTube, otra de las más útiles con las que te encontrarás es la de insertar el vídeo que estás viendo en tu blog o página web. Obtener el código básico es fácil, pero también es bueno que sepas manejarte con las opciones extra.
- Cuando estés viendo un vídeo, ve a Compartir y después pincha en Insertar.
- Ese es el código básico, pero hay opciones avanzadas si pulas en Mostrar más
- En las opciones avanzadas podrás elegir el tamaño del vídeo al insertarlo.
- También podrás determinar si se muestran sugerencias al terminar, controles de reproducción o el título.
- Podrás activar el Modo de mejora de la privacidad, para que YouTube no almacene información sobre las personas que visitan tu web a no ser que reproduzcan el vídeo.
Escuchar discos completos
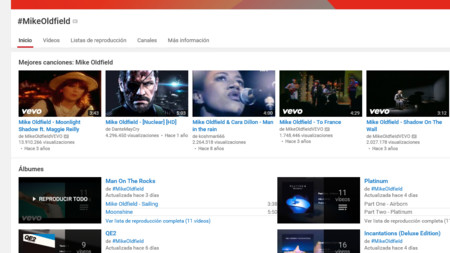
Aunque en un principio YouTube es una plataforma para consumir vídeos, si eres un amante de la música también tienes una manera sencilla de poder buscar todos los discos de un artista concreto. Todo gracias a los canales dedicados de cada artista a los que puedes acceder buscando su #Nombre.
- En el buscador introduce el #NombreDelArtista, como por ejemplo #MikeOldfield.
- En los resultados de búsqueda te aparecerá un canal con ese #NombreDelArtista en el que verás su feed de contenidos.
- En él hay una sección que se llama Álbumes, busca ahí el que quieras escuchar.
- Y listo, entrarás a una lista de reproducción en la que podrás escuchar las canciones del disco.
- Si lo prefieres, también tienes varias webs y extensiones para utilizar YouTube como reproductor musical.
Que tus vídeos se reproduzcan en HD por defecto
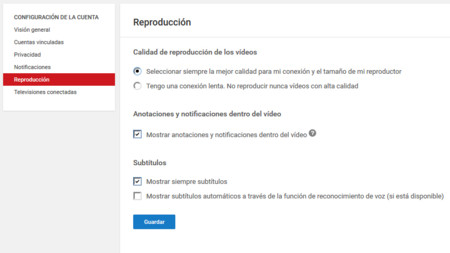
Es bastante molesto que si tienes una buena conexión y una pantalla capaz los vídeos de YouTube se reproduzca a la resolución que les venga en gana. Por eso, YouTube nos ofrece la opción de poder configurarlo para que automáticamente empiecen a ejecutarse en alta definición.
En esta ocasión no hay más pasos que acceder youtube.com/account_playback una vez identificados, y seleccionar la opción Seleccionar siempre con la mejor calidad para mi conexión y el tamaño de mi reproductor. Si se diera el caso inverso y tienes una mala conexión, también hay una opción para no reproducir nunca los vídeos con alta calidad.
Compartir un vídeo a partir de un minuto concreto
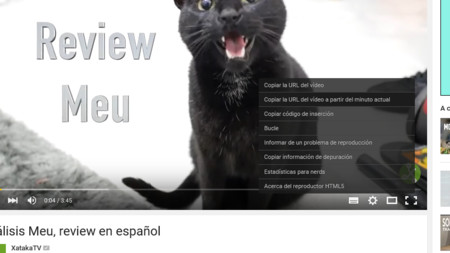
YouTube también tiene una opción que te permitirá enviarle a alguien un vídeo para que, al abrirlo, este se reproduzca en un momento concreto. Esto te será especialmente útil si quieres que tu amigo o familiar vea un momento concreto sin tener que tragarse todo el vídeo.
- Reproduce el vídeo y pausalo en el minuto en el que lo quieras compartir.
- Haz click derecho, y elige la opción Copiar la URL del vídeo a partir del minuto actual.
- Y ya está, el código a compartir se te habrá guardado directamente en el portapapeles.
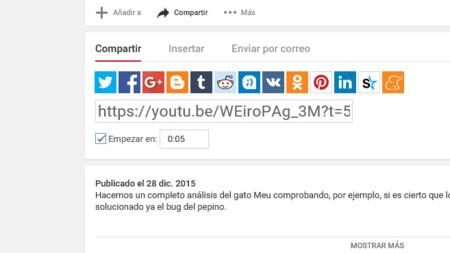
- Otra opción es utilizar directamente la pestaña compartir.
- Ahí elige la opción Empezar en y elije el minuto y segundo deseado.
- Encima se te generará el código que tienes que compartir.
Eliminar un vídeo del historial
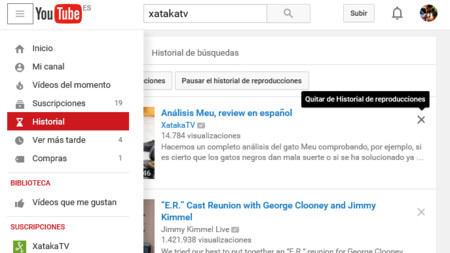
No todos estamos orgullosos siempre de todo lo que vemos en YouTube, por eso el portal de vídeos de Google te ofrece la posibilidad de eliminar todos los elementos que quieras de tu historial de reproducciones. Además, unas vez conoces la opción es muy fácil de utilizar.
- Abre la pestaña de menú y elige la opción historial.
- En la parte derecha de cada ficha hay una X, esta sirve para eliminar los vídeos del historial.
- Sólo es pulsar para eliminar, ojo porque no hay ninguna pregunta de confirmación por si le das sin querer.
Ver un vídeo a cámara lenta
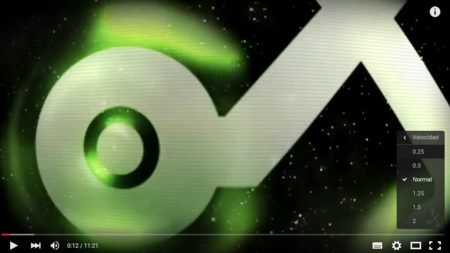
Si no quieres perderte un detalle concreto de un vídeo quizá quieras verlo a cámara lenta. Para hacerlo hay dos maneras, la oficial y la casera-chapucera-pero-resultona. Aquí las tienes.
- En la rueda de opciones en la parte inferior derecha del vídeo, elige la opción Velocidad.
- Elige 0,25 o 0,5 para que el vídeo se reduzca más despacio.
- Mantén pulsada la tecla espacio para que el vídeo vaya pausándose y reproduciéndose todo el rato, consiguiendo también un efecto de cámara lenta.
Crear fácilmente un GIF con un vídeo
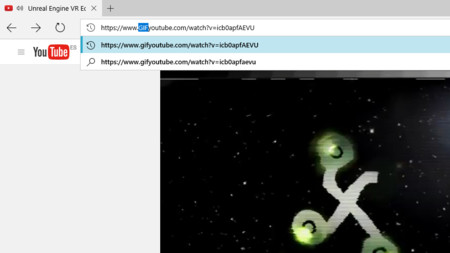
Tienes ciento un páginas y complementos para potenciar el uso de YouTube. Pero queremos intentar limitarnos lo más posible al YouTube nativo, y aunque Google ha experimentado con ello aun no tiene forma de crear GIFs a partir de sus vídeos. Por eso vamos a mostraros una sencilla página en la que con sólo añadir tres caracteres a la barra de dirección podrás conseguirlo.
- En la barra de direcciones escribir GIF entre www. y youtube.com
- Irás a una web llamada GIF YouTube, que no pertenece a Google, para crear un gif del vídeo que estabas viendo
- También tienes otras opciones, pudiendo crear GIFs de vídeos de YouTube en webs como Giphy o Imgur.
Descargar el vídeo que estás viendo
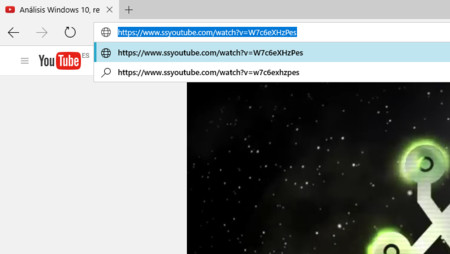
Pero si en vez de crear un GIF lo que quieres hacer es descargarte un vídeo para verlo cuando quieras y donde quieras, existe otra página que como la anterior sólo necesita de dos caracteres en la barra de direcciones.
- En la barra de direcciones escribir SS entre www. y youtube.com
- Irás a una web llamada SaveFrom.net, que no pertenece a Google, y que automáticamente reconoce el vídeo que estás viendo y te da la opción de descargarlo.
- También tienes otras alternativas en forma de aplicaciones como Jdownloader o Peggo.
Utilizar la interfaz sin distracciones
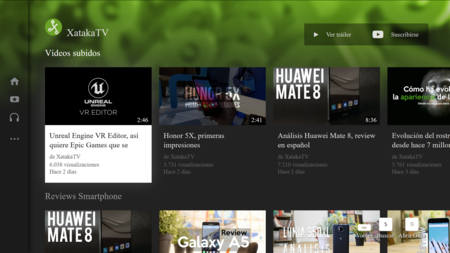
YouTube tiene una interfaz sin distracciones ideal para cuando estás utilizándolo en una televisión o un ordenador con la pantalla especialmente grande. Se trata de una interfaz especialmente diseñada para no necesitar ratón, de manera que podrás navegar por sus opciones directamente desde el teclado... o incluso el móvil.
- Para entrar a la interfaz sólo tienes que acceder a Youtube.com/TV.
- Navegas con las teclas de dirección, Enter para seleccionar una opción y Esc para ir hacia atrás.
- Con la tecla S vas directamente al buscador, y con la G abres el menú de opciones.
- Entrando desde tu móvil a Youtube.com/Activate puedes conectarlo para utilizarlo como mando a distancia.
Atajos de teclado
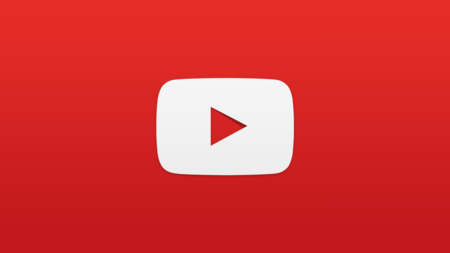
YouTube también tiene una pequeña colección de atajos de teclado. No son muchos, pero sí suficientes como para hacernos un poco más sencillas alguna de las funciones de su reproductor. Aquí las tenéis.
- k o espacio: Pausar el vídeo o volverlo a poner en marcha.
- j o flecha izq: Retroceder 10 segundos en el vídeo.
- l o flecha der: Avanzar 10 segundos en el vídeo.
- m: Mute, desconectar el sonido del vídeo.
- Del 1 al 9: Salta al 10, 20 o hasta el 90% del vídeo. Cada número es una decena por ciento.
- 0 o Inicio: Vuelve al inicio del vídeo.
- Fin: Ir al final del vídeo.
- +: Cuando hay subtítulos, haz que su tamaño incremente.
- -: Cuando hay subtítulos, haz que su tamaño disminuya.
- Tab: Navegar entre opciones de reproducción, espacio para seleccionar.
Términos para mejorar las búsquedas
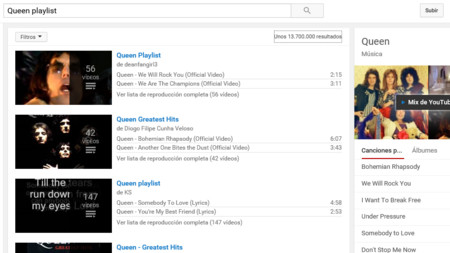
- Añade el término channel a la búsqueda para que aparezca el canal oficial de la banda.
- Añade el término playlist a la búsqueda para buscar listas de reproducción.
- Añade los términos HD o 3D a la búsqueda para buscar vídeos en alta definición o en tres dimensiones.
- Añade el término allintitle para encontrar resultados exactos a lo que has buscado
- Añade comillas o símbolos de suma o restra para incluir u omitir resultados. Ej: palabra -palabraexcluída).
Y esto es todo. Pero recuerda que hemos intentado centrarnos en las opciones nativas, por lo que aun sigues teniendo varias decenas de páginas y una buena colección de extensiones con las que mejorar tu experiencia y potenciar YouTube al máximo.





Ver 35 comentarios