La Windows 10 May Update 2019 ya está entre nosotros para traernos un nuevo cúmulo de novedades para Windows 10. Pero como suele pasar muchas veces, cabe la posibilidad de que aunque esté oficialmente lanzada todavía no te haya llegado la actualización.
Por eso mismo, hoy te vamos a explicar cómo actualizar a la última gran Update lanzada por Microsoft sin esperas. Te vamos a explicar los dos procedimientos básicos, primero a través de la herramienta Windows Update que tienes en el sistema operativo, y luego mediante el instalador oficial de Microsoft.
Qué es la Windows 10 May Update 2019
En las versiones anteriores de Windows, con el paso de los años se solían recibir dos o tres grandes actualizaciones y saltaban directamente a una nueva versión del sistema operativo años después. Sin embargo, con Windows 10 este concepto ha cambiado, y Microsoft ahora va lanzando actualizaciones cada seis meses con nuevas características y funcionalidades.
Por lo tanto, podemos decir que el Windows 10 es una base sobre la que se sigue construyendo el sistema operativo renovándose constantemente, lo que en el mundo de los sistemas operativos se llama una rolling release como las de algunos sistemas GNU/Linux. De esta manera se consigue un sistema vivo que pueda sorprender a los usuarios cada pocos meses.
Y hoy es el día en la que se ha lanzado la última de estas grandes actualizaciones, la Windows 10 May Update 2019, y ya puedes actualizar tu ordenador. Cuando lo hagas no verás ningún tipo de configuración inicial ni nada, y Windows 10 quedará tal cual lo tenías antes de actualizar. De hecho, ni siquiera habrá cambiado las aplicaciones predeterminadas para imponer Microsoft Edge. Será como si nada hubiera cambiado, con la excepción de que podrás empezar a ver todas las novedades.
Sin embargo, en cuanto empieces a utilizarlo empezarás a descubrir sus novedades. Como hemos dicho no es una actualización menor ni de mantenimiento, sino que Microsoft la utiliza para renovar el sistema operativo y añadir nuevas funciones. Es como un paso más de Windows 10 a otra versión futura de Windows, pero que se sigue y seguirá llamando Windows 10.
Actualiza con Windows Update
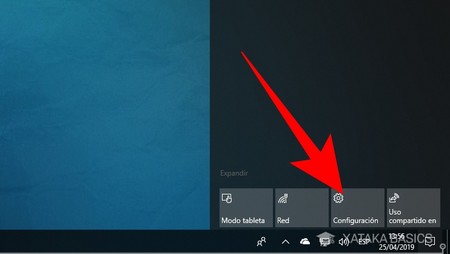
La principal opción para actualizar tu equipo es ir comprobando de forma periódica las actualizaciones de Windows Update, la herramienta nativa de actualizaciones de Windows 10. Puedes acceder a ella abriendo el menú de inicio o el centro de notificaciones, y pulsando desde cualquiera de ellos el botón de Configuración que verás con el icono de la rueda dentada.

Una vez entres en el menú de Configuración de Windows, ahora tienes que pulsar sobre la opción de Actualización y seguridad, que es dentro del cual puedes encontrar las opciones relacionadas con las actualizaciones de Windows.
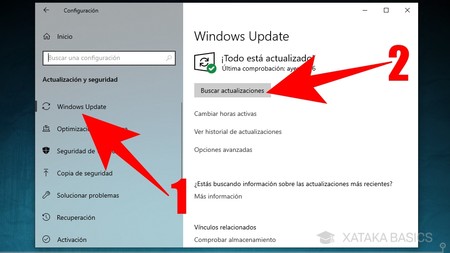
Dentro de Actualización y seguridad, y en la columna izquierda pulsa sobre la opción Windows Update (1). Dentro verás un botón en el que pone Buscar actualizaciones (2), y cuando lo pulses Windows 10 se conectará a sus servidores y buscará una actualización de sistema.
Pueden pasar tres cosas: que no haya actualizaciones, que haya actualizaciones comunes de Windows 10, Defender o algún otro complemento, o que te llegue la Windows 10 May Update 2019. En cualquiera de los últimos dos casos Windows comenzará a descargar e instalar las actualizaciones, y cuando termine, si hay alguna novedad relacionada con el sistema operativo tendrás que reiniciar.
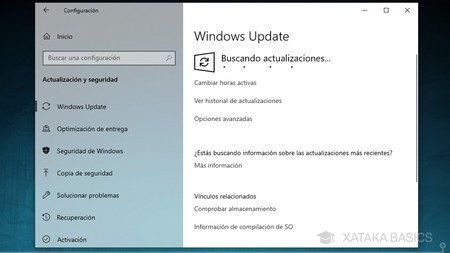
Básicamente, lo que tienes que hacer con este método es buscar actualizaciones cada poco tiempo hasta recibir la gran actualización. Es posible que tengas que esperar algunas horas o días antes de recibir tu actualización correspondiente mediante Windows Update, o sea que ármate de paciencia o pasa directamente al siguiente método.
Utiliza la aplicación de actualización
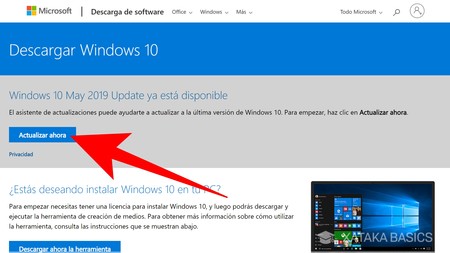
Si tienes prisa por recibir esta gran actualización y empezar a probar sus novedades, Microsoft también ha creado una herramienta para forzar la llegada de la Windows 10 May Update 2019 a tu ordenador. Para acceder a ella entra en la web de Windows 10, y debajo de donde pone que ya está aquí pulsa el botón azul de Actualizar ahora.
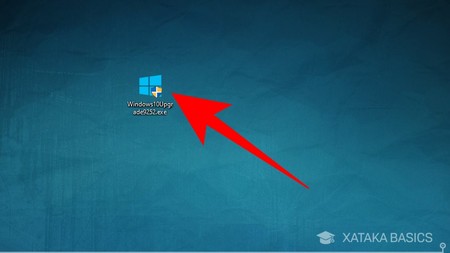
Al pulsar sobre este botón descargarás una aplicación ejecutable .exe. Haz doble click sobre esta aplicación para iniciar el programa con el que Windows 10 forzará su actualización a la May Update 2019.
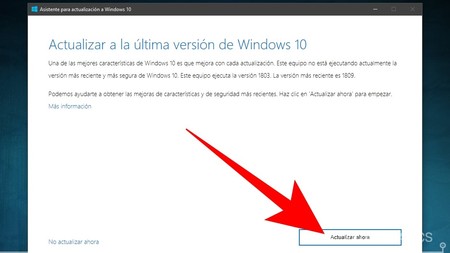
Se te abrirá la aplicación en una ventana que pone Actualizar a la última versión de Windows 10. Se trata de un asistente en el que te explican que Windows 10 mejora con cada actualización, y con el que puedes descargar la última sin esperar a que te llegue a Windows Update. Para continuar, pulsa sobre el botón Actualizar ahora que tienes en la parte de abajo a la derecha.
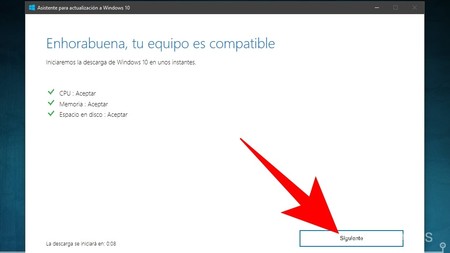
En la siguiente pantalla, Windows 10 analizará la potencia de tu procesador, la cantidad de memoria RAM y tu espacio en el disco duro para saber si tu ordenador soporta esta actualización. Si la pantalla te dice Enhorabuena, tu equipo es compatible puedes continuar pulsando en el botón Siguiente que tienes abajo a la derecha.
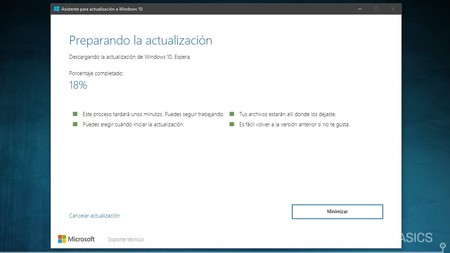
Ahora Windows 10 empezará a actualizarse, y mientras lo hace te llevará a la ventana Preparando la actualización. En ella podrás ver el porcentaje completado de la actualización, y te dirá que el proceso puede tardar unos minutos, y que en él no perderás ninguno de los archivos que tengas en tu ordenador.
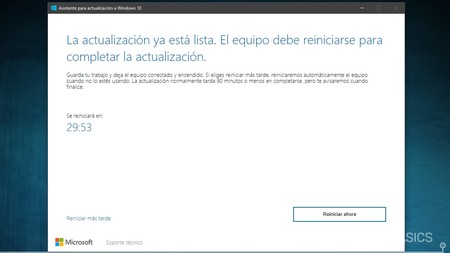
Y ya está. Cuando Windows 10 termine de actualizarse te pedirá que reinicies el ordenador para aplicar los cambios y completar la actualización. Puedes reiniciarlo pulsando el botón Reiniciar ahora, y también tienes un botón Reiniciar más tarde para poder programar una hora que te venga mejor para hacerlo.






Ver 7 comentarios