Hoy te vamos a explicar qué es el Modo Dios de Windows 10, también conocido como la carpeta GodMode. Es un truco de Windows por el cual puedes crear una carpeta especial que está llena de accesos directos a herramientas y funciones avanzadas.
El Modo Dios de Windows lleva con nosotros desde Windows 7 y sigue estando disponible en Windows 10. Si eres un usuario avanzado o quieres tener en un único lugar varias herramientas de administración de Windows, no te pierdas cómo crear tu propia carpeta GodMode.
Qué es el Modo Dios
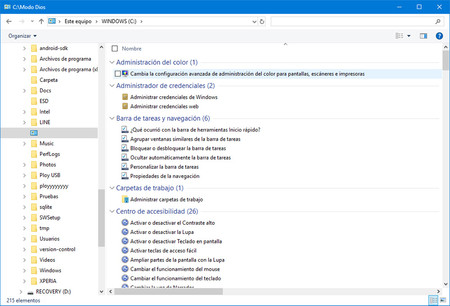
El nombre de la carpeta Modo Dios de Windows proviene de un clásico truco para juegos (por ejemplo, DOOM) en el que puedes activar el Modo Dios para generalmente tener vida infinita, todas las armas y munición. En Windows, estos superpoderes se ven traducidos en una caja de herramientas con accesos directos a distintas opciones de configuración de Windows.
Realmente es simplemente una carpeta normal, pero que al incluir cierto código en su nombre es reconocida por Windows y convertida en una carpeta especial. En su interior se encuentran más de 200 accesos directos a distintas opciones de Windows, divididas en 36 categorías, aunque el número de opciones puede variar de una instalación de Windows a otra.
Cómo crear una carpeta de Modo Dios
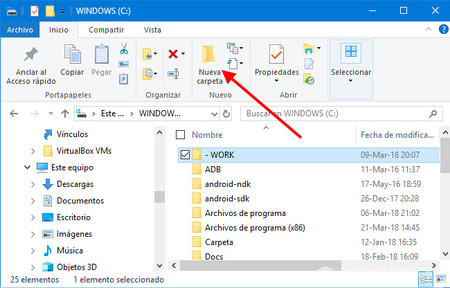
Para crear una carpeta de Modo Dios debes hacer lo mismo que para crear cualquier otra carpeta. En el Administrador de archivos de Windows, pulsa Nueva carpeta en la barra de herramientas o usa el atajo de teclado Control + Shift + N.
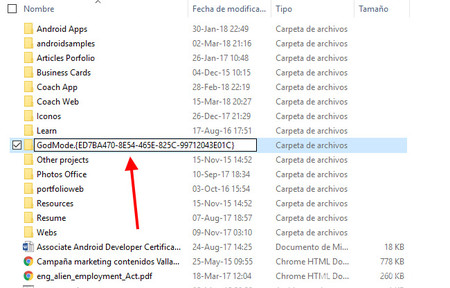
A continuación viene la parte más importante: el nombre de la carpeta. Debes usar exactamente el nombre GodMode.{ED7BA470-8E54-465E-825C-99712043E01C} para la carpeta y pulsar Intro. El contenido antes del punto (GodMode) lo puedes cambiar por otra cosa, pero la parte entre corchetes debe mantenerse intacta.
Qué puedes hacer con esta carpeta
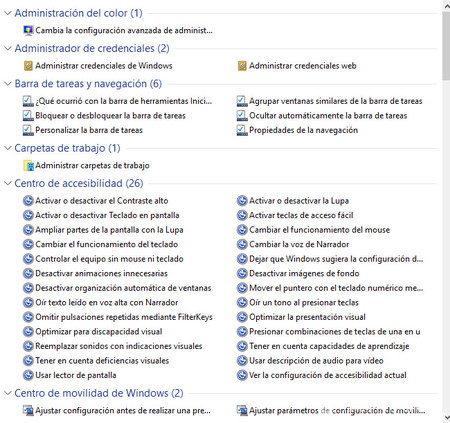
Como comentábamos antes, el número de elementos disponibles en el Modo Dios de Windows depende de la versión de Windows y del hardware del dispositivo, y algunas de estas opciones han quedado algo desfasadas en Windows 10. No obstante, sigue siendo una buena recopilación de herramientas y accesos que, de no estar aquí, tendrías que rebuscar en el Panel de Control y las opciones de Windows para encontrarlas.
Las opciones se encuentran clasificadas por grupos de modo que te sea más fácil encontrar lo que buscas. Para abrir cualquiera de los accesos directos, haz doble clic en él. Estas son alguna de las categorías disponibles:
- Administración de color: te permite calibrar el color de la pantalla.
- Administrador de credenciales: incluye dos herramientas para administrar las credenciales de Windows y en la web.
- Barras de tareas y navegación: incluye varias opciones para personalizar la Barra de tareas de Windows y su funcionamiento.
- Carpetas de trabajo: te permite administrar las carpetas de trabajo.
- Centro de accesibilidad: incluye varios accesos directos a distintas opciones de accesibilidad.
- Centro de movilidad de Windows: incluye dos accesos directos a opciones relacionadas con movilidad (ordenadores portátiles).
- Centro de redes y recursos compartidos: incluye varios accesos directos para gestionar tus conexiones de red y similares.
- Centro de sincronización: te permite administrar los archivos sin conexión (no disponible en Windows 10).
- Conexión RemoteApp y Escritorio: te permite acceder a escritorios remotos.
- Configuración de Tablet PC: incluye varios accesos directos para PC con pantalla táctil.
- Copias de seguridad y restauración (Windows 7): te permite gestionar las copias de seguridad con la herramienta de Windows 7.
- Cuentas de usuario: incluye varias herramientas para gestionar y crear cuentas de usuario de Windows
- Dispositivos e impresoras: incluye opciones relacionadas con dispositivos, Bluetooth, impresoras y cámaras.
- Espacios de almacenamiento: te permite gestionar los espacios de almacenamiento (discos duros externos donde Windows guarda copias de seguridad).
- Fecha y hora: incluye varias opciones para ajustar la fecha y hora del sistema.
- Firewall de Windows Defender: te permite comprobar el estado y modificar la configuración del firewall de Windows.
- Fuentes: incluye varios accesos relacionados con tipografías.
- Herramientas administrativas: herramientas avanzadas para gestionar el equipo.
- Historial de archivos: te permite gestionar el historial de archivos de Windows.
- Mouse: incluye varios apartados para modificar el comportamiento del ratón.
- Opciones de energía: se agrupan aquí las opciones para gestionar el uso de energía en Windows.
- Opciones de indización: cambia cómo funcionan las búsquedas de Windows.
- Opciones de Internet: incluye varias opciones de Internet, pero la mayoría solo afectan a Internet Explorer.
- Opciones del explorador de archivos: te permite personalizar el administrador de archivos de Windows.
- Programas y características: incluye varias herramientas para desintalar y agregar programas.
- Reconocimiento de voz: tres herramientas para modificar el uso del reconocimiento de voz de Windows.
- Región: desde aquí puedes ajustar tu ubicación y las opciones relacionadas.
- Reproducción automática: te permite elegir el funcionamiento de la reproducción automática al insertar un DVD o conectar un dispositivo.
- Seguridad y mantenimiento: se agrupan aquí todas las opciones de seguridad y mantenimiento de Windows.
- Sistema: uno de los grupos más grandes, con 21 elementos. Incluye funciones variopintas como crear un punto de restauración o comprobar la velocidad del procesador.
- Solución de problemas: se agrupan aquí varios solucionadores de problemas de Windows.
- Sonido: accesos directos para cambiar el volumen del sonido y cambiar los sonidos del sistema.
- Teclado: aquí podrás cambiar la velocidad de intermitencia del cursor y comprobar el funcionamiento del teclado.
En Xataka Basics | Haz Windows 10 más rápido evitando que las apps se ejecuten en segundo plano




Ver 0 comentarios